
Đăng nhập iCloud trên máy tính là một hoạt động phổ biến hiện nay, đặc biệt với người dùng Apple. Đây là nền tảng quản lý thông tin riêng dành cho các thiết bị của Apple, cho phép lưu trữ, đồng bộ và điều khiển dữ liệu từ xa. iCloud liên tục được nâng cấp và cải tiến để đáp ứng nhu cầu ngày càng cao của người dùng trên iOS, Macbook, iPad và máy tính, mang lại trải nghiệm thông minh và hiệu quả.
Việc này giúp người dùng dễ dàng quản lý và lưu trữ thông tin.
Tài khoản iCloud là gì và các chức năng của nó đối với người dùng?
iCloud không còn xa lạ với người dùng Apple nữa. Được tích hợp trên nhiều hệ điều hành, iCloud được đánh giá cao với tính tương thích và đa chức năng, là công cụ quản lý thông tin hiệu quả cho người dùng. Cùng tìm hiểu iCloud là gì và cách sử dụng chi tiết hơn dưới đây:
Khái niệm tài khoản iCloud là gì?
iCloud, hay còn được gọi là đám mây lưu trữ, là nền tảng được Apple sử dụng cho các sản phẩm của mình. iCloud giúp xác nhận quyền sở hữu và bảo vệ thông tin cá nhân trên các thiết bị iOS, Android, iPad, và máy tính bằng cách đồng bộ dữ liệu như văn bản, danh bạ, âm thanh,...
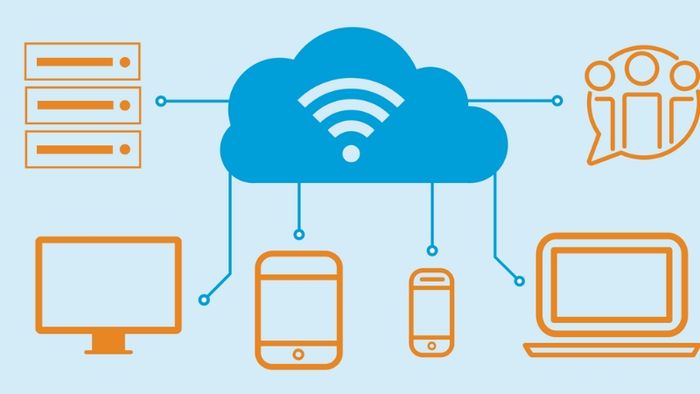
Hiện nay, iOS từ phiên bản iOS7 trở lên đã tích hợp sẵn iCloud. Người dùng chỉ cần đăng nhập iCloud trên máy tính để sử dụng và sẽ được cập nhật các tính năng mới như Find my iPhone và Activation Lock để bảo vệ thông tin và tìm kiếm thiết bị khi bị mất.
Các chức năng khi đăng nhập iCloud trên máy tính
Ngoài việc sử dụng để xem, lưu trữ và bảo mật thông tin, iCloud còn hỗ trợ nhiều hoạt động khác nhau giúp người dùng nâng cao trải nghiệm cá nhân. Tuy nhiên, một số tính năng có thể bị hạn chế theo khu vực địa lý.
- Cài đặt iCloud, danh bạ, tìm thiết bị, Keynote, ghi chú, lưu trữ ảnh, lời nhắc và sử dụng Pages

Cách tải iCloud về máy tính một cách đơn giản
Đối với một số hệ điều hành như Android hoặc các phiên bản iOS trước iOS 7 có thể không có iCloud sẵn có trên thiết bị. Do đó, bạn chỉ cần đăng nhập iCloud trên máy tính để sử dụng. Tuy nhiên, nếu chưa có, bạn cần tải và cài đặt ứng dụng trước. Quy trình tải về rất đơn giản.
Bước 1: Tải iCloud về máy tính từ trang web iCloud cho Windows.
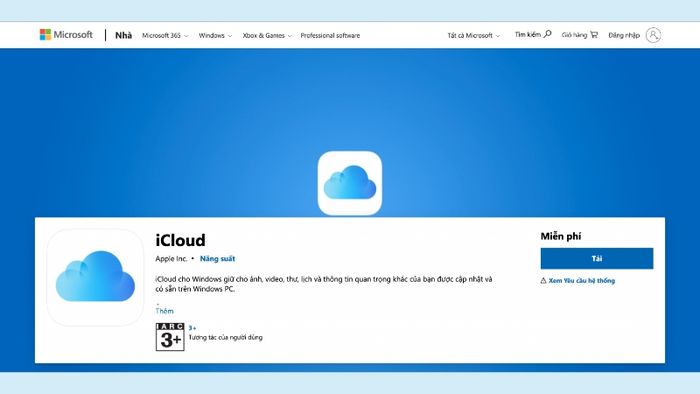
Bước 2: Thực hiện cài đặt iCloud trên máy tính. Quá trình cài đặt iCloud tương tự như cài đặt nhiều phần mềm khác. Sau khi tải xuống, bạn mở tập tin cài đặt có đuôi EXE và nhấn Install để bắt đầu quá trình cài đặt.
Bước 3: Sau khi hoàn thành cài đặt, bạn mở iCloud lên. Đăng nhập bằng thông tin tài khoản và mật khẩu của iCloud.
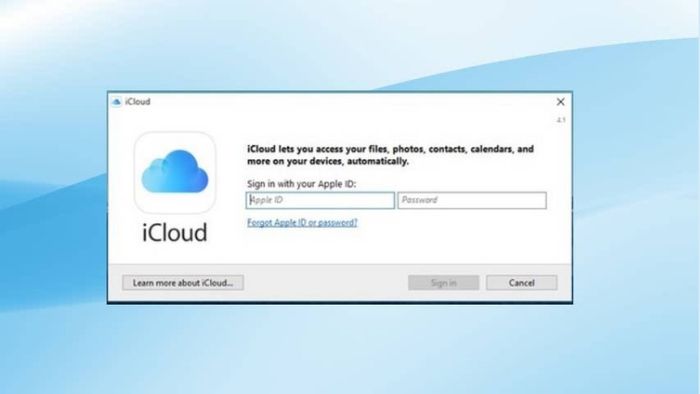
Bước 4: Đồng bộ hóa dữ liệu trên máy tính. iCloud sẽ tự động tải về dữ liệu và đồng bộ hóa thông tin từ máy tính của bạn với các thiết bị khác. Nếu không muốn thực hiện điều này, bạn có thể chọn “Không gửi”.
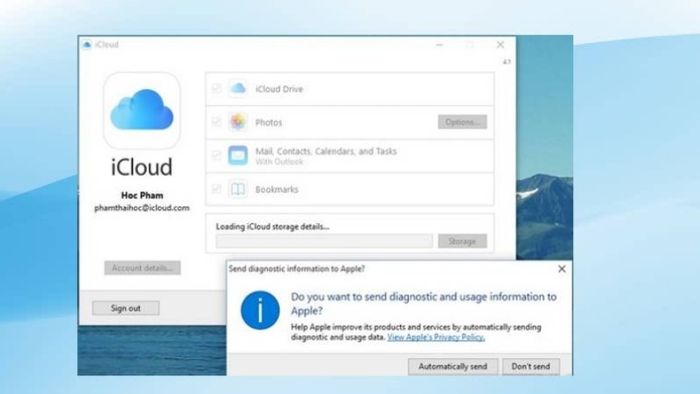
Bước 5: Sau khi hoàn tất các hoạt động, nhấp chuột vào mục Photos để chọn phương thức chia sẻ phù hợp. Khi đó, dữ liệu từ tất cả các thiết bị của bạn sẽ được cập nhật và lưu trữ cùng nhau.
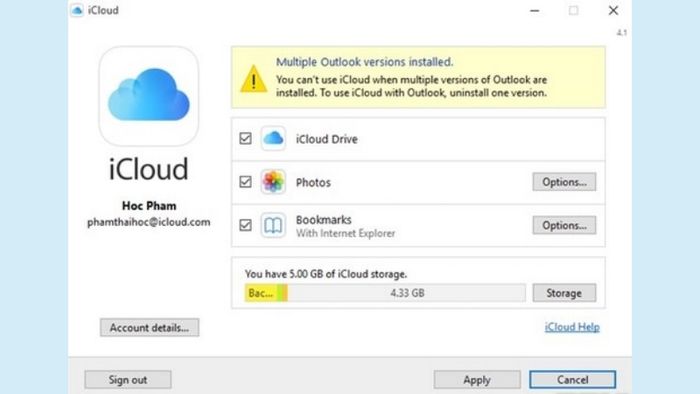
Cách đăng nhập và đăng xuất iCloud trên máy tính
Đối với Windows, bạn cần tải iCloud về để sử dụng vì nó không được cài đặt sẵn. Tuy nhiên, nếu bạn đang sử dụng Macbook hoặc muốn truy cập nhanh vào dữ liệu iCloud của mình, dưới đây là 2 cách đăng nhập iCloud trên máy tính của bạn.
Cách đăng nhập iCloud trên máy tính bằng trình duyệt web
Bước 1: Truy cập vào trang chủ của iCloud để thực hiện đăng nhập.
Bước 2: Sau khi giao diện trang chủ iCloud hiện ra, bạn chọn mục đăng nhập, nhập đầy đủ thông tin tài khoản. Sau đó, nhấn mũi tên hoặc Enter để chuyển sang bước tiếp theo. iCloud sẽ xác định địa chỉ ID, sau đó bạn nhập mật khẩu của mình. Tiếp tục nhấn mũi tên hoặc ấn Enter để hoàn thành đăng nhập.
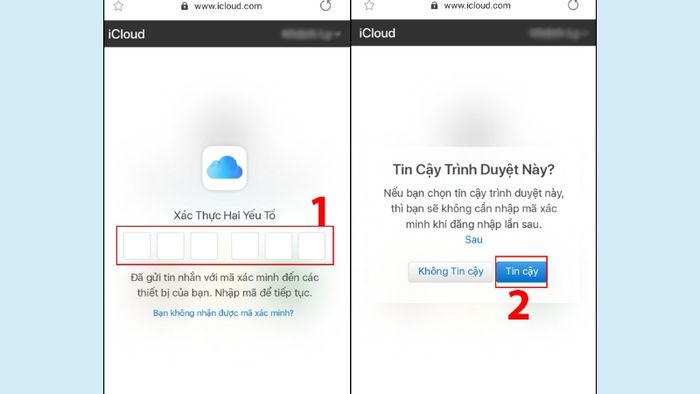
Bước 3: Sau khi đăng nhập xong, trang chủ tài khoản cá nhân của bạn sẽ hiển thị. Bạn có thể lựa chọn thực hiện các lệnh hoặc xem nội dung bất kỳ.
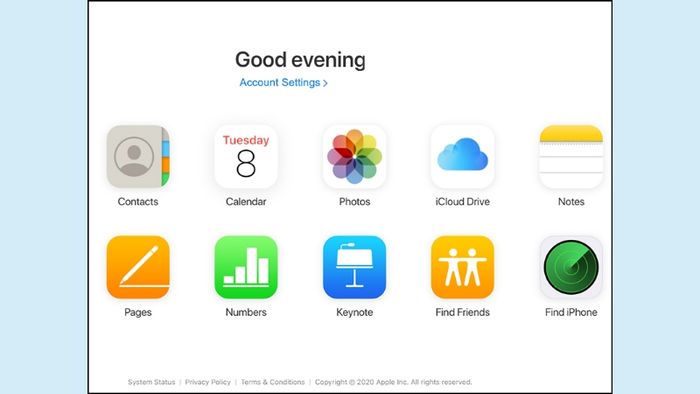
Lưu ý: Để đăng xuất, bạn chỉ cần nhấp vào góc trái màn hình phía trên, tên của bạn và chọn lệnh Đăng xuất để hoàn thành.
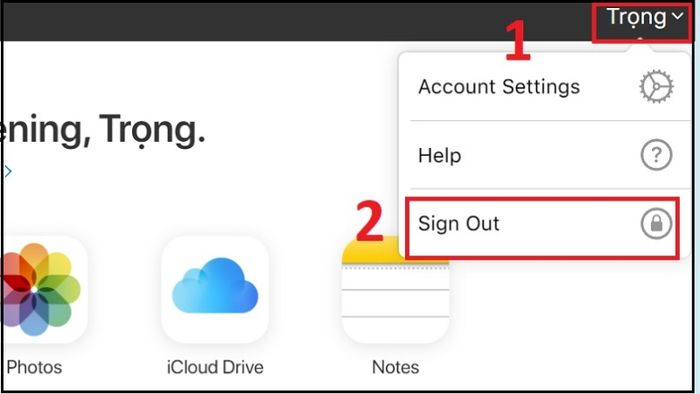
Đăng nhập iCloud trên máy tính Macbook
Đối với Macbook, iCloud thường được cài đặt sẵn trong máy. Vì vậy, khi bạn sử dụng chỉ cần mở ứng dụng và đăng nhập iCloud trên máy tính Macbook là có thể thực hiện được. Các bước thực hiện cụ thể được mô tả như sau:
Bước 1: Dưới thanh Menu Bar, chọn biểu tượng Apple. Biểu tượng này sẽ nằm ở góc bên trái màn hình của Macbook của bạn.

Bước 2: Trong danh mục này, chọn System Preferences.
Bước 3: Nhấn vào iCloud, biểu tượng hình đám mây.
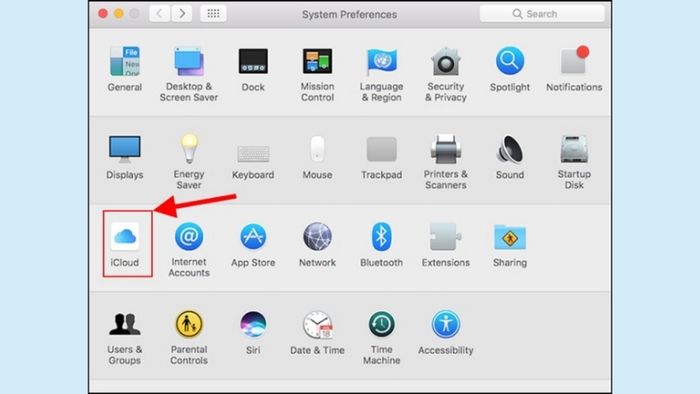
Bước 4: Tại đây, nhập thông tin tài khoản và mật khẩu để đăng nhập. Sau khi nhập xong, chọn Sign in để đăng nhập.
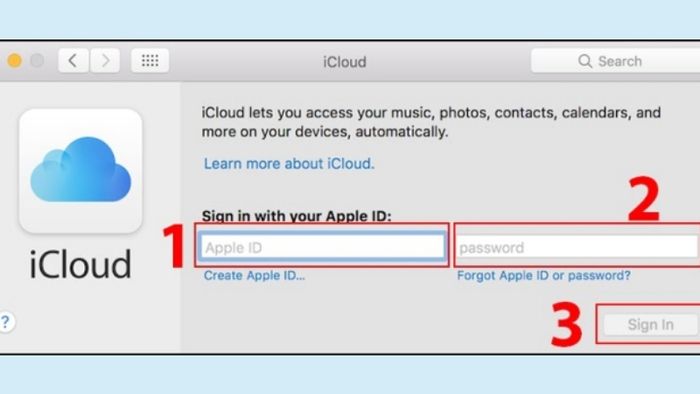
Bước 5: Sau đó, chọn mục “Sử dụng iCloud cho Danh bạ..” để đồng bộ thông tin giữa các thiết bị của bạn. Hoặc có thể lựa chọn “Sử dụng Tìm Mac của Tôi” để điều khiển Macbook từ xa. Nếu đã hoàn thành, chọn Next để kết thúc và thực hiện các hoạt động khác mà bạn muốn.

Lưu ý: Để đăng xuất, bạn chỉ cần chọn Menu Apple – System Preferences-Apple ID – Overview – Sign Out để hoàn thành.
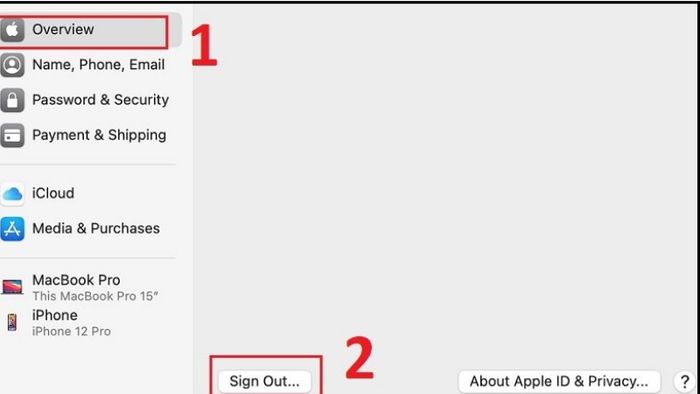
Cách đăng nhập iCloud và đăng xuất trên điện thoại nhanh nhất
Ngoài việc sử dụng trên PC hoặc Macbook, iCloud cũng có thể sử dụng trên điện thoại. Đối với các điện thoại iOS, thường sẽ được cài đặt sẵn ứng dụng. Việc đồng bộ hóa dữ liệu để sử dụng rất cần thiết. Không chỉ vậy, các điện thoại Android vẫn có thể sử dụng được tính năng này.
Đăng nhập và đăng xuất trên điện thoại Android
Bước 1: Đăng nhập vào tài khoản iCloud của bạn, điền đầy đủ thông tin tài khoản để thực hiện đăng nhập. Sau đó, nhấn nút mũi tên để chuyển sang bước tiếp theo, nhập mật khẩu và hoàn thành quá trình đăng nhập.
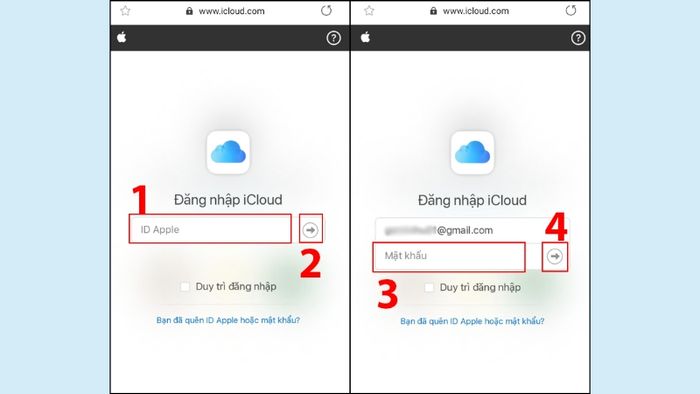
Bước 2: Apple sẽ gửi cho bạn mã xác minh gồm 6 số. Nhập mã xác minh vào ô và chọn Tin cậy để không cần phải nhập lại mã vào lần đăng nhập sau.
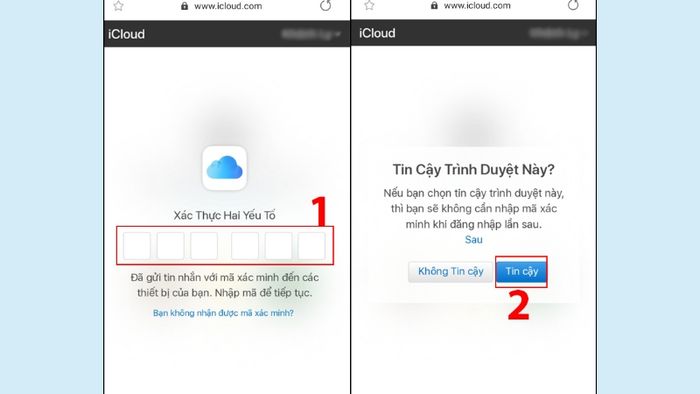
Bước 3: Sau khi đăng nhập, bạn sẽ thấy giao diện của iCloud. Từ đây bạn có thể thực hiện các hoạt động mình muốn trên iCloud.
Lưu ý: Để đăng xuất iCloud trên điện thoại, bạn chỉ cần bấm vào iCloud và chọn Sign Out để đăng xuất.
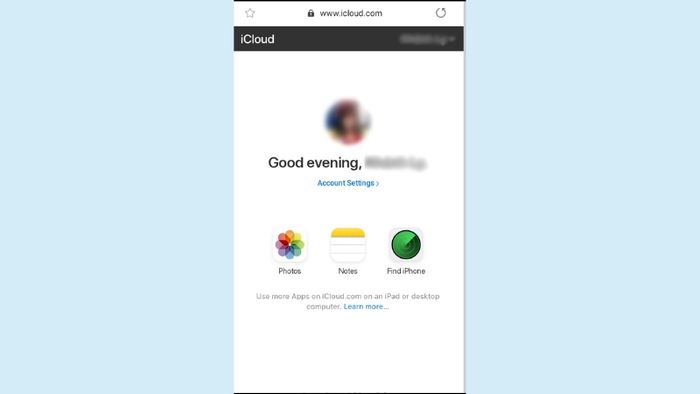
Đăng nhập bằng điện thoại iPhone hoặc iPad
Bước 1: Trong mục Cài đặt của điện thoại, bạn chọn Tên Tài khoản, sau đó chọn iCloud để đăng nhập.
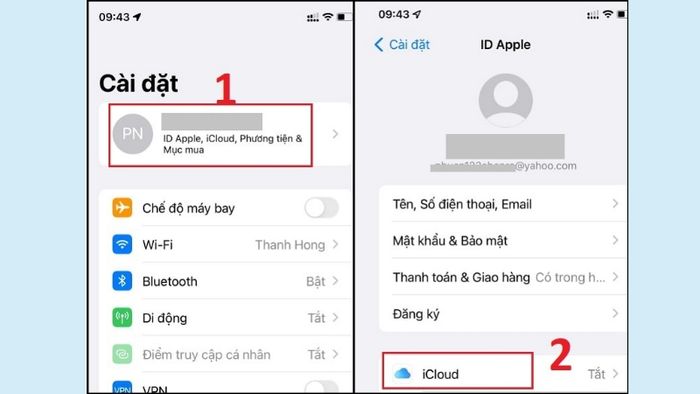
Bước 2: Điền đầy đủ thông tin yêu cầu, ID và Pass. Sau đó bạn sẽ thực hiện được những hoạt động mình muốn tại giao diện iCloud.
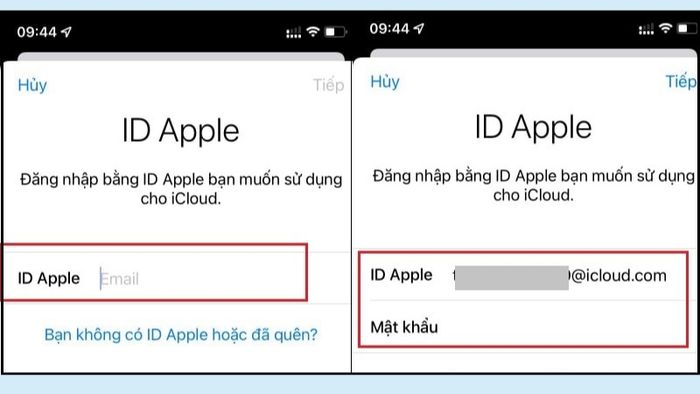
Lưu ý: Để đăng xuất, bạn lại vào mục Cài đặt, chọn tên iCloud và chọn vào Đăng xuất, nhập Mật khẩu lại lần nữa. Sau đó chọn Bản sao lưu của iCloud để giữ lại các file bạn muốn, chọn Đăng xuất để hoàn thành.
Cách sử dụng sau khi đăng nhập iCloud trên máy tính
Chức năng và các hoạt động trên iCloud nhiều và đa tính năng khác nhau. Việc sử dụng iCloud sẽ giúp bạn rút ngắn được thời gian và các thao tác khi muốn truy cập, xem, chia sẻ và bảo mật thông tin của mình. Dưới đây sẽ là một vài cách sử dụng iCloud trên máy tính của bạn.
Tải và chia sẻ ảnh với thiết bị khác
Trong iCloud trên Windows hoặc Macbook, tại mục File Explorer sẽ có mục con iCloud Photos. Mục con này sẽ giúp bạn lưu trữ và xem thư viện ảnh của mình. Nếu như bạn muốn tải thêm ảnh hoặc lên, chỉ cần chọn mục Tải lên ảnh iCloud trên PC. Sau đó ảnh sẽ được tải lên và bạn cũng có thể xem trên nhiều thiết bị khác nhau đã được đồng bộ dữ liệu.
Để thực hiện trên Windows, bạn thực hiện như sau:
- Ở Windows 10: Chọn Bắt đầu – Mở mục iCloud – chọn ảnh iCloud – Tìm ảnh.
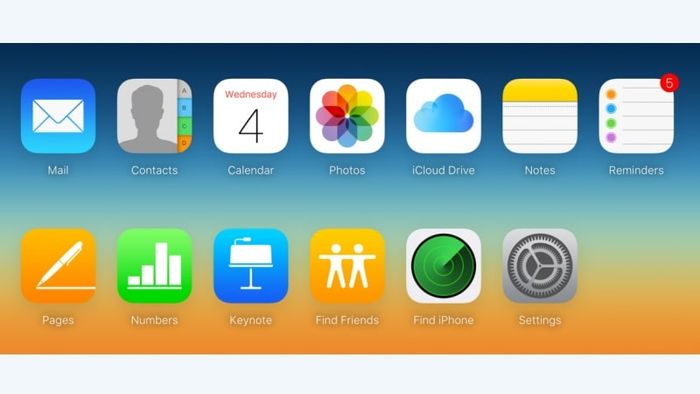
Đồng bộ các thông tin trên tất cả các thiết bị
Việc đồng bộ thông tin trên tất cả các thiết bị nếu bạn đang sử dụng iCloud là một việc cần thiết. Để thực hiện, đảm bảo những thiết bị của bạn đều đang mở iCloud. Trên PC, chọn iCloud – Thư, Danh bạ, Lịch – Áp dụng (Apply). Nếu bạn sử dụng điện thoại, iPad hoặc iPod Touch. Chọn Cài đặt – iCloud – Chọn bật mail. Hoặc nếu sử dụng Macbook, chọn menu Apple – Tùy chọn hệ thống – iCloud – Thư.
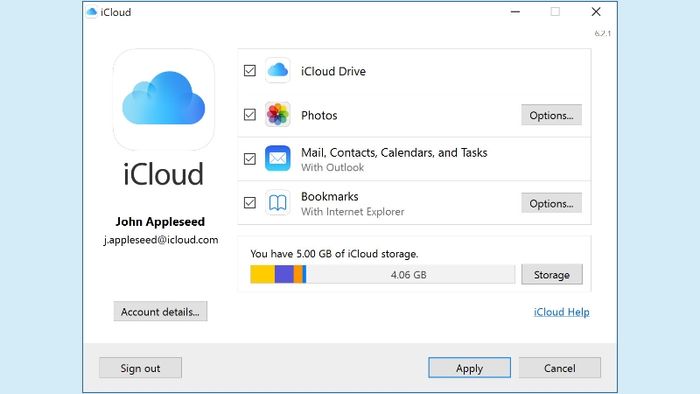
Lời kết đăng nhập iCloud trên máy tính
Đăng nhập vào iCloud trên máy tính hoặc điện thoại là một trong những ứng dụng rất hữu ích. Không chỉ giúp bạn lưu trữ, chia sẻ và xem thông tin trên nhiều thiết bị thông minh khác nhau một cách dễ dàng và nhanh chóng, ứng dụng này còn giúp bảo mật thông tin và vô hiệu hóa từ xa nếu có bất kỳ sự đăng nhập bất hợp pháp nào vào dữ liệu cá nhân của bạn. Vì vậy, nếu bạn đang sử dụng các thiết bị của Apple thì không thể bỏ qua tính năng này. Ngoài ra, các thiết bị khác có hệ điều hành Android hoặc Windows đều có thể sử dụng iCloud. Người dùng chỉ cần tải về và cài đặt nhanh chóng. Vậy nên, hãy cài đặt và sử dụng iCloud ngay nhé.
