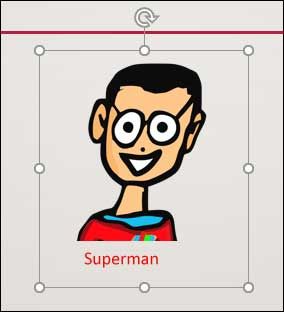Bước ghi chú dưới ảnh trong PowerPoint rất đơn giản. Dưới đây là hướng dẫn từng bước để thêm ghi chú cho hình ảnh trong PowerPoint.
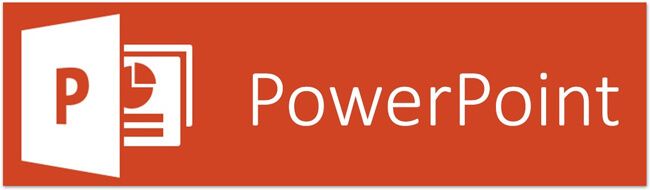
Microsoft PowerPoint là một trong những phần mềm tạo slide thuyết trình phổ biến nhất hiện nay. Dù đã có nhiều lựa chọn thay thế không kém chất lượng như Google Slides, PowerPoint vẫn được nhiều người ưa chuộng hơn cả bởi tính dễ sử dụng và các tính năng hữu ích.
Trong quá trình sử dụng PowerPoint, bạn có thể tạo nhiều slide thuyết trình cùng một lúc, thêm nội dung, chèn video, áp dụng hiệu ứng chuyển động, chèn ảnh, thậm chí cả việc thêm ghi chú cho chúng.
Một bức ảnh có giá trị hơn cả ngàn lời nói. Đúng vậy, và trong PowerPoint cũng không phải là ngoại lệ. Việc thêm ảnh vào slide giúp bài thuyết trình trở nên hấp dẫn, thú vị hơn. Đôi khi, cần phải thêm chú thích vào những bức ảnh để người xem hiểu rõ hơn về nội dung bạn muốn truyền tải. May mắn thay, việc thêm chú thích trong PowerPoint cho ảnh là một việc đơn giản. Vì vậy, hãy làm điều này khi cần nhé.
Nếu bạn chưa biết, hãy tham khảo cách thêm chú thích trong PowerPoint dưới đây.
Hướng dẫn cách thêm chú thích cho ảnh trong Microsoft PowerPoint
1. Mở PowerPoint và chèn ảnh mà bạn muốn thêm chú thích.
Để chèn ảnh, chọn tab Insert > sau đó chọn Pictures trong nhóm Images:
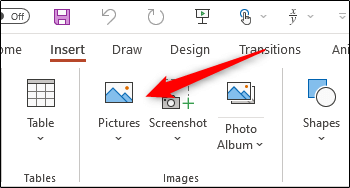
Trong menu thả xuống, chọn vị trí mà bạn muốn chèn ảnh. Bạn có 3 tùy chọn để tải ảnh từ:
- Thiết bị cục bộ - This Device
- Kho ảnh của PowerPoint - Stock Images
- Ảnh trực tuyến - Online Pictures
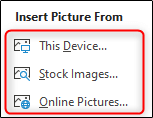
2. Sau khi thêm ảnh, bây giờ là lúc bạn chèn chú thích. Trong Word, Microsoft cung cấp một tính năng nhúng chú thích ảnh. Đáng tiếc là PowerPoint không có chức năng này. Vì vậy, bạn phải tự mình chèn chú thích bằng cách thêm một hộp văn bản dưới ảnh.
Quay lại tab Chèn, chọn phần trên của Hộp văn bản trong nhóm Văn bản, cho phép bạn vẽ hộp văn bản theo chiều ngang ở bất kỳ vị trí nào trên slide.
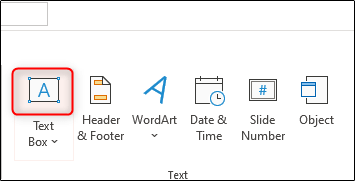
Để vẽ hộp văn bản, click & kéo con trỏ:
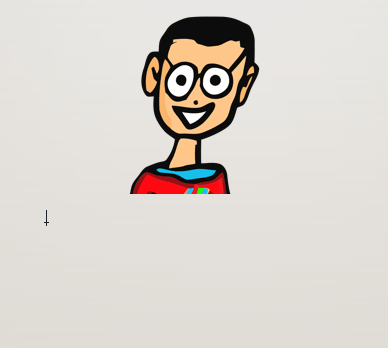
Khi hộp văn bản đã sẵn sàng, nhập chú thích:
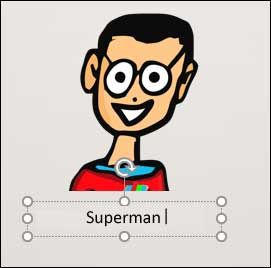
Khi đã nhập xong nội dung, hãy điều chỉnh kích thước nếu cần thiết.
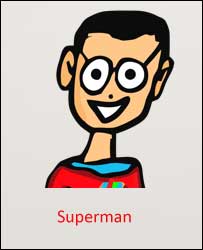
Cuối cùng, bạn sẽ muốn nhóm ảnh và văn bản lại với nhau. Nếu bạn dự định di chuyển ảnh xung quanh slide, thì điều này thực sự quan trọng.
Để nhóm ảnh và hộp văn bản lại với nhau, giữ Ctrl hoặc Cmd trên Mac và chọn cả ảnh & hộp văn bản.
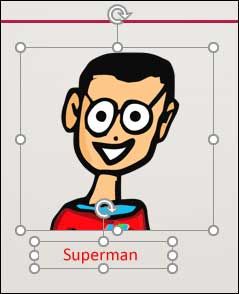
Sau đó, nhấp vào nút Nhóm trong nhóm Sắp xếp trên tab Định dạng Hình ảnh.
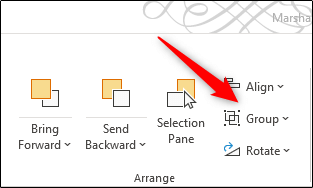
Tại menu thả xuống hiện ra, chọn Nhóm:
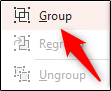
Khi đã chọn hình này, văn bản và hình ảnh sẽ xuất hiện cùng trong một khung hình: