Trên các dòng laptop phổ biến hiện nay như Windows và MacBook đều có tính năng hẹn giờ và cài đặt báo thức. Tuy nhiên, nhiều người dùng hiếm khi quan tâm và biết đến tính năng này. Bài viết dưới đây sẽ hướng dẫn bạn cách sử dụng tính năng hẹn giờ và đặt báo thức trên máy tính một cách tiện lợi!
1. Điều cần lưu ý khi đặt báo thức trên máy tính, laptop
Khi đặt báo thức trên máy tính hoặc laptop, bạn nên nhớ rằng báo thức chỉ hoạt động khi máy tính, laptop của bạn đang ở trạng thái hoạt động. Nếu máy tính hoặc laptop đang ở chế độ ngủ đông hoặc tắt, báo thức sẽ không hoạt động.
Do đó, bạn có thể sử dụng tính năng hẹn giờ và báo thức trên máy tính để nhắc nhở về các công việc, giờ làm việc hoặc giờ đi ngủ trong khi vẫn đang sử dụng máy tính để quản lý thời gian hiệu quả hơn.

Lưu ý khi cài đặt báo thức trên máy tính
2. Cách đặt báo thức trên máy tính Windows 10
Hướng dẫn đặt báo thức trực tiếp trên máy tính Windows 10
Bước 1: Trong thanh tìm kiếm của Windows, nhập Alarm
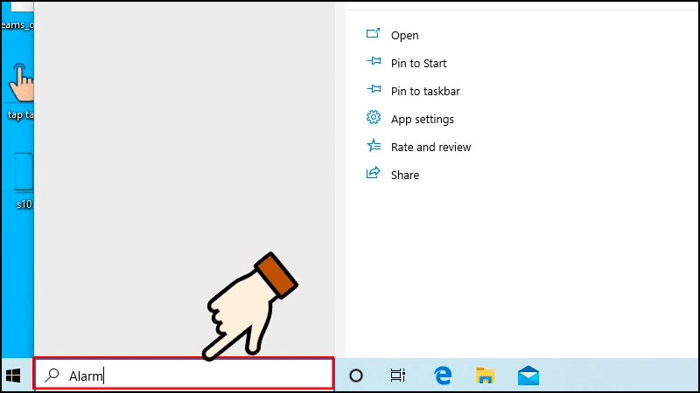
Trong thanh tìm kiếm của Windows, nhập Alarm
Bước 2: Nhấn vào biểu tượng Alarms & Clock
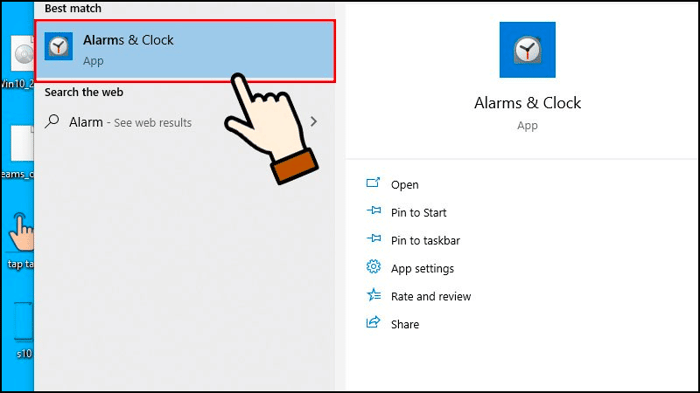
Nhấn vào biểu tượng Alarms & Clock
Bước 3: Tại mục Alarm, chọn dòng thời gian để đặt báo thức
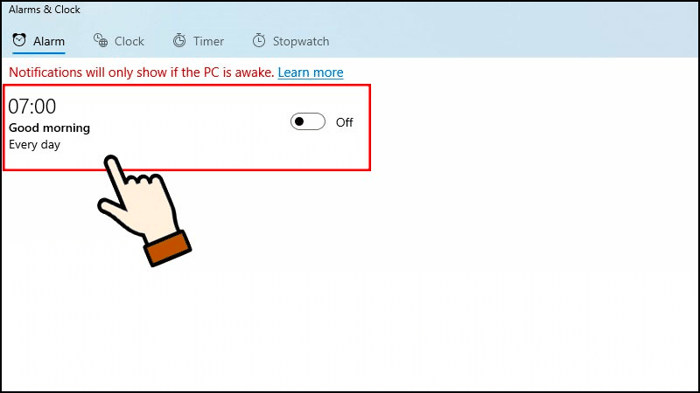
Tại mục Alarm, chọn dòng thời gian để đặt thời gian báo thức
Bước 4: Chọn thời gian bạn muốn đặt báo thức và điền thông tin cần thiết:
- Tên báo thức: Đặt tên cho báo thức của bạn
- Lặp lại: Chọn ngày bạn muốn báo thức lặp lại
- Âm thanh: Chọn âm thanh cho báo thức
- Thời gian nhắc lại: Thiết lập thời gian nếu bạn muốn ngủ quên
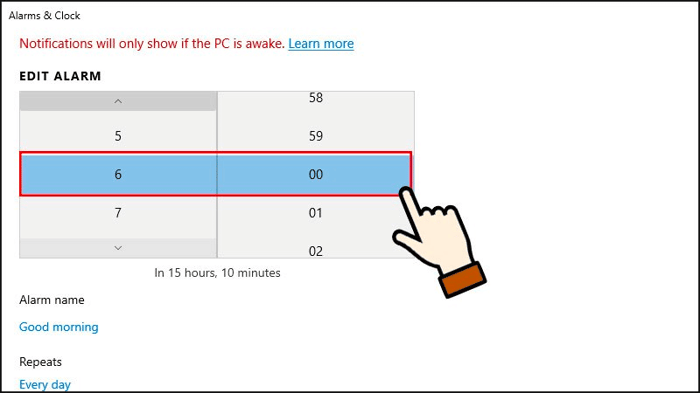
Chọn thời gian bạn muốn đặt báo thức và điền thông tin cần thiết
Bước 5: Khi hoàn thành, nhấn vào biểu tượng hộp kiểm ở góc dưới cùng bên phải để lưu
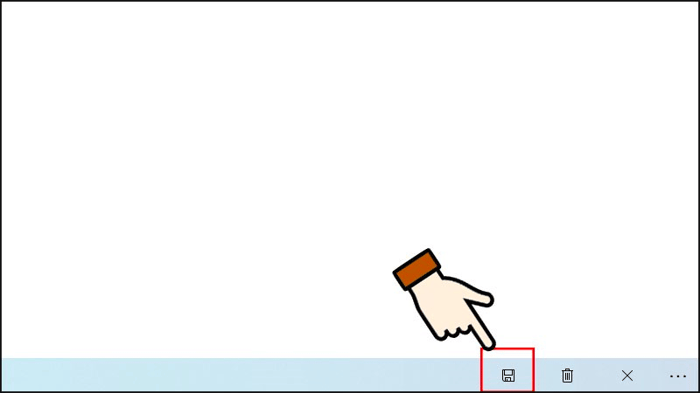
Nhấn vào biểu tượng hộp kiểm ở góc dưới cùng bên phải để lưu
Bước 6: Để tắt báo thức, kéo thanh công cụ sang bên trái

Để tắt báo thức, kéo thanh công cụ sang bên trái
Để thêm báo thức mới, bạn chọn biểu tượng dấu + ở góc dưới màn hình
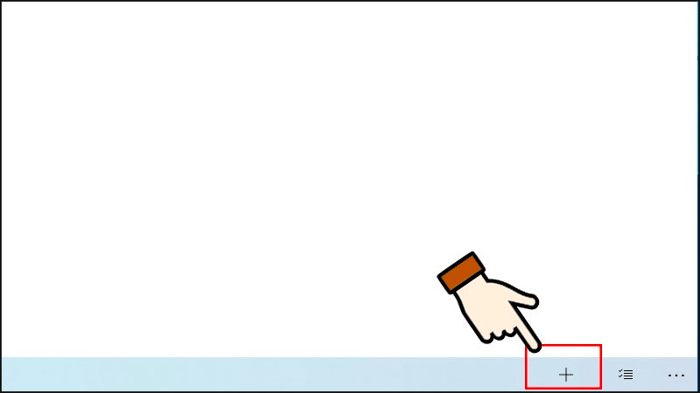
Chọn biểu tượng dấu + ở góc dưới màn hình
Cách đặt báo thức trên máy tính Windows 10 thông qua trợ lý ảo Cortana
Cortana là trợ lý ảo thông minh trên hệ điều hành Windows 10/11, được phát triển bởi Microsoft. Với khả năng tương tác giọng nói và trí tuệ nhân tạo, Cortana có thể hỗ trợ người dùng trong nhiều hoạt động hàng ngày từ việc tìm kiếm thông tin trên Internet, kiểm tra thời tiết, đặt báo thức, hẹn giờ đến việc điều khiển các ứng dụng khác.
Bước 1: Để kích hoạt Cortana, bạn hãy nhấp vào ô tìm kiếm trên thanh Taskbar và nhập “Cortana”, sau đó nhấp Open.
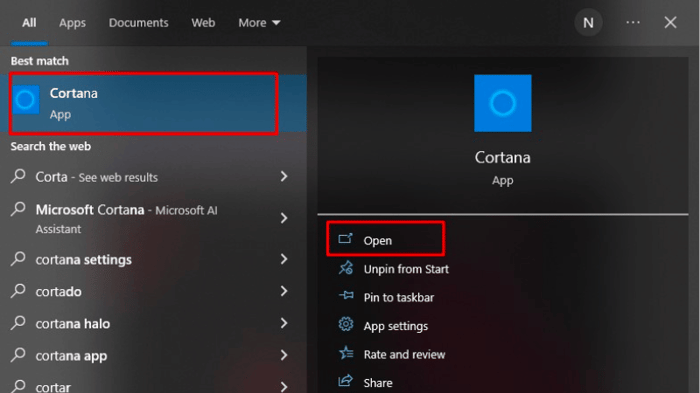
Nhấp vào ô tìm kiếm trên thanh Taskbar và nhập “Cortana”, sau đó nhấp Open
Hoặc bạn có thể tìm trong menu Start

Tìm kiếm trong menu Start
Bước 2: Sau khi mở cửa sổ trợ lý, nếu bạn đang sử dụng lần đầu, bạn cần đăng nhập vào tài khoản Microsoft của mình.
Nếu Cortana đã được kích hoạt, trên cửa sổ trợ lý, bạn nhấn vào biểu tượng micro ở góc phải -> Đọc lệnh “Đặt báo thức vào + thời gian bạn muốn”.

Chọn micro và đọc lệnh để cài đặt báo thức
Ví dụ: Đặt báo thức vào 6:00 AM. Lưu ý bạn cần nói tiếng Anh vì Cortana chỉ hỗ trợ ngôn ngữ Anh và chưa hỗ trợ tiếng Việt.
Bước 3: Sau khi nhận được lệnh, trợ lý ảo sẽ tự động thực hiện thao tác đặt báo thức cho bạn. Cortana sẽ thông báo “Tôi đã bật báo thức vào + thời gian” nếu đã hoàn thành.
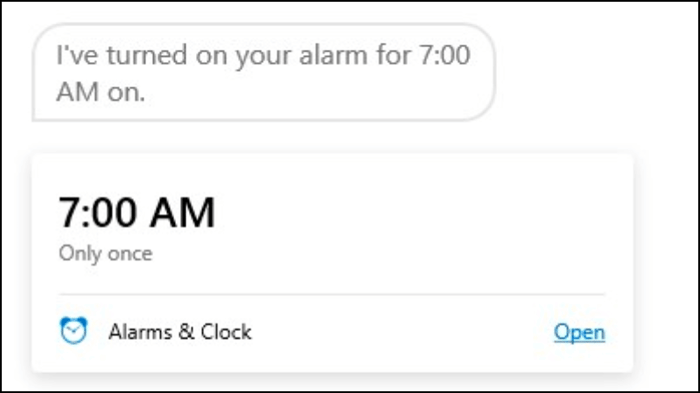
Cortana sẽ thông báo lại khi cài đặt thành công
Hướng dẫn cài đặt báo thức trên laptop Windows 10 bằng Free Alarm Clock
Ngoài việc sử dụng các ứng dụng có sẵn trên Windows 10, bạn cũng có thể dùng phần mềm Free Alarm Clock - một ứng dụng nhẹ và hoàn toàn miễn phí.
Bước 1: Tải phần mềm tại ĐÂY và cài đặt theo hướng dẫn
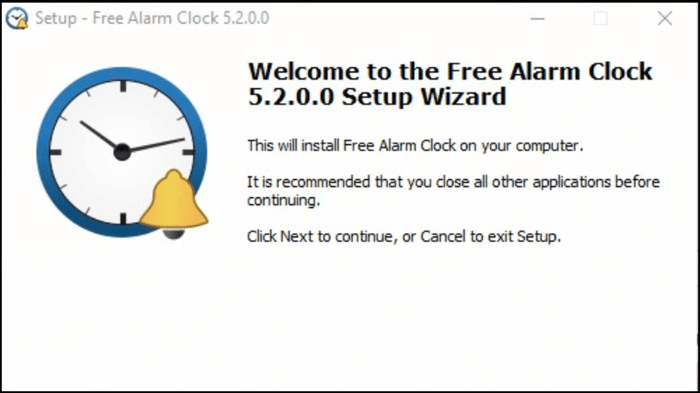
Giao diện sau khi cài đặt thành công ứng dụng Free Alarm Clock
Bước 2: Trên giao diện phần mềm, nhấn vào nút Add (dấu cộng) để thêm báo thức mới

Nhấn vào nút Add (dấu cộng) để thêm báo thức mới
Bước 3: Trong cửa sổ cài đặt báo thức, bạn có thể:
- Thời gian: Đặt thời gian báo thức theo AM hoặc PM
- Ngày: Chỉnh ngày báo thức bằng cách nhập hoặc mở lịch
- Tần suất: Chọn chu kỳ báo thức, có thể là 1 ngày, hàng ngày, hàng tuần
- Nhãn: Đặt tiêu đề cho báo thức, chọn Hiển thị thông báo để hiển thị tiêu đề khi báo thức kêu
- Âm thanh: Tùy chỉnh âm thanh báo thức, bạn có thể nghe thử âm thanh hoặc tự thêm âm thanh từ máy tính xách tay của mình.

Tuỳ chỉnh báo thức trực tiếp trên giao diện của ứng dụng Free Alarm Clock
Ngoài ra, người dùng còn có thể chọn:
- Bật âm lượng: Điều chỉnh âm lượng của báo thức
- Lặp lại âm thanh: Cho phép âm thanh báo thức được lặp lại
- Chế độ Nhắc lại: Hoãn báo thức trong một khoảng thời gian ngắn
- Đánh thức máy tính từ chế độ ngủ: Đánh thức máy tính từ chế độ ngủ
- Bật nguồn màn hình: Bật màn hình để báo thức
Với các tùy chọn này trong Free Alarm Clock, bạn có thể cài đặt báo thức cho máy tính ngay cả khi đang ở chế độ ngủ (sleep mode).
Bước 5: Sau khi hoàn tất cài đặt, nhấn OK để lưu báo thức.
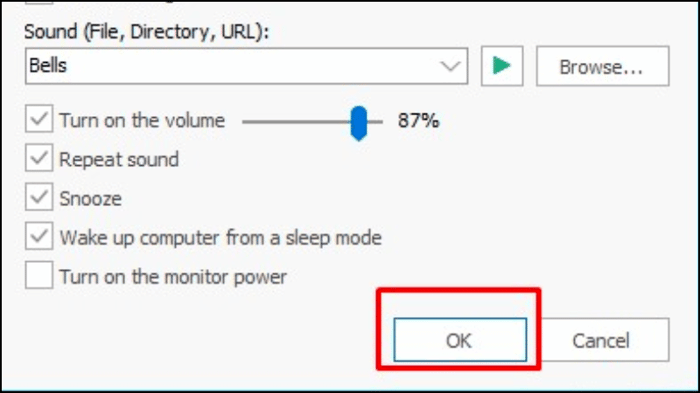
Sau khi hoàn tất cài đặt, nhấn OK để lưu báo thức
Bước 6: Để chỉnh sửa báo thức, click chuột phải vào báo thức > Chọn Edit
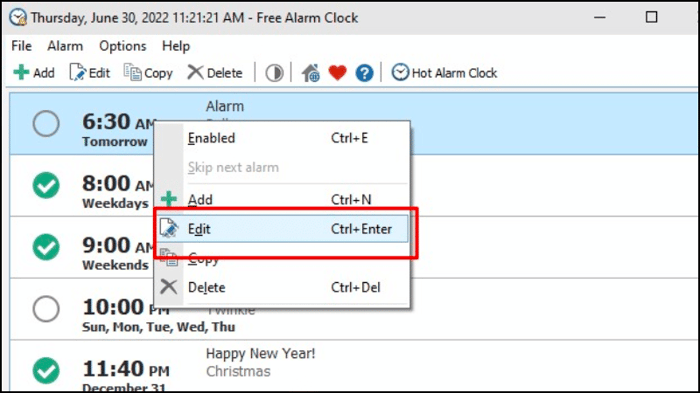
Nếu muốn chỉnh sửa báo thức, click chuột phải vào báo thức > Chọn Edit
Bạn có thể xoá báo thức hoặc tắt báo thức bằng cách bỏ chọn ô tích, hoặc chọn Delete.
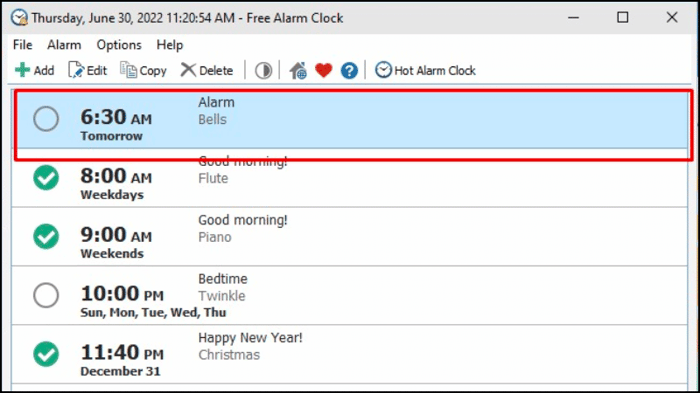
Nếu muốn tắt báo thức, bấm vào ô tích xanh
3. Cách đặt báo thức trên máy tính Windows 11
Bước 1: Đầu tiên, bạn nhấn vào biểu tượng tìm kiếm (chiếc kính lúp) trên thanh Taskbar. Gõ từ khóa Clock và mở ứng dụng đồng hồ.
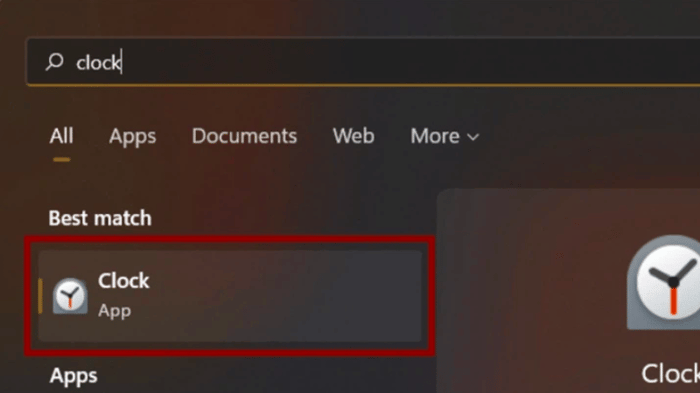
Hướng dẫn đặt báo thức trên máy tính Windows 11
Bước 2: Khi cửa sổ ứng dụng Đồng hồ xuất hiện trên màn hình, bạn nhấn vào mục Báo thức ở phía bên trái.

Chọn Báo thức ở phía bên trái để cài đặt báo thức
Bước 3: Tiếp theo, tại phần bên phải của ứng dụng Đồng hồ, bạn sẽ thấy một mẫu báo thức sẵn có. Nhấn vào mẫu báo thức này để bắt đầu tuỳ chỉnh.
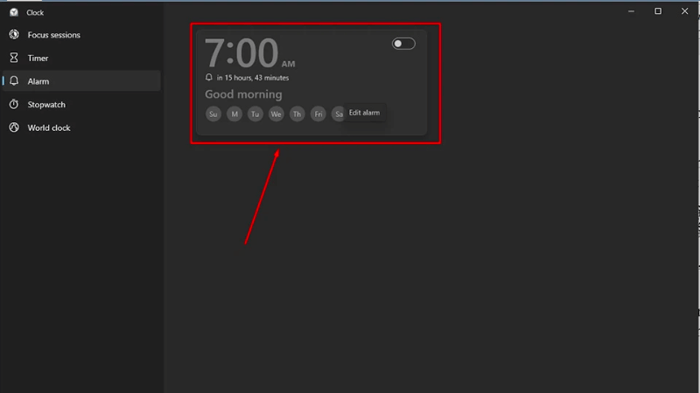
Nhấn vào mẫu báo thức có sẵn để tuỳ chỉnh
Bước 4: Cửa sổ Chỉnh sửa báo thức sẽ xuất hiện. Thay đổi thời gian bằng cách bấm mũi tên lên hoặc xuống ở cả phần giờ và phút. Bạn cũng có thể nhập thời gian thủ công và đặt tên cho báo thức trong trường dữ liệu bên dưới phần thời gian.

Cửa sổ Chỉnh sửa báo thức sẽ xuất hiện
Bước 5: Nếu bạn muốn báo thức được lặp lại vào các ngày nhất định, đánh dấu tích vào ô Lặp lại báo thức và chọn các ngày trong tuần ở dưới.
Các ngày trong tuần được biểu diễn bằng các chữ viết tắt như CN (Chủ Nhật), T2 (Thứ Hai), T3 (Thứ Ba), T4 (Thứ Tư)...

Để báo thức lặp lại, đánh dấu tích vào ô Lặp lại báo thức
Nhấn vào biểu tượng nốt nhạc để chọn âm thanh cho báo thức. Bạn cũng có thể điều chỉnh thời gian lặp lại báo thức trong khoảng bao nhiêu phút tại ô phía dưới âm thanh.

Điều chỉnh âm thanh báo thức trong phần Alarm
Bước 6: Khi bạn đã hoàn tất thiết lập báo thức của mình, nhấn vào nút Lưu ở cuối cửa sổ Chỉnh sửa báo thức để lưu lại.

Sau khi hoàn tất cài đặt báo thức, nhấn vào nút Lưu để lưu lại
4. Cách đặt báo thức trên máy tính Windows 7
Dù Windows 7 không có ứng dụng đặt báo thức như Windows 10 hoặc Windows 11, nhưng bạn vẫn có thể sử dụng phần mềm Free Alarm Clock để cài đặt báo thức. Phần mềm này hoạt động tốt trên Windows 7.
Vì vậy, cách cài đặt báo thức trên máy tính Windows 7 bằng phần mềm Free Alarm Clock tương tự như trên Windows 10. Bạn chỉ cần tải và sử dụng ứng dụng này mà không tốn phí.
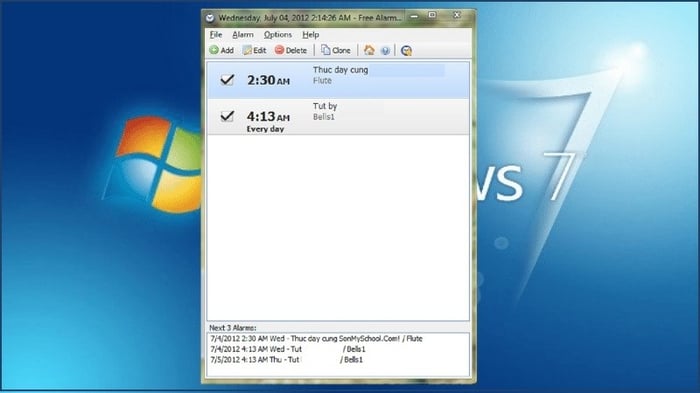
Cài đặt báo thức trên máy tính Windows 7 với Free Alarm Clock tương tự như trên Windows 10.
5. Cách đặt báo thức trên Macbook
Cài đặt báo thức bằng Đồng hồ trong macOS Ventura
Đồng hồ tích hợp sẵn trong hệ điều hành macOS Ventura rất tiện dụng. Bạn không cần phải tải thêm ứng dụng từ bên thứ ba, chỉ cần sử dụng ứng dụng đồng hồ này để đặt báo thức trên Macbook một cách dễ dàng.
Dưới đây là những bước để thiết lập báo thức trên macOS Ventura:
Bước 1: Mở ứng dụng Đồng hồ (Clock) trên Macbook
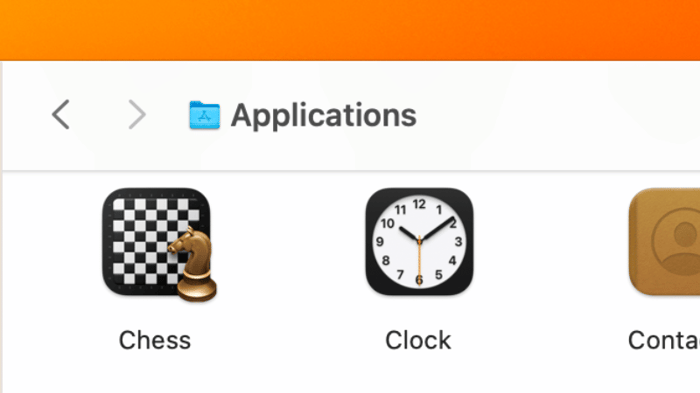
macOS Ventura có tích hợp sẵn ứng dụng đồng hồ trên Macbook
Bước 2: Trên giao diện Đồng hồ, vào Alarm > Nhấn vào biểu tượng + ở góc trên bên phải để tạo báo thức mới
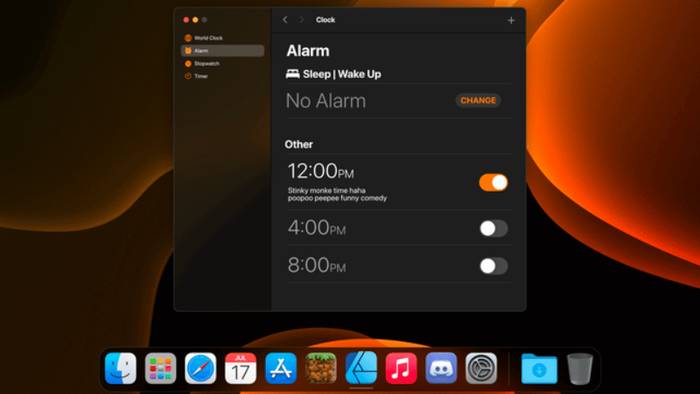
Nhấn vào biểu tượng + ở góc trên bên phải để thêm báo thức mới
Bước 3: Tại giao diện này, bạn có thể đặt thời gian, nhãn và âm thanh cho báo thức. Bạn cũng có thể chọn lặp lại báo thức vào những ngày cụ thể trong tuần, tương tự ứng dụng báo thức trên iOS.
Sau khi hoàn tất cài đặt > Click chọn Save (Lưu) để thiết lập báo thức trên máy Mac của bạn.
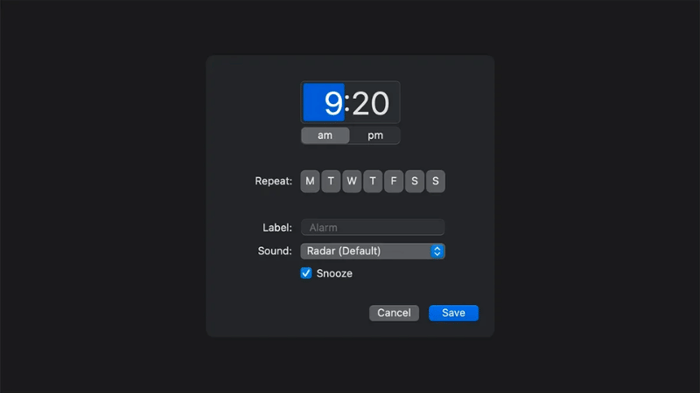
Nhấn Save (Lưu) để hoàn tất thiết lập báo thức trên máy Mac
Bước 4: Khi báo thức kích hoạt, bạn sẽ nghe thấy âm thanh và thấy thông báo ở góc trên cùng bên phải màn hình. Bạn có thể nhấn vào đó để tắt báo thức.

Giao diện báo thức đồng hồ trên macOS khi đến giờ báo thức
Đặt báo thức trên Macbook bằng Siri
Bước 1: Chọn logo Apple ở góc trái trên của MacBook > Mở Tùy chọn hệ thống

Chọn logo Apple > Mở Tùy chọn hệ thống
Bước 2: Chọn Siri

Chọn Siri để kích hoạt tính năng
Bước 3: Nhấn Bật Hỏi Siri ở phía trái màn hình
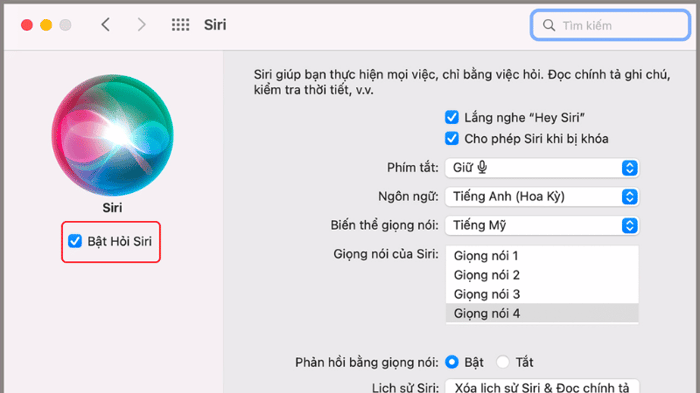
Nhấn Bật Hỏi Siri ở phía trái màn hình
Bước 4: Xác nhận lại bằng cách nhấn Bật vì MacBook muốn xác nhận bạn có chắc chắn sử dụng hay không
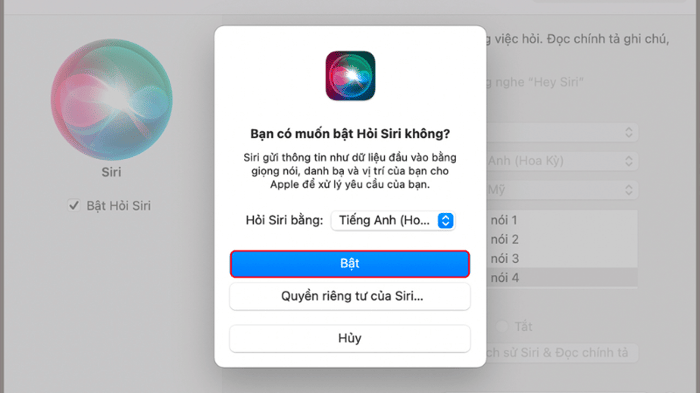
Xác nhận lại bằng cách nhấn Bật
Bước 5: Trên góc phải thanh menu, bạn sẽ thấy Siri đã được bật. Chỉ cần nói Hey Siri thì Siri sẽ nghe và bắt đầu kích hoạt.
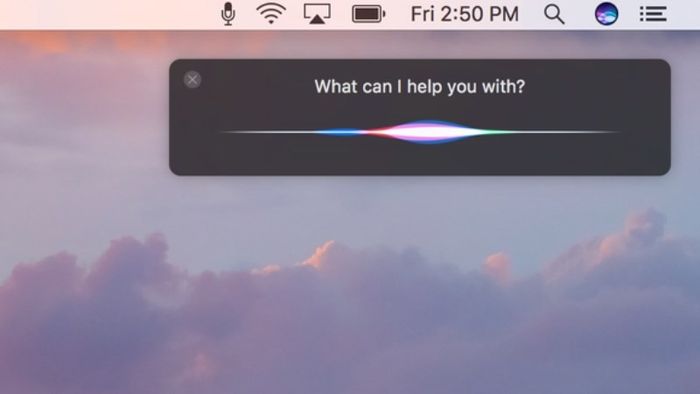
Chỉ cần nói Hey Siri thì Siri sẽ nghe và kích hoạt
Bước 6: Để thiết lập báo thức, bạn cần nói câu lệnh tiếng Anh cho Siri. Ví dụ, bạn muốn đặt báo thức trong 2 giờ sau, chỉ cần nói 'Hey Siri, remind me to wake up in two hours'.
Sau khi Siri nhận và cài đặt thành công, bạn sẽ nhận được thông báo ở góc phải màn hình. Hãy kiểm tra lại thời gian để đảm bảo là bạn đã đặt báo thức chính xác.

Sử dụng câu lệnh tiếng Anh để thiết lập báo thức cùng Siri
Để cài đặt báo thức lần sau, bạn có thể nhấn tổ hợp phím Command + Space để gọi Siri và đọc câu lệnh cho báo thức.
Thiết lập báo thức trên Macbook bằng ứng dụng Lời Nhắc
Bước 1: Mở ứng dụng Lời Nhắc trên MacBook của bạn.

Mở ứng dụng Lời Nhắc trên MacBook
Bước 2: Bạn bấm vào dấu cộng (+) dưới biểu tượng Nhắc nhở để tạo lời nhắc.

Chọn biểu tượng dấu + dưới Nhắc nhở
Bước 3: Nhập nội dung nhắc nhở và chọn ngày giờ cũng như vị trí bạn muốn nhận lời nhắc.

Nhập thông tin vào ô ghi chú nhắc nhở
Bước 4: Tick vào lời nhắn mà bạn đã tạo để hoàn thành. Vào thời điểm đó, MacBook sẽ đưa ra thông báo để bạn thức dậy.

Tick vào lời nhắn bạn đã tạo để hoàn thành
SĂN NGAY MÃ GIẢM SỐC Mytour TẠI ĐÂY!!
Bài viết trên vừa hướng dẫn cách đặt hẹn giờ và báo thức trên laptop Windows 10, 11 và Macbook. Hy vọng bài viết đã cung cấp thông tin hữu ích cho bạn. Cảm ơn bạn đã quan tâm và hẹn gặp lại trong những bài viết tiếp theo!
