Excel thường lưu trữ nhiều thông tin quan trọng như tiền lương, thông tin cá nhân nhạy cảm của nhân viên, danh sách khách hàng... Vì vậy, việc bảo vệ dữ liệu trong file Excel là rất quan trọng, đặc biệt là trong bối cảnh máy tính thường xuyên bị tấn công từ Internet như hiện nay.
Hầu hết các dữ liệu cá nhân như tài khoản email, tài khoản mạng xã hội, thậm chí cả thiết bị di động đều cần được bảo mật. Với một bảng tính chứa nhiều dữ liệu quan trọng như vậy, việc bảo mật là điều cần thiết.
Bài viết này sẽ hướng dẫn bạn cách bảo vệ file Excel trên máy tính của bạn. Cho dù bạn muốn hạn chế quyền truy cập vào toàn bộ tài liệu hay đơn giản chỉ là ngăn chặn những hành vi thay đổi tập tin, đều có thể thực hiện trong vài phút. Nếu bạn lo lắng về việc dữ liệu của mình có thể rơi vào tay kẻ xấu hay bị phơi bày trên mạng, hãy hành động ngay trước khi quá muộn cùng Mytour!
Office 2016 Office 2016 cho Mac
Cách đặt mật khẩu để bảo vệ file Excel
Microsoft Excel 2016 cho phép bạn mã hóa bảng tính dễ dàng bằng cách đặt mật khẩu. Chỉ cần làm theo 3 bước đơn giản sau:
Bước 1: Vào tab File > Info > Protect Workbook.
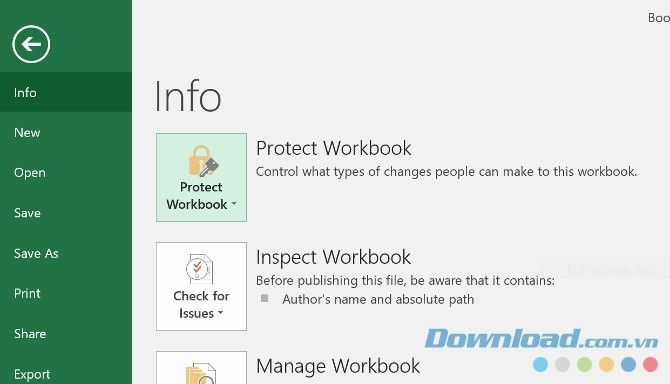
Bước 2: Chọn Encrypt with Password trong menu dropdown, sau đó nhập mật khẩu bạn muốn sử dụng và nhấn OK.
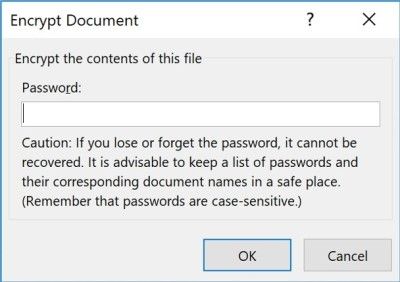 Đặt mật khẩu bảo vệ file Excel
Đặt mật khẩu bảo vệ file ExcelBước 3: Nhập lại xác nhận mật khẩu.
Từ lần mở file trên Excel tiếp theo, bạn sẽ cần nhập mật khẩu để truy cập vào.
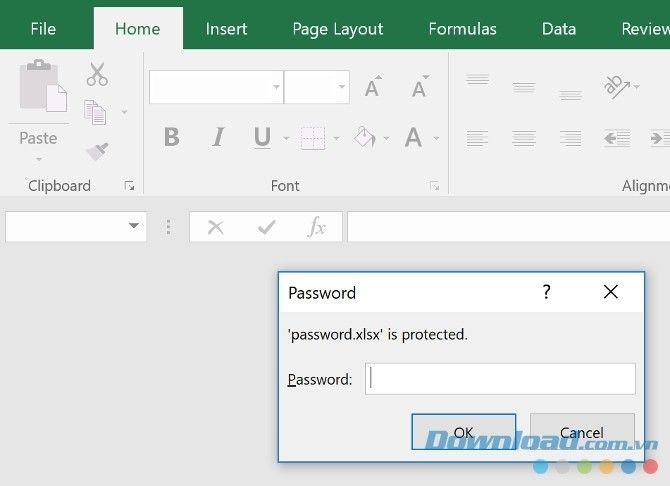 Hộp thoại nhắc nhập mật khẩu file Excel mỗi khi mở file
Hộp thoại nhắc nhập mật khẩu file Excel mỗi khi mở fileCó một điều lưu ý cần đặc biệt là: Đừng quên mật khẩu. Sau khi bảo mật file Excel, nếu bạn không thể mở bảng tính quan trọng nữa, điều này có thể gây đau đầu không kém việc mất file do hacker!
Cho phép truy cập file Excel ở chế độ 'Read-Only' hay 'Chỉ đọc'
Thiết lập mật khẩu file Excel như trên thật đơn giản. Tuy nhiên, trong một số trường hợp, bạn có thể muốn cho phép người dùng chỉ xem dữ liệu mà không được phép chỉnh sửa hay thao tác làm ảnh hưởng tới dữ liệu. Cách thực hiện đơn giản dưới đây sẽ giúp bạn làm được điều đó.
Chọn phần File > Save As > More Options.
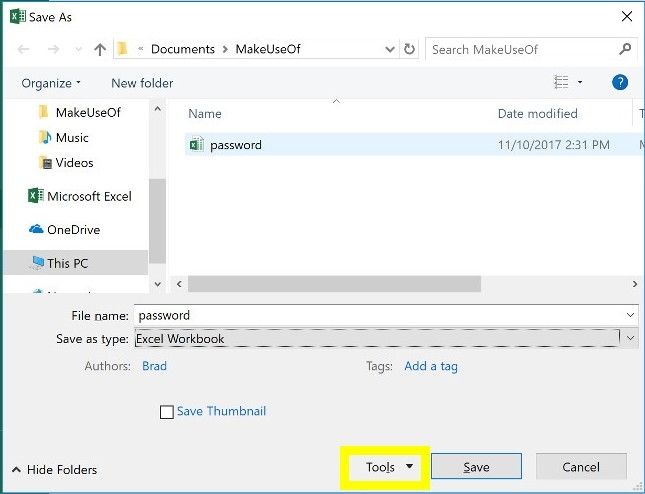 Thiết lập file Excel ở chế độ Chỉ đọc
Thiết lập file Excel ở chế độ Chỉ đọcKích vào Tools > General Options trong hộp thoại sổ xuống.
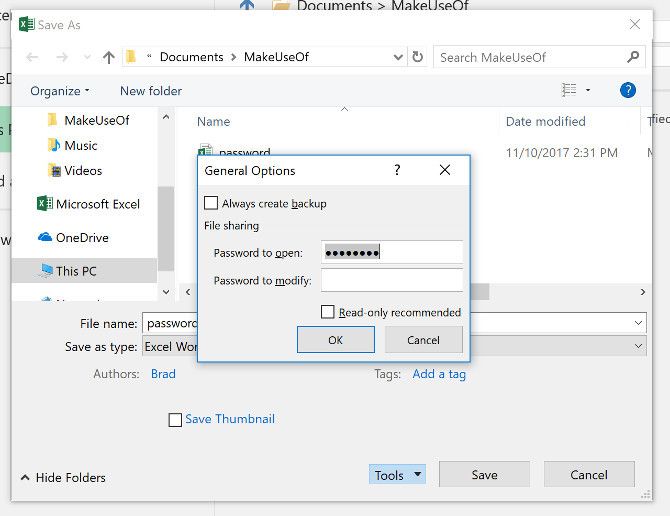
Ở đây bạn sẽ thấy 2 tùy chọn: Mật khẩu để mở và Mật khẩu để sửa đổi. Tùy chọn Mật khẩu để mở cho phép bạn đặt mật khẩu khi mở file (tương tự như thao tác trong mục trên), tùy chọn Mật khẩu để sửa đổi cho phép người dùng mở file nhưng hạn chế chỉnh sửa. Nếu bạn muốn thiết lập hạn chế cho phần nào thì đặt mật khẩu cho phần đó, còn phần tùy chọn khác bạn có thể bỏ trống.
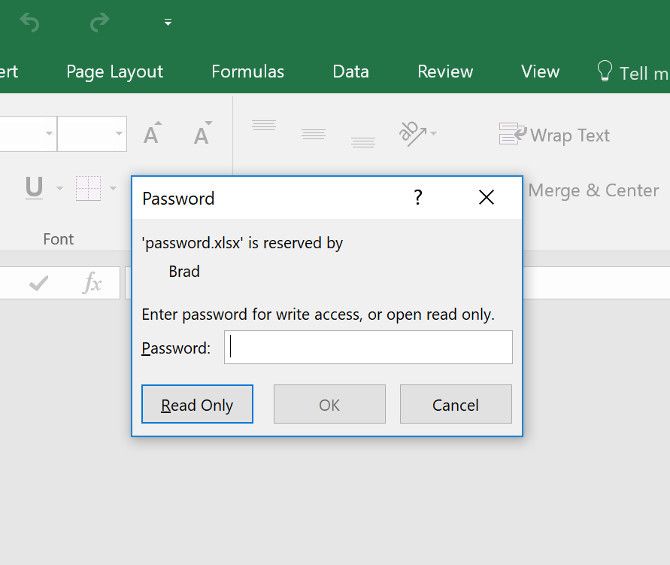 File mở ở chế độ Chỉ đọc và nếu muốn chỉnh sửa thì phải nhập mật khẩu
File mở ở chế độ Chỉ đọc và nếu muốn chỉnh sửa thì phải nhập mật khẩuBảo vệ theo Bảng tính (Sheet) trên Excel
Nếu tài liệu của bạn có nhiều hơn một trang tính (tham khảo bài: Làm việc với bảng tính Sheet trong Excel), bạn có thể sẽ muốn giới hạn truy cập cho từng trang tính chứ không phải cho toàn bộ tài liệu. Và đây là những điều bạn cần biết:
Ở trong tab Review, bạn chọn Protect Sheet.
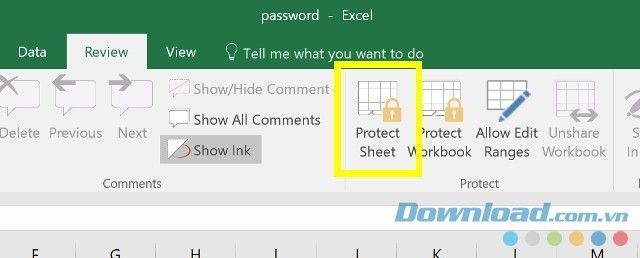 Bảo vệ Bảng tính trên Microsoft Excel 2016
Bảo vệ Bảng tính trên Microsoft Excel 2016Tại đây, bạn sẽ nhận được hộp thoại để nhập mật khẩu bảo vệ cho bảng tính hiện tại đang mở.
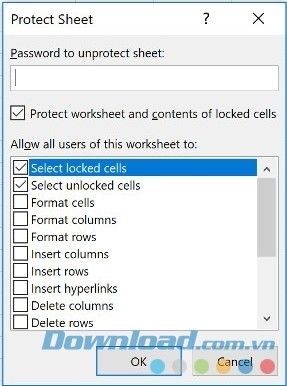 Thiết lập mật khẩu bảo vệ Bảng tính trên Excel
Thiết lập mật khẩu bảo vệ Bảng tính trên ExcelTrong hộp thoại Protect Sheet này, bạn sẽ thấy có một vài tùy chọn để khóa các hoạt động trên Bảng tính. Ví dụ như khóa chọn ô, khóa định dạng, khóa chèn dòng/cột, khóa xóa dòng/cột... Tùy vào mục đích sử dụng, bạn hãy lựa chọn tùy chọn khóa Sheet phù hợp.
Thêm mật khẩu cho file Excel bằng cách sử dụng VBA
Phương pháp này được sử dụng nếu bạn có kinh nghiệm về lập trình, vì nó sử dụng VBA macro. Cách bảo mật này không chỉ hạn chế truy cập và chỉnh sửa file, mà còn cho phép bạn bảo vệ mở rộng thông qua mã lệnh. Đầu tiên, bạn cần vào phần Developer > Macros.
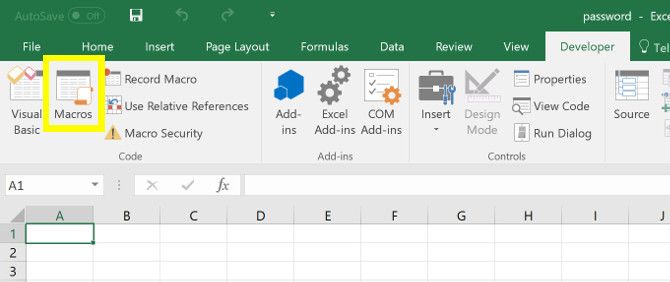 Chọn Macros trong Tab Developer
Chọn Macros trong Tab DeveloperĐể tạo một Macro mới, bạn cần đặt tên cho nó. Trong ví dụ dưới đây, chúng tôi sử dụng tên là 'mật khẩu'
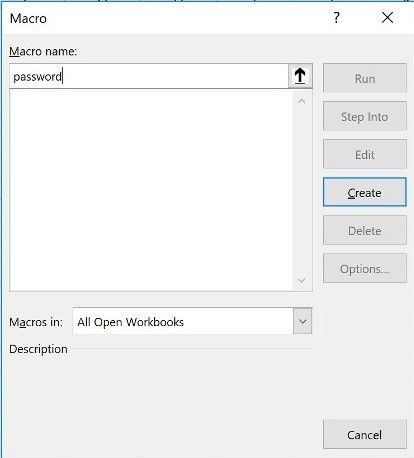 Đặt tên cho Macro trên Excel
Đặt tên cho Macro trên ExcelVới mục đích hướng dẫn của bài này, chúng tôi sử dụng dòng mã sau:
Phạm vi('A1').Giá trị = 'Mật khẩu'Tuy nhiên, trong thực tế, bạn có thể cần điều chỉnh phạm vi dải ô mà bạn muốn bảo vệ, có thể không phải là A1 mà là phạm vi A[x]:B[y] nào đó. Trong Visual Basic Editor, hãy đi tới mục Tools > VBAProject Properties.
Trong tab Protection, bạn sẽ tìm thấy phần checkbox để khóa xem project. Ngoài ra, có các trường cho phép bạn thêm mật khẩu bảo vệ để ngăn chặn truy cập vào các thuộc tính của Project.
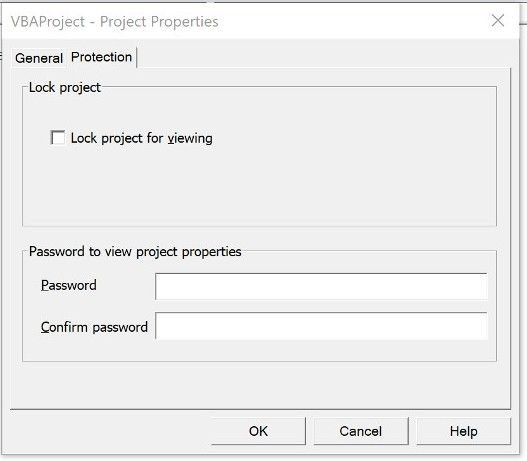
Bạn cần lưu ý rằng mặc dù kiểu bảo vệ này khá hữu ích nhưng cũng có nhiều hạn chế đặc biệt là trong việc khôi phục và gỡ bỏ. Vì vậy, nếu không phải là chuyên gia, thì bạn không nên làm theo cách này.
Trên đây là một vài cách để bảo vệ dữ liệu trong file Excel mà bạn có thể sử dụng. Ngoài các phương thức bảo mật này, hiện nay có rất nhiều virus gây mất dữ liệu hoặc mã hóa dữ liệu (kể cả khi bạn đã đặt mật khẩu). Vì vậy, ngoài việc đặt mật khẩu bảo vệ file Excel, bạn cũng nên lưu trữ chúng trên những nguồn đáng tin cậy như Google Drive, OneDrive hoặc Dropbox. Đồng bộ dữ liệu lên các kênh lưu trữ trực tuyến không chỉ giúp dữ liệu của bạn luôn an toàn mà còn giúp bạn có thể truy cập vào dữ liệu từ bất kỳ đâu, trên bất kỳ thiết bị nào nữa!
