Đổi nhạc chuông mặc định trên iPhone của bạn thành những bản nhạc độc đáo, mới lạ. Bài viết này sẽ hướng dẫn bạn cách đặt nhạc chuông cho iPhone bằng iTunes một cách đơn giản, nhanh chóng. Bắt đầu thôi!
Bạn cần chuẩn bị máy tính (Windows hoặc macOS) và iPhone (phiên bản iOS 13 trở lên) để thực hiện theo hướng dẫn.
1. Hướng dẫn cài đặt iTunes vào máy tính

- Đối với máy tính Windows
Bước 1: Truy cập trang chủ của iTunes TẠI ĐÂY > Chọn 'Looking for other versions?', sau đó chọn Windows > Chọn Download iTunes for Windows now (phiên bản 32-bit hoặc 64-bit tùy theo cấu hình Windows của bạn).
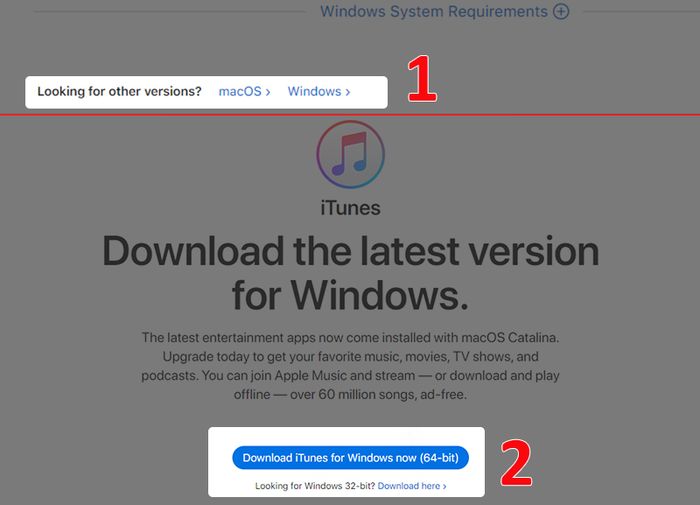
Hướng dẫn tải và cài đặt iTunes cho Windows 10 (1)
Bước 2: Mở tập tin .exe bạn vừa tải xuống, nhấn Next > Chọn ngôn ngữ mặc định cho ứng dụng và bật/tắt các tính năng như: tạo shortcut, tự động cập nhật,... > Nhấn Install.
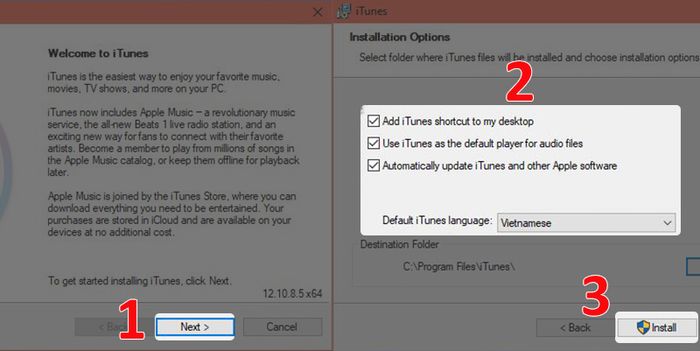
Hướng dẫn cách tải và cài đặt iTunes cho Windows 10 (2)
Bước 3: Nhấn Finish > Chọn Yes để khởi động lại máy, hoàn tất quá trình cài đặt iTunes.

Hướng dẫn cách tải và cài đặt iTunes cho Windows 10 (3)
- Cho máy tính macOS
Với các phiên bản macOS 10.14 trở về trước, iTunes đã được tích hợp sẵn trong máy tính của bạn. Tuy nhiên, từ phiên bản macOS 10.15 trở lên, iTunes sẽ được thay thế bằng các ứng dụng riêng biệt. Bạn có thể truy cập

Cho máy tính macOS
2. Hướng dẫn cách đặt nhạc chuông cho iPhone
Sau khi đã tải iTunes về máy, bạn tiến hành đặt nhạc chuông cho iPhone trên máy tính theo cách sau:
Bước 1: Tải file nhạc về máy tính (iTunes hỗ trợ các định dạng như: mp3, mp2, m4a, wav). Mở thư mục Songs trên iTunes > Kéo thả file nhạc vào đây.

Hướng dẫn cách đặt nhạc chuông cho iPhone (1)
Bước 2: Vì nhạc chuông trên iPhone chỉ có thể dài dưới 30 giây nên cần cắt file nhạc. Chuột phải vào bài nhạc cần cắt > Chọn Song Info > Chọn thẻ Options > Tích vào start - nhập thời gian bắt đầu, stop - nhập thời gian kết thúc > Bấm OK.
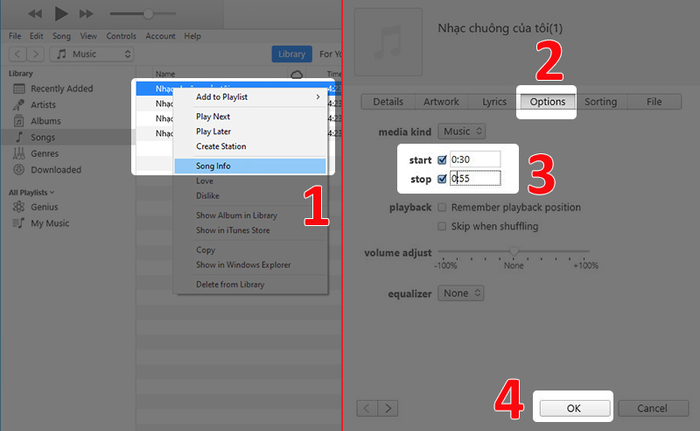
Bước 3: Mở File > Chọn Convert > Chọn Create ACC Version để tạo đoạn nhạc mới cắt > Chuột phải vào đoạn nhạc đó > Chọn Show in Windows Explorer để mở thư mục chứa file nhạc chuông.

Hướng dẫn cách đặt nhạc chuông cho iPhone (3)
Bước 4: Nhạc chuông cho iPhone cần có định dạng đuôi là m4r, nên bạn cần đổi đuôi file nhạc bằng cách click chuột phải vào đoạn nhạc > Chọn Rename > Đổi đuôi file thành 'm4r' > Chọn Yes để thực hiện.
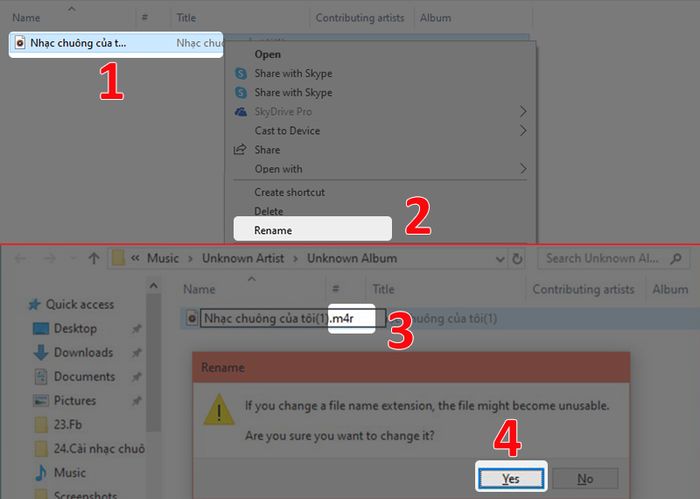
Hướng dẫn cách đặt nhạc chuông cho iPhone (4)
Bước 5: Kết nối iPhone vào máy tính bằng cáp > Mở mục Tones trong iPhone của bạn > Kéo thả file nhạc vừa tạo vào > Click chuột phải vào Tones lần nữa > Bấm Sync để hoàn tất.

Bước 6: Mở iPhone của bạn, bấm Cài đặt > Chọn Âm thanh và Cảm ứng.
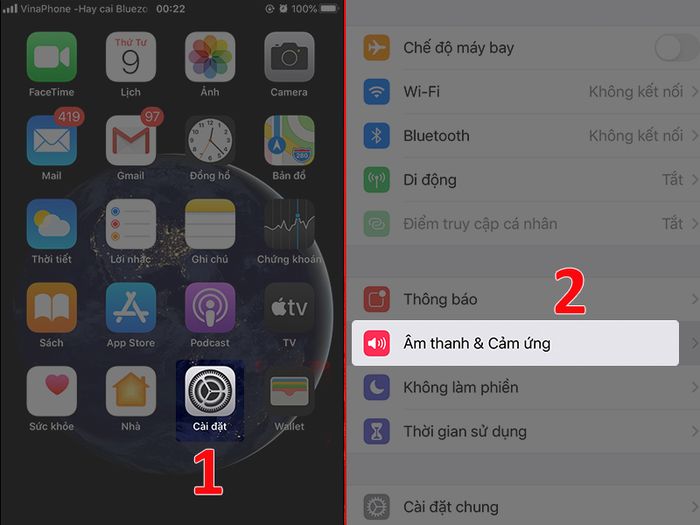
Hướng dẫn cách đặt nhạc chuông cho iPhone (6)
Bước 7: Bấm vào phần Nhạc chuông > Ở đây bạn sẽ thấy tên của đoạn nhạc chuông vừa tạo (Ví dụ trong bài là 'Nhạc chuông của tôi(1)') > Bấm vào tên nhạc chuông để chọn làm nhạc chuông điện thoại.

Hướng dẫn cách đặt nhạc chuông cho iPhone (7)
3. Câu hỏi thường gặp
- Kéo nhạc vào Tones không thành công?
Nếu bạn gặp vấn đề này, hãy thử sử dụng các file nhạc khác và định dạng khác để xem có được không.
- Không thể chuyển đổi định dạng M4A sang M4R?
Bạn có thể tìm hiểu thêm cách khắc phục vấn đề này TẠI ĐÂY.
- Làm thế nào để xóa sau khi đã cài đặt?
Bạn mở iTunes, chọn tab Âm báo (nếu không thấy tab này, nhấn vào Sửa Menu để hiển thị) > Rê chuột vào nhạc chuông cần xóa, click vào 3 dấu chấm bên cạnh (hoặc chuột phải) > Chọn Xóa khỏi thư viện (hoặc nhấn Delete trên bàn phím) > Kết nối iPhone với iTunes, click vào biểu tượng thiết bị để đồng bộ lại nhạc chuông.
- Sau khi cài đặt nhạc chuông xong nhưng điện thoại vẫn phát chuông mặc định?
Sau khi hoàn tất cài đặt, bạn hãy khởi động lại điện thoại để hệ thống tự động làm mới và kiểm tra lại nhé.
Chúc mừng bạn đã thành công trong việc cài đặt nhạc chuông cho iPhone bằng iTunes trên máy tính. Hy vọng bạn sẽ thấy hài lòng với hướng dẫn này. Cảm ơn bạn đã đọc và hẹn gặp lại trong các bài viết tiếp theo!
