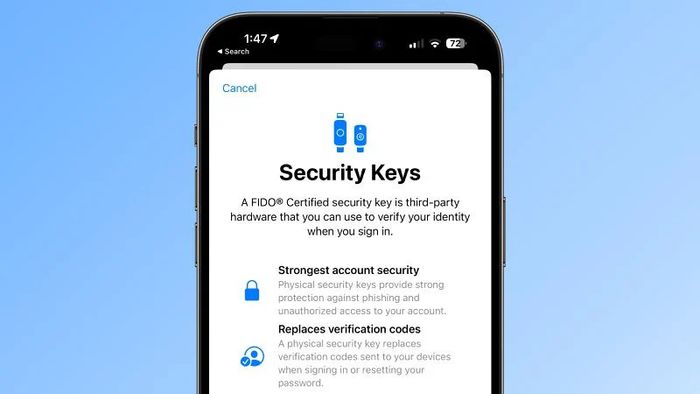
Apple đã sản xuất và giới thiệu về Khóa bảo mật (Security Key) như một bước bổ sung giúp người dùng bảo vệ tài khoản Apple ID của họ. Sau đây là lí do tại sao bạn nên sử dụng phương pháp xác thực vô cùng an toàn này và hướng dẫn cách kích hoạt khóa bảo mật.
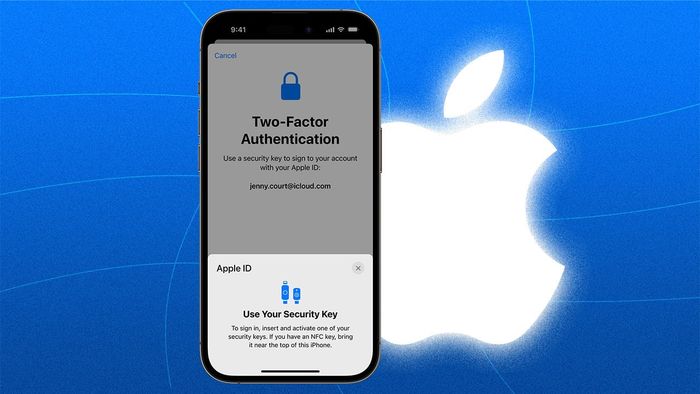
Khóa bảo mật (Security Key) là gì?
Với việc phát hành iOS 16.3, iPadOS 16.3 và macOS Ventura 13.2, Apple đã giới thiệu khóa bảo mật để xác minh Apple ID của bạn thay vì mật khẩu.
Apple đã thiết kế tính năng này để bảo vệ người dùng khỏi các cuộc tấn công nhắm mục tiêu, như lừa đảo trên mạng hoặc lừa đảo kỹ thuật xã hội.
Khả năng bảo vệ bổ sung mà khóa bảo mật mang lại có nghĩa là nếu ai có ID Apple và mật khẩu, họ vẫn không thể truy cập vào tài khoản của bạn nếu thiếu khóa bảo mật vật lý. Khóa này thay thế phương pháp xác minh thông thường do xác thực hai yếu tố cung cấp.
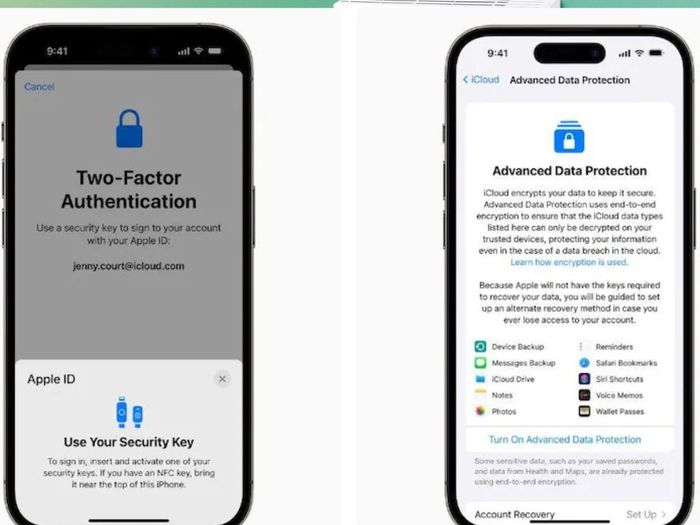
Khóa bảo mật hoạt động như thế nào?
Khi khóa bảo mật được kích hoạt, để đăng nhập vào Apple ID, bạn cần nhập mật khẩu của mình, sau đó sử dụng khóa bảo mật để hoàn tất quy trình xác thực hai yếu tố thay vì mã xác minh sáu chữ số truyền thống được gửi đến một thiết bị Apple khác đã đăng nhập vào cùng tài khoản.
Tại sao nên sử dụng Security Key?
Điều quan trọng là bạn cần cẩn thận khi sử dụng khóa bảo mật để không mất chúng, vì nếu làm vậy, bạn có thể mất quyền truy cập vào tài khoản Apple của mình vĩnh viễn. Đây là lý do tại sao Apple yêu cầu người dùng thiết lập ít nhất hai khóa bảo mật và hỗ trợ tối đa sáu khóa tổng cộng.
Sau khi thiết lập các khóa bảo mật, bạn có thể sử dụng chúng để đăng nhập với Apple ID trên thiết bị mới hoặc trên web, đặt lại mật khẩu Apple ID và quản lý thêm hoặc xóa các khóa bảo mật.
Những điều không thể làm với Khóa bảo mật?
Có một số điều mà người dùng không thể thực hiện với khóa bảo mật.
- Bạn không thể sử dụng chúng để đăng nhập vào iCloud cho Windows.
- Bạn không thể đăng nhập vào các thiết bị cũ hơn không thể cập nhật lên phiên bản phần mềm hỗ trợ khóa bảo mật.
- Khóa bảo mật không hỗ trợ tài khoản con và ID Apple được quản lý.
-
Đồng hồ Apple được ghép nối với iPhone của thành viên gia đình không được hỗ trợ.
Cách kích hoạt Khóa bảo mật trên iPhone và iPad
- Khởi chạy ứng dụng Cài đặt trên thiết bị iOS của bạn
- Nhấn vào tên của bạn trong biểu ngữ Apple ID
- Nhấn vào Mật khẩu & Bảo mật
- Nhấn vào Khóa bảo mật
- Nhấn vào nút Thêm khóa bảo mật màu xanh lam và làm theo hướng dẫn trên màn hình.
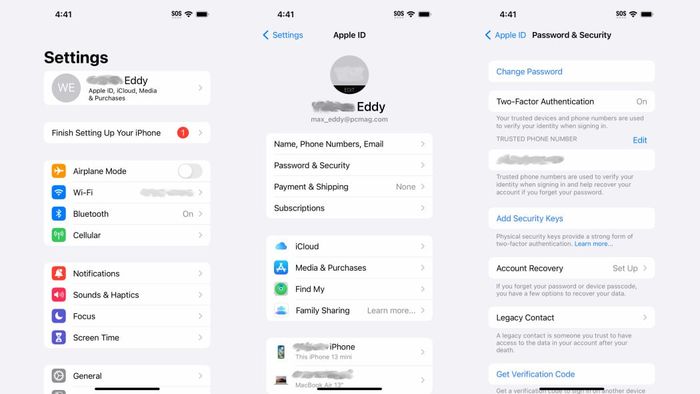
Bạn có thể xóa khóa bảo mật bất kỳ lúc nào bằng cách thực hiện lại các bước trên và nhấn vào Xóa tất cả Khóa Bảo mật. Hành động này sẽ làm cho Apple ID của bạn trở lại sử dụng mã xác minh bao gồm sáu chữ số theo phương pháp truyền thống để xác thực hai yếu tố.
Cách kích hoạt Khóa bảo mật trên máy Mac
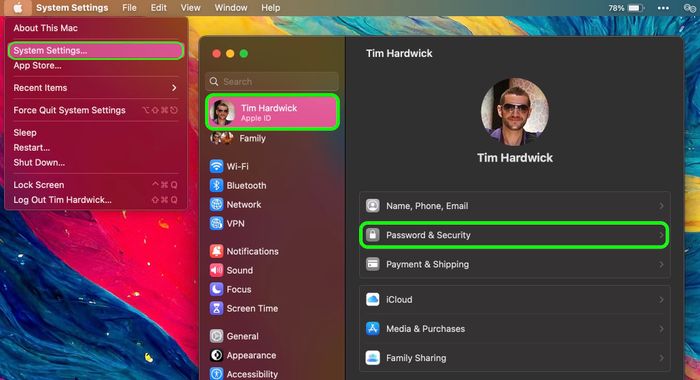
- Nhấp vào biểu tượng Apple trong thanh menu của Mac và chọn Cài đặt Hệ thống…
- Nhấp vào tên của bạn ở đầu thanh bên
- Nhấp vào Mật khẩu & Bảo mật (Password & Security)
- Trong mục “Khóa bảo mật” (Security Keys), nhấp vào Thêm (Add)… , sau đó làm theo hướng dẫn trên màn hình.
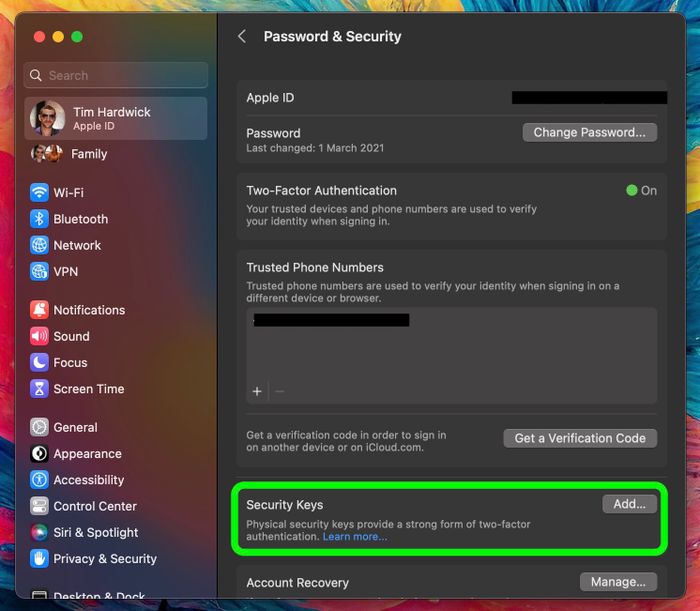
Sau khi hoàn thành các bước trên, bạn sẽ được xem lại các thiết bị được liên kết với Apple ID của mình, có các lựa chọn để duy trì trạng thái đăng nhập hoặc đăng xuất khỏi tất cả các thiết bị Apple đã được kết nối.
Bạn có thể dừng việc sử dụng khóa bảo mật trên máy Mac bằng cách vào Cài đặt Hệ thống → [Tên của bạn] → Mật khẩu & Bảo mật. Nhấp vào Khóa bảo mật (Security Keys), sau đó nhấp vào Xóa tất cả khóa bảo mật (Remove All Security Keys). Hành động này sẽ làm cho Apple ID của bạn trở lại sử dụng mã xác minh gồm sáu chữ số theo phương pháp truyền thống để xác thực hai yếu tố.
Chốt lại
Khóa bảo mật được xem là biện pháp xác thực an toàn nhất cho Apple ID của người dùng. Bạn đã kích hoạt Khóa bảo mật cho tài khoản của mình chưa? Đừng quên theo dõi Mytour để cập nhật nhiều thông tin công nghệ hữu ích nhất hàng ngày.
