Cách đơn giản nhất để cập nhật driver card đồ họa NVIDIA, AMD, Intel & Mac
Những Điều Bạn Nên Biết
- Bạn có thể cập nhật driver đồ họa bằng cách thực hiện cập nhật hệ thống định kỳ trên cả Windows và Mac.
- Trên Windows, bạn có thể cập nhật driver đồ họa bằng cách thủ công trong Trình Quản lý Thiết Bị. Mở rộng 'Bộ điều khiển hiển thị,' nhấp chuột phải vào driver và chọn 'Cập nhật driver.'
- Bạn cũng có thể cập nhật driver đồ họa NVIDIA, AMD và Intel bằng các ứng dụng tương ứng của họ.
Các Bước
Tự Động Cập Nhật Trên Windows
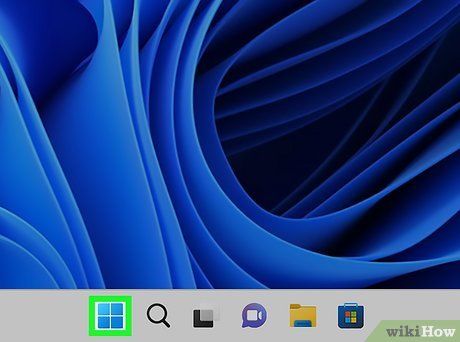
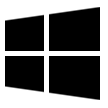 thực hiện việc cập nhật hệ thống định kỳ
thực hiện việc cập nhật hệ thống định kỳ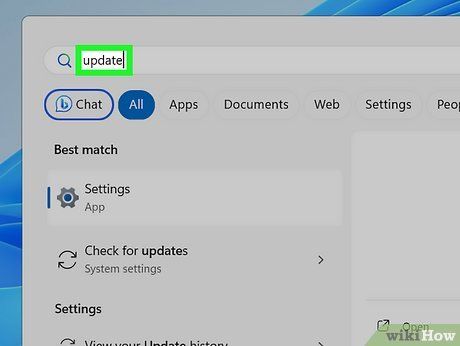
Nhập update. Điều này hiển thị danh sách các tùy chọn liên quan đến cập nhật hệ thống.
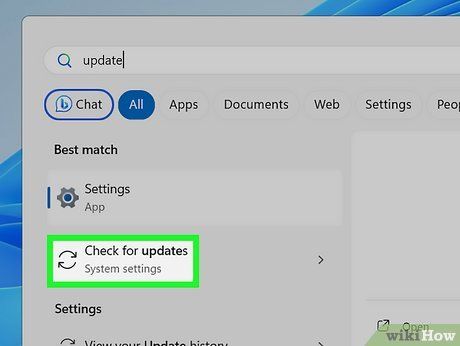
Nhấp vào Kiểm tra cập nhật. Điều này mở menu Cập Nhật Windows trong menu Cài Đặt. Windows sẽ kiểm tra xem có cập nhật hệ thống nào có sẵn không.
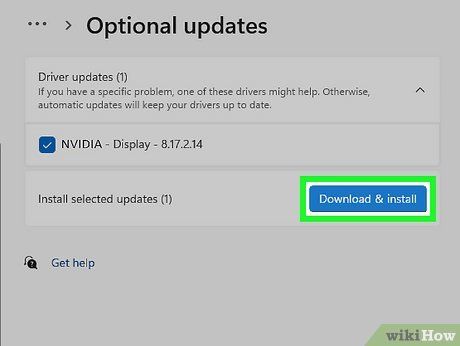
Nhấp Tải về và Cài đặt. Nếu có bất kỳ cập nhật hệ thống nào có sẵn, Windows sẽ hiển thị tùy chọn để tải về và cài đặt tất cả các cập nhật hệ thống. Cho phép vài phút để tải về và cài đặt các cập nhật.
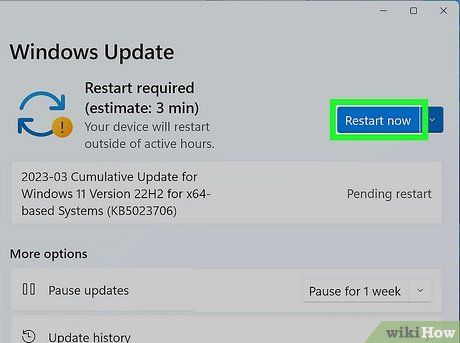
Nhấp vào Khởi động lại ngay bây giờ. Nhiều bản cập nhật hệ thống yêu cầu khởi động lại hệ thống. Nếu bạn đang làm việc gì đó, hãy nhớ lưu tiến trình của bạn. Sau đó nhấp vào Khởi động lại ngay bây giờ. Hệ thống của bạn sẽ khởi động lại. Tất cả các trình điều khiển của bạn hiện đã được cập nhật.
Sử dụng Trình Quản lý Thiết bị trên Windows
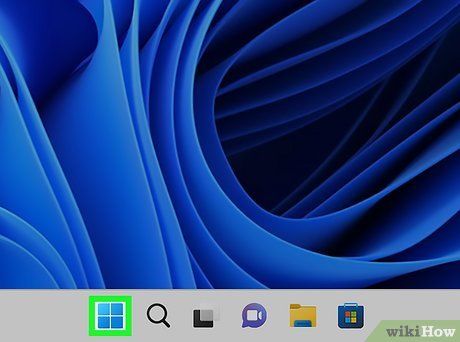
Nhấp chuột phải vào menu Bắt đầu Windows. Điều này hiển thị một menu ngữ cảnh với nhiều ứng dụng hệ thống. Ngoài việc tự động cập nhật Windows, bạn cũng có thể cập nhật các trình điều khiển đồ họa của bạn thủ công bằng cách sử dụng Trình Quản lý Thiết bị.
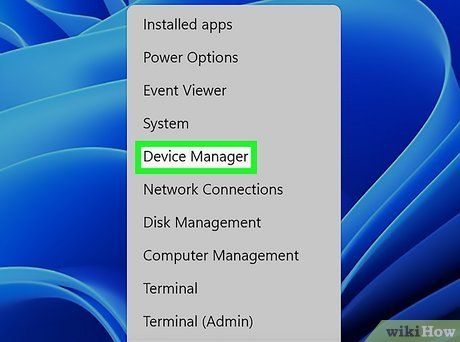
Nhấp vào Trình Quản lý Thiết bị. Đây là trong menu ngữ cảnh xuất hiện khi bạn nhấp chuột phải vào nút Bắt đầu Windows. Điều này mở Trình Quản lý Thiết bị.
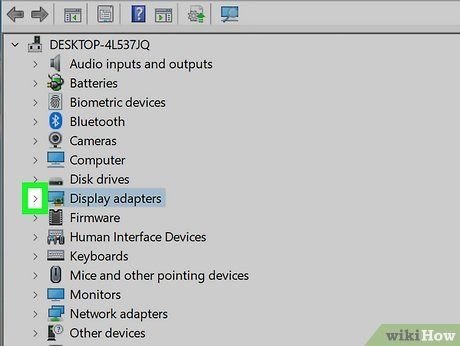
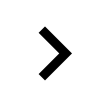
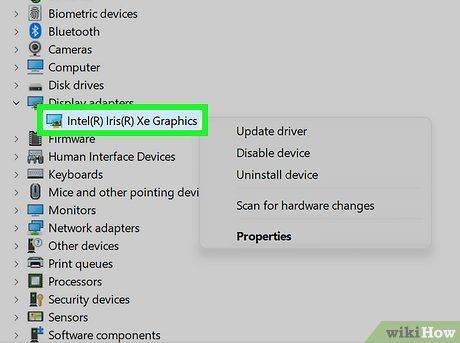
Nhấp chuột phải vào trình điều khiển đồ họa của bạn. Điều này hiển thị một menu ngữ cảnh cho trình điều khiển đó.
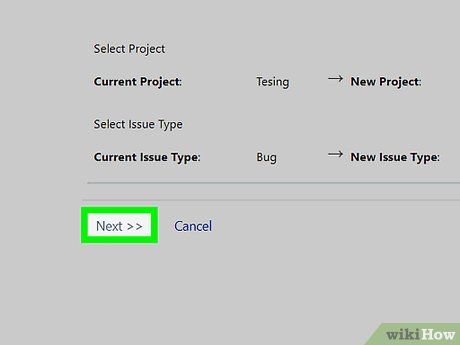
Nhấn vào Cập nhật trình điều khiển. Điều này hiển thị hai lựa chọn để cập nhật trình điều khiển của bạn.
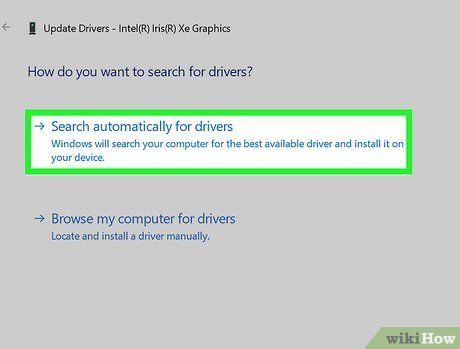
Nhấn vào Tìm kiếm tự động các trình điều khiển. Điều này sẽ tìm kiếm bản cập nhật có sẵn. Trình quản lý thiết bị sẽ liệt kê bất kỳ cập nhật nào có sẵn cho trình điều khiển.
- Nếu Windows không thể tìm thấy cập nhật cho trình điều khiển trên internet, bạn có thể tải về cập nhật trình điều khiển từ trang web của nhà sản xuất cho card đồ họa của bạn. Nhấn vào Duyệt máy tính của tôi để tìm trình điều khiển trong Trình quản lý Thiết bị thay vì 'Tìm tự động.' Chọn thư mục chứa trình điều khiển đã tải xuống của bạn và nhấn Ok.
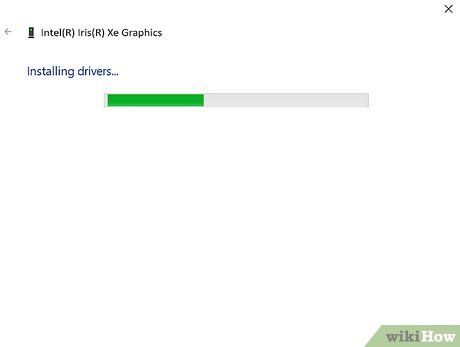
Nhấn vào Cập nhật trình điều khiển. Điều này sẽ bắt đầu cập nhật trình điều khiển tự động. Hệ thống của bạn có thể cần khởi động lại sau khi cập nhật hoàn tất.
- Hoặc bạn có thể nhấn vào Gỡ cài đặt trình điều khiển và sau đó khởi động lại máy tính của bạn. Điều này sẽ buộc Windows tìm kiếm và cài đặt lại trình điều khiển mới nhất sau khi khởi động lại.
Cập nhật Trình điều khiển Đồ họa NVIDIA
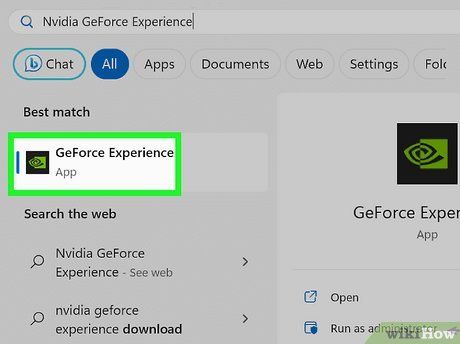
Mở ứng dụng NVIDIA GeForce Experience. Nếu bạn có một card đồ họa NVIDIA, bạn có thể sử dụng ứng dụng NVIDIA GeForce Experience để cập nhật trình điều khiển của mình. Nó có một biểu tượng giống như một cái mắt màu xanh lá cây và đen.
- Nếu bạn không có ứng dụng NVIDIA GeForce Experience, hãy tải xuống nó tại đây.
- Bạn có thể cần đăng nhập vào ứng dụng. Để làm điều này, đăng nhập bằng tên người dùng và mật khẩu được kết nối với tài khoản NVIDIA của bạn. Nếu bạn không có tài khoản NVIDIA, bạn có thể nhấn vào một trong những tùy chọn để tạo tài khoản bằng Facebook, Google hoặc các tài khoản khác.
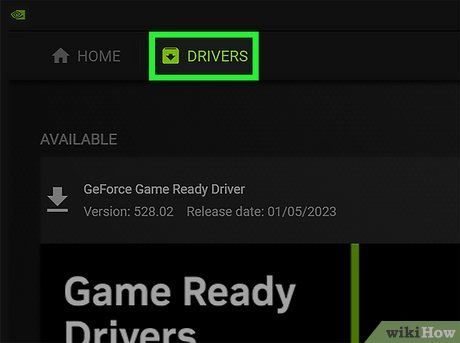
Nhấp vào Trình điều khiển. Đây là tab thứ hai ở phía trên của ứng dụng GeForce Experience.
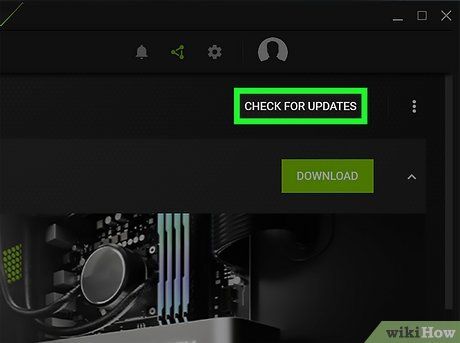
Nhấp vào Kiểm tra Cập nhật. Nó ở góc phải phía trên. Điều này sẽ tìm kiếm các cập nhật và trình điều khiển có sẵn.
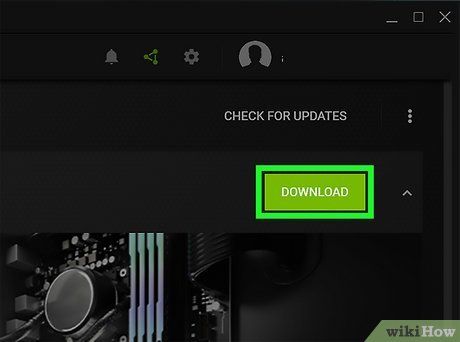
Nhấp vào Tải xuống bên cạnh các cập nhật mà bạn muốn cài đặt. Đó là nút màu xanh lá cây ở phía bên phải. Điều này bắt đầu tải xuống bản cập nhật trình điều khiển.
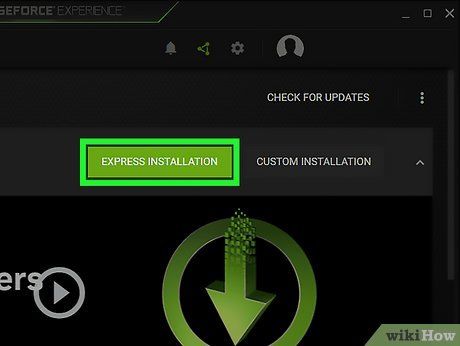
Nhấp vào Cài đặt Nhanh chóng. Nút màu xanh lá cây xuất hiện ở góc phải phía trên khi trình điều khiển đã sẵn sàng cài đặt. Điều này thực hiện cài đặt nhanh chóng các trình điều khiển được đề xuất.
- Hoặc bạn có thể nhấp vào Cài đặt Tùy chỉnh và chọn các thành phần mà bạn muốn cài đặt.
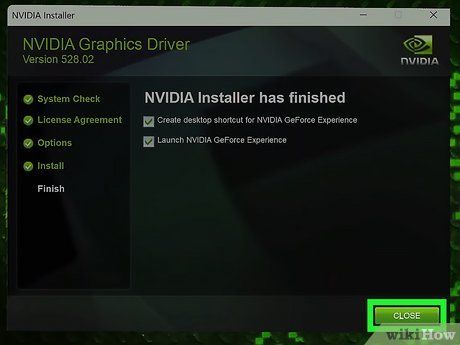
Nhấp vào Đóng. Bạn sẽ được thông báo sau khi cập nhật hoàn tất. Nhấp vào Đóng để đóng cửa sổ.
Cập nhật Trình điều khiển Đồ họa AMD
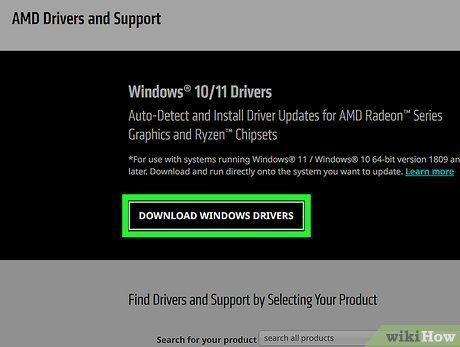
Tải xuống và cài đặt công cụ tự động phát hiện và cài đặt của AMD. Nếu bạn có một card đồ họa AMD, bạn có thể sử dụng công cụ tự động phát hiện và cài đặt của AMD để tự động kiểm tra hệ thống của bạn và cài đặt các trình điều khiển đồ họa mới nhất tự động. Sử dụng các bước sau để tải xuống và cài đặt công cụ tự động phát hiện và cài đặt của AMD:
- Truy cập vào https://www.amd.com/en/support trong trình duyệt web.
- Nhấp vào TẢI XUỐNG TRÌNH ĐIỀU KHIỂN WINDOWS.
- Mở tệp cài đặt trong thư mục Tải xuống của bạn.
- Chọn vị trí cài đặt và nhấp vào Cài đặt.

Mở công cụ tự động phát hiện và cài đặt của AMD. Công cụ tự động phát hiện và cài đặt sẽ tự động khởi chạy sau khi cài đặt hoàn tất. Nếu không, bạn có thể mở nó bằng cách nhấp vào menu Bắt đầu của Windows và gõ 'AMD.' Nhấp vào công cụ tự động phát hiện và cài đặt. Ứng dụng sẽ tự động bắt đầu quét hệ thống của bạn và kiểm tra các bản cập nhật mới nhất cho các trình điều khiển của bạn.
- Hoặc bạn có thể sử dụng ứng dụng AMD Software: Phiên bản Adrenaline. Mở ứng dụng và nhấp vào Kiểm tra Cập nhật ở góc phải phía trên. Nếu có bản cập nhật được tìm thấy, nó sẽ được cài đặt tự động.
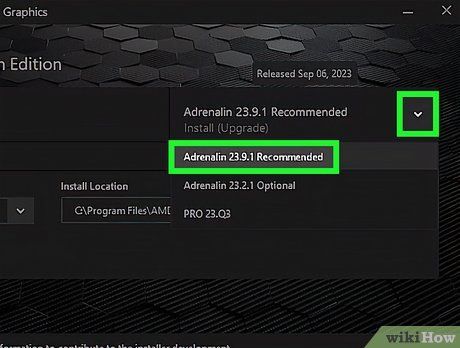
Chọn cài đặt được đề xuất và nhấp vào Tiếp theo. Bạn có thể sử dụng menu bên phải để chọn Đề xuất cho các trình điều khiển ổn định nhất. Hoặc bạn có thể chọn Tùy chọn cho các cập nhật mới nhất hoặc PRO nếu bạn sử dụng card đồ họa AMD của mình cho mục đích thương mại.
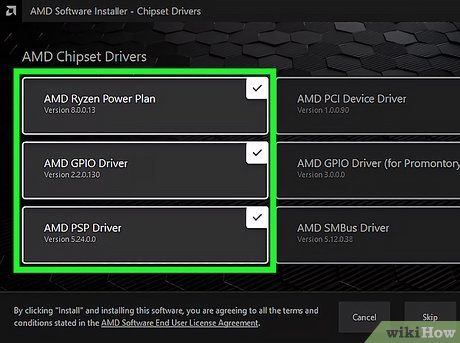
Chọn các trình điều khiển chipset mà bạn muốn cài đặt. Công cụ tự động phát hiện của AMD sẽ hiển thị các trình điều khiển chipset khác nhau có bản cập nhật có sẵn. Đánh dấu các hộp bên cạnh các trình điều khiển mà bạn muốn cài đặt. AMD khuyến nghị bạn để lại tất cả các cập nhật có sẵn.
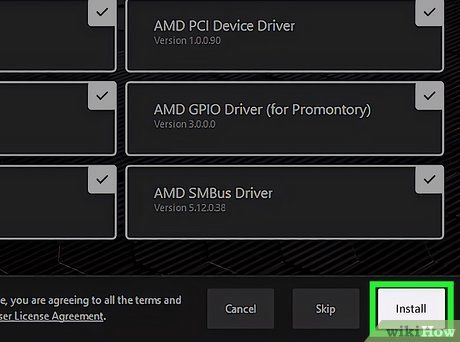
Nhấp vào Cài đặt. Nó ở góc dưới bên phải. Điều này sẽ cài đặt tất cả các cập nhật có sẵn.
Cập nhật Trình điều khiển Đồ họa Intel
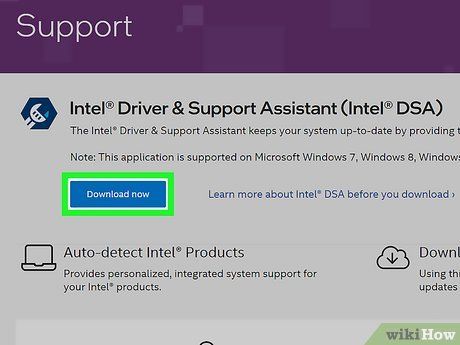
Tải xuống và cài đặt Trợ lý Trình điều khiển và Hỗ trợ của Intel. Bạn có thể dễ dàng giữ cho các trình điều khiển Intel của bạn luôn được cập nhật bằng cách sử dụng Trợ lý Trình điều khiển và Hỗ trợ của Intel. Sử dụng các bước sau để tải xuống và cài đặt nó:
- Truy cập vào https://www.intel.com/content/www/us/en/support/detect.html trong trình duyệt web.
- Nhấp vào Tải về Ngay ở đầu trang.
- Mở tệp cài đặt trong thư mục Tải xuống của bạn.
- Đồng ý với các điều khoản cấp phép và nhấp vào Cài đặt.
- Nhấp vào Chấp nhận
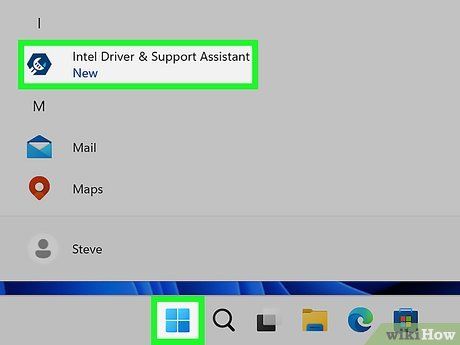
Mở Trợ lý Trình điều khiển và Hỗ trợ của Intel. Điều này sẽ quét hệ thống của bạn và hiển thị các cập nhật có sẵn trong trình duyệt web.
- Hoặc bạn sẽ nhận được thông báo cho biết những trình điều khiển cần được cập nhật sau khi quá trình cài đặt hoàn tất.
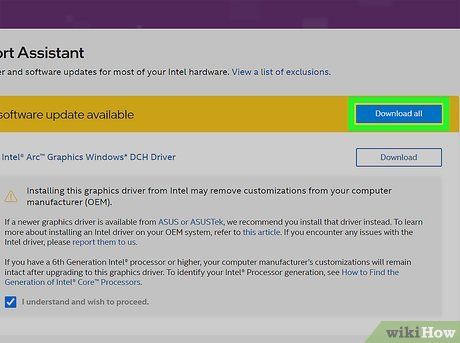
Nhấp vào Tải xuống Tất cả. Đó là nút màu xanh ở đầu danh sách tải xuống trình điều khiển có sẵn. Điều này sẽ bắt đầu tải xuống các trình điều khiển mới nhất.
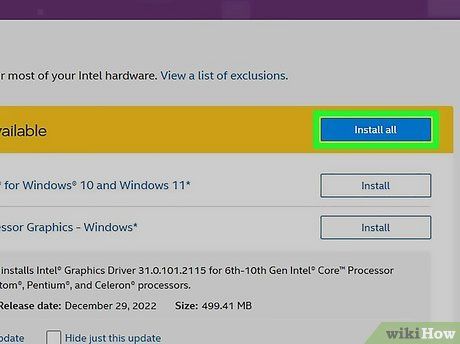
Nhấp vào Cài đặt tất cả. Đó là nút màu xanh ở đầu trang. Điều này bắt đầu cài đặt tất cả các cập nhật trình điều khiển có sẵn.
Cập nhật Trình điều khiển Đồ họa trên Mac
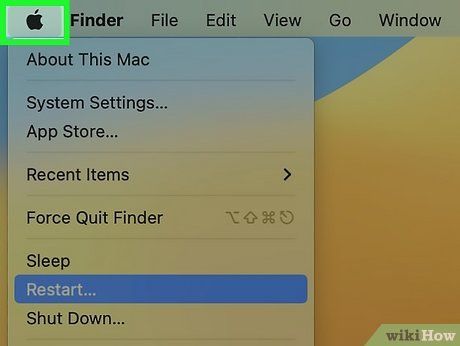
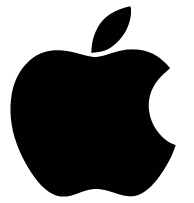 thực hiện cập nhật hệ thống định kỳ
thực hiện cập nhật hệ thống định kỳ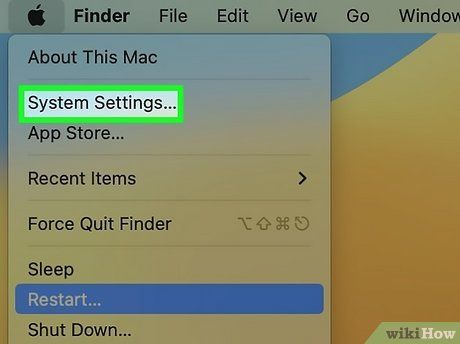
Nhấp vào Cài đặt Hệ thống hoặc Tùy chọn Hệ thống. Nếu bạn đang sử dụng các phiên bản macOS mới nhất, nhấp vào Cài đặt Hệ thống trong menu Apple. Nếu bạn đang sử dụng một phiên bản macOS cũ hơn, hãy nhấp vào Tùy chọn Hệ thống thay vào đó.
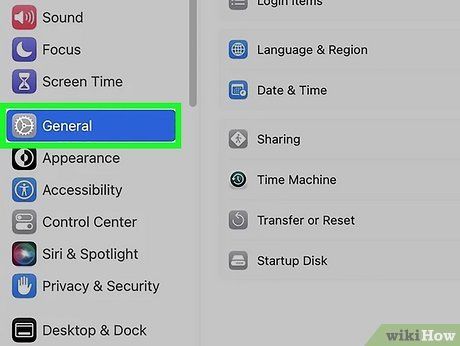
Nhấp vào Chung (các phiên bản macOS mới nhất). Nếu bạn đang sử dụng một phiên bản macOS mới hơn, hãy nhấp vào Chung ở đầu thanh menu bên trái.
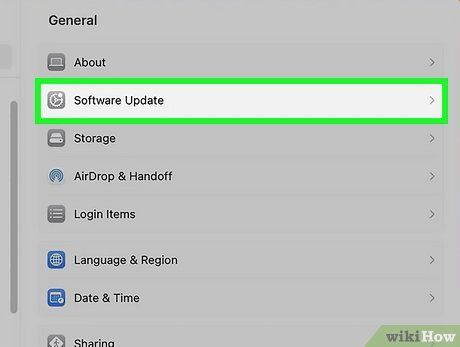
Nhấp vào Cập nhật Phần mềm. Trên các phiên bản macOS mới hơn, nó sẽ ở đầu menu bên phải. Trong các phiên bản macOS cũ hơn, nó sẽ là một trong các biểu tượng trong menu.
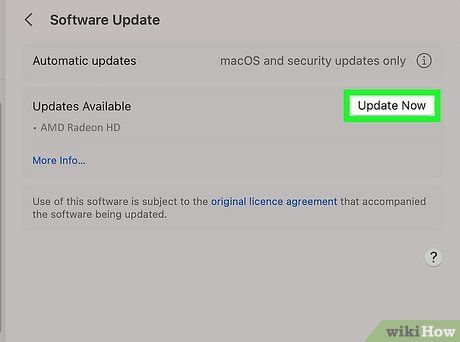
Nhấp vào Cập nhật Ngay. Điều này sẽ bắt đầu cập nhật phần mềm hệ thống của bạn, bao gồm cả trình điều khiển đồ họa.
