Bạn thích cách Apple thực hiện thanh điều hướng trên iPhone X không? Hãy theo dõi bài viết này để biết cách áp dụng trên Android.
iPhone X là bước tiến lớn nhất của Apple đến nay. Điểm nổi bật là việc loại bỏ nút Home, thay bằng cử chỉ với thanh điều hướng ảo mới. Google cũng sắp cập nhật tính năng này vào Android P.

Mặc dù người dùng Android còn phải đợi lâu mới trải nghiệm thao tác cử chỉ với nút home ảo của Android P, nhưng bạn có thể thử Navigation Gestures từ diễn đàn XDA.
Navigation Gestures là ứng dụng cho Android, mang lại thao tác cử chỉ giống iPhone X và Android P. Bạn có thể sử dụng hoàn toàn không cần root.
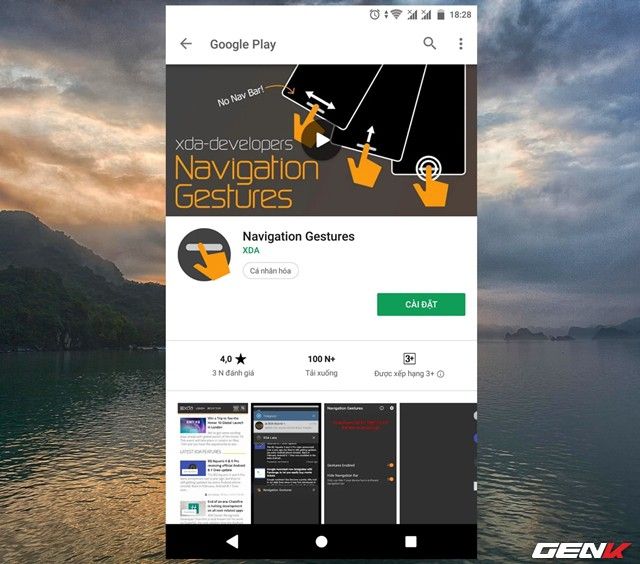
Bước 1: Navigation Gestures miễn phí trên Google Play, nhưng nếu muốn thêm tính năng bạn cần mua gói Premium.
Bước 2: Cài đặt Navigation Gestures, kết nối với máy tính để ẩn đi thanh điều hướng mặc định. Đơn giản như sau.

Đầu tiên, bạn truy cập vào đây để tải ADB Installer.
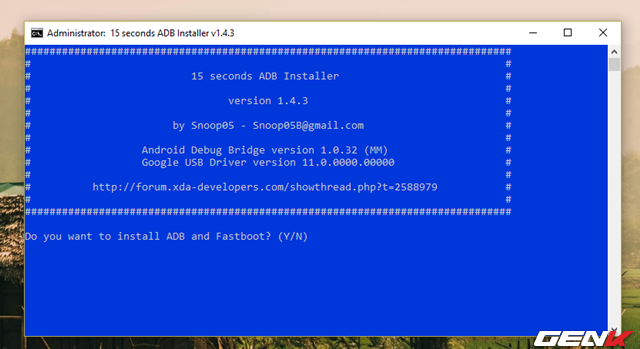
Sau khi tải xong phiên bản mới nhất của ADB Installer, bạn chạy gói tin và nhập “Y” vào cửa sổ dòng lệnh để xác nhận cài đặt về “ADB and Fastboot”, “ADB system-wide” và “Drivers”.
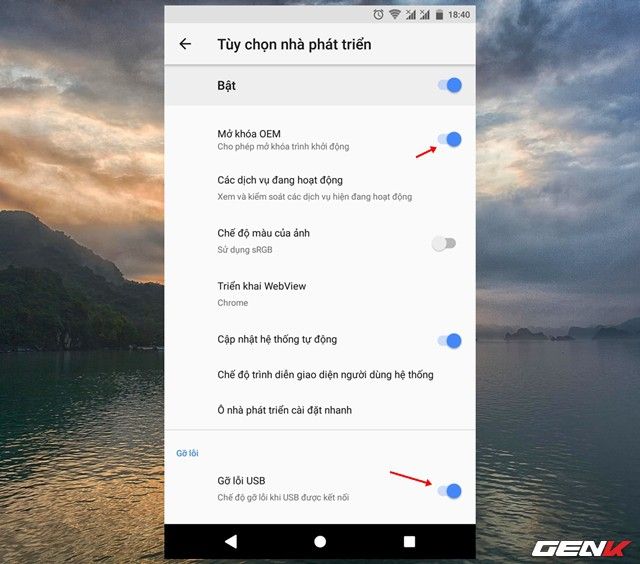
Bước 3: Trên thiết bị Android, bạn vào phần Cài đặt dành cho nhà phát triển, kích hoạt “Mở khóa OEM” và “Gỡ lỗi USB”.
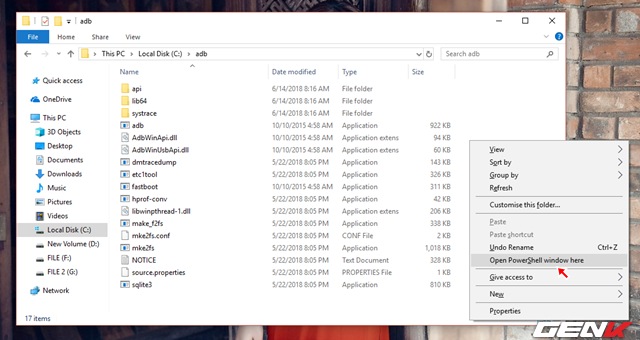
Bước 4: Trên máy tính, tìm thư mục “adb” tại phân vùng “C”, giữ phím SHIFT và chuột phải vào khoảng trắng, chọn “Open PowerShell windows here” (với Windows 10) hoặc “Open command prompt here” (với Windows cũ) để mở cửa sổ dòng lệnh.
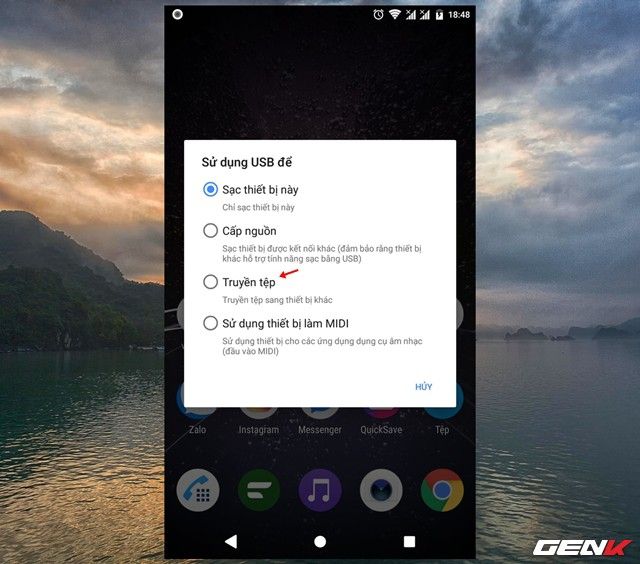
Bước 5: Kết nối thiết bị Android với máy tính, chọn chế độ truyền dữ liệu “MTP” (hoặc truyền tệp).
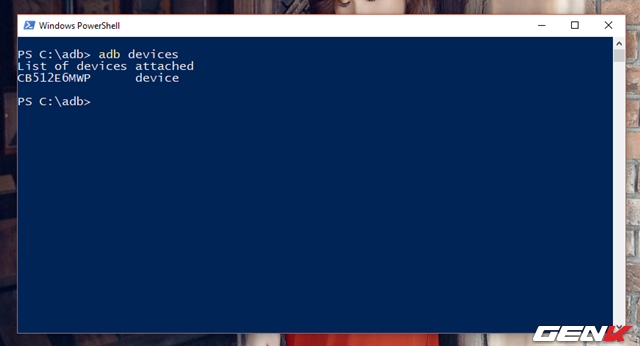
Bước 6: Khi máy tính nhận diện được thiết bị, nhập “adb devices” vào cửa sổ dòng lệnh ở bước 4 để xác nhận kết nối giữa máy tính và thiết bị. Cửa sổ xác nhận sẽ hiện trên thiết bị Android, bạn nhấn “OK” để cho phép.
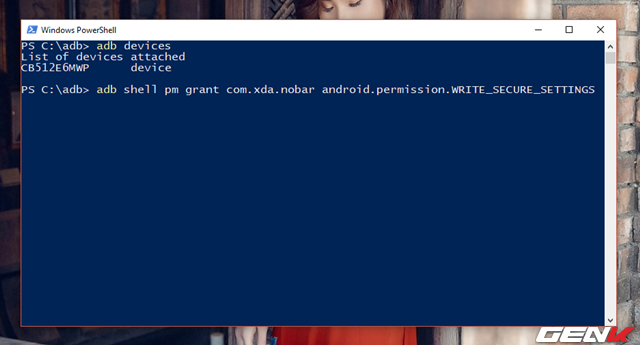
Bước 7: Sau khi xác nhận, nhập “adb shell pm grant com.xda.nobar android.permission.WRITE_SECURE_SETTINGS” vào cửa sổ dòng lệnh và nhấn ENTER.
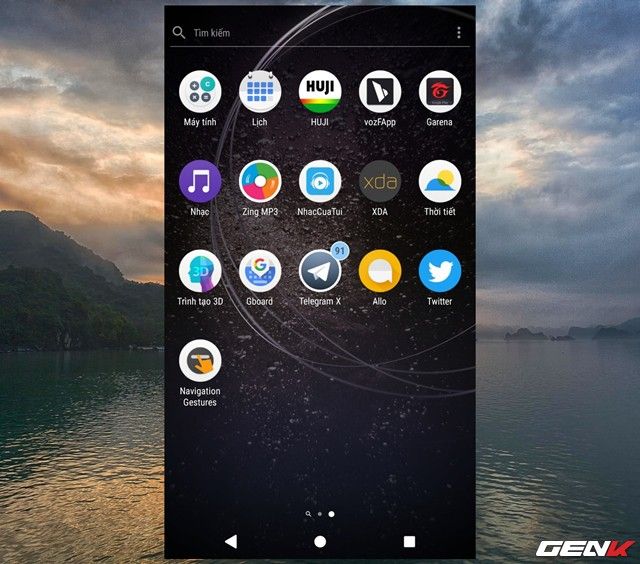
Bước 8: Sau khi thực hiện lệnh trên, bạn có thể ngắt kết nối thiết bị Android với máy tính và mở ứng dụng Navigation Gestures từ màn hình chính.
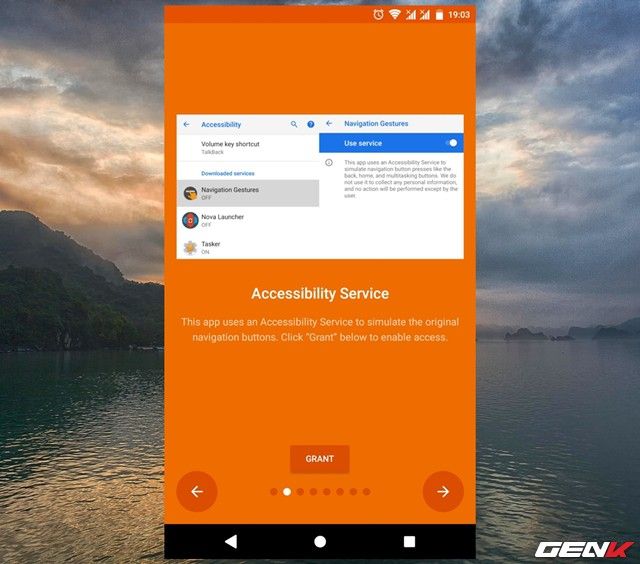
Khi sử dụng lần đầu, bạn sẽ được giới thiệu về ứng dụng và cần cấp quyền cho Navigation Gestures để thay đổi cài đặt hệ thống.
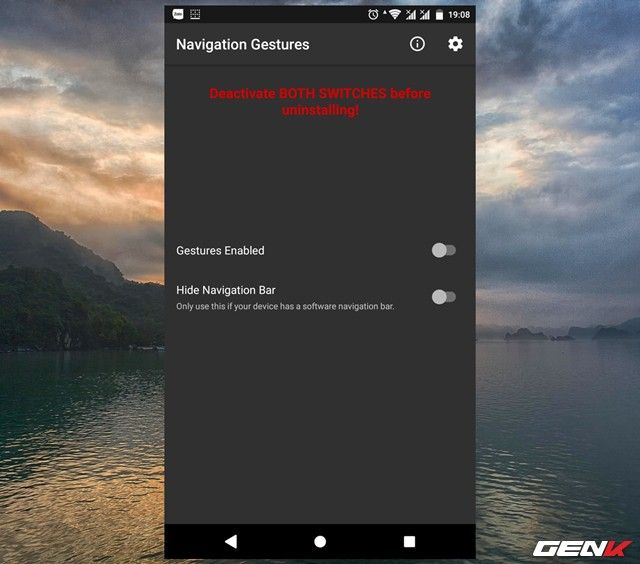
Trong giao diện thiết lập tiếp theo, bạn cần bật 02 tùy chọn quan trọng để sử dụng Navigation Gestures. “Hide Navigation Bar” là để ẩn thanh điều hướng mặc định.
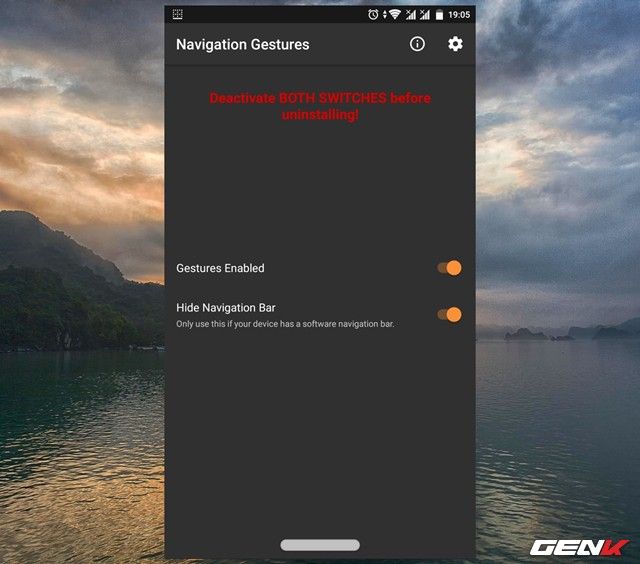
Khi đã kích hoạt, bạn sẽ thấy thanh điều hướng cử chỉ vuốt của Navigation Gestures hiện ra. Nhấp vào biểu tượng bánh răng để thiết lập các thao tác sử dụng.
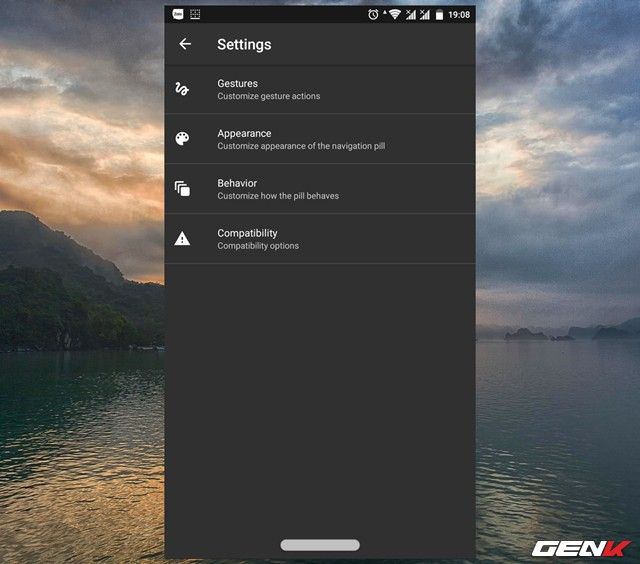
Navigation Gestures cung cấp nhiều lựa chọn thiết lập sử dụng thanh điều hướng cử chỉ, bao gồm cả cá nhân hóa.
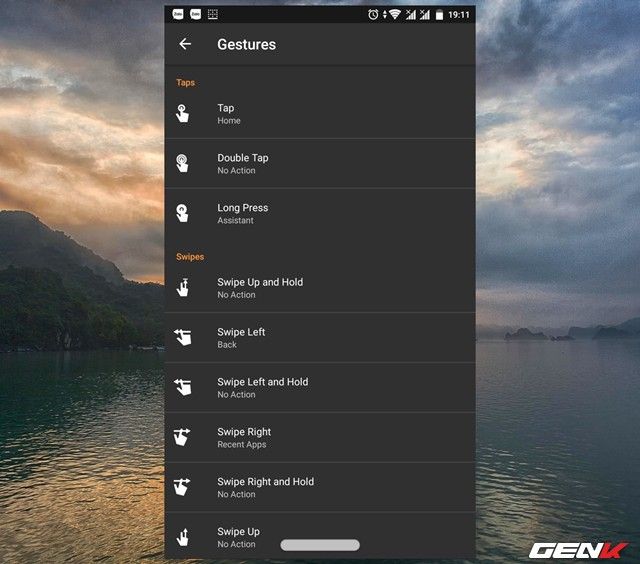
Để điều chỉnh cử chỉ theo ý thích, bạn vào Gestures và thiết lập. Phiên bản miễn phí có ít tùy chọn hơn, còn bản Premium sẽ có nhiều hơn.
Thú vị đúng không? Hy vọng bạn sẽ tận hưởng Navigation Gestures.
