Để tổ chức dữ liệu một cách hợp lý và trực quan trong bảng tính, việc linh hoạt áp dụng cách di chuyển cột trong Excel là rất cần thiết. Di chuyển một hay nhiều cột trong Excel giống như việc sắp xếp lại các ngăn kéo trong tủ đồ, giúp bạn dễ dàng tìm kiếm thông tin. Bài viết này sẽ hướng dẫn bạn thực hiện các thao tác đó một cách nhanh chóng và tiện lợi.
Cách di chuyển một cột trong Excel
Để di chuyển một cột trong Excel, bạn có thể thực hiện thao tác kéo thả rất tiện lợi. Đây là một cách hiệu quả để tổ chức lại bảng tính mà vẫn bảo toàn dữ liệu ban đầu. Tuy nhiên, bạn cần chú ý để không kéo nhầm các cột khác. Phương pháp di chuyển cột trong Excel này sẽ giúp bạn sắp xếp dữ liệu một cách hợp lý và dễ nhìn hơn.
- Bước 1: Nhấn vào chữ cái ở đầu cột bạn muốn chọn (A, B, C...).
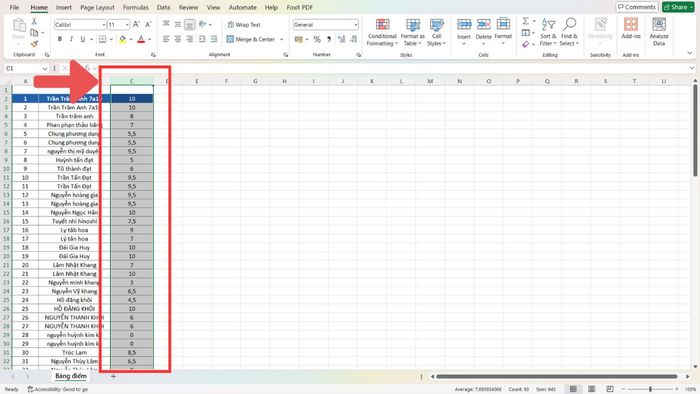
- Bước 2: Đưa con trỏ chuột sát viền cột và dừng lại khi con trỏ chuột chuyển thành hình mũi tên bốn chiều.
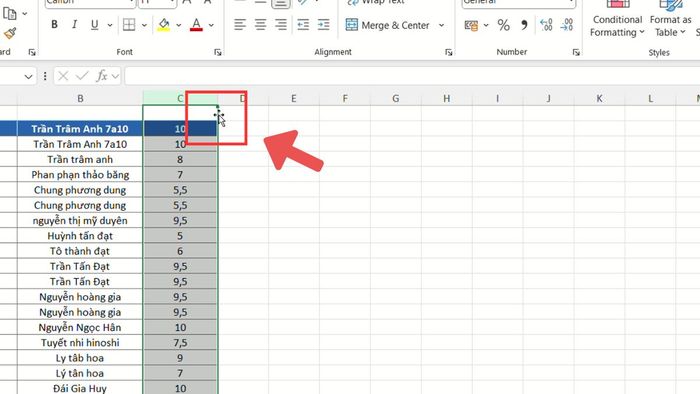
- Bước 3: Kéo cột đến vị trí mà bạn mong muốn, sau đó thả chuột ra.
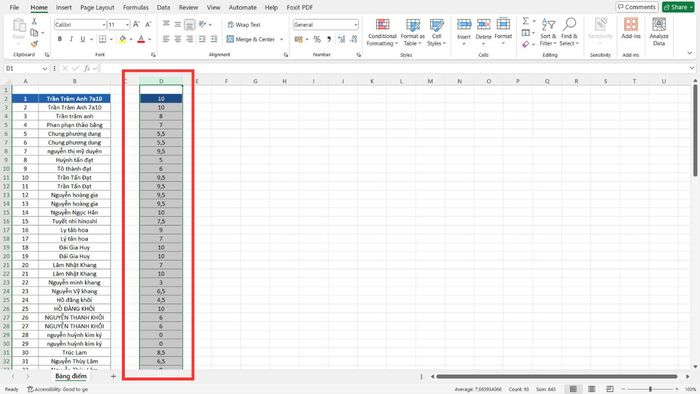
Ngoài ra, bạn có thể di chuyển một cột trong Excel bằng cách sử dụng lệnh “Cắt” như sau:
- Bước 1: Nhấn vào chữ cái ở đầu cột bạn muốn di chuyển (A, B, C...).
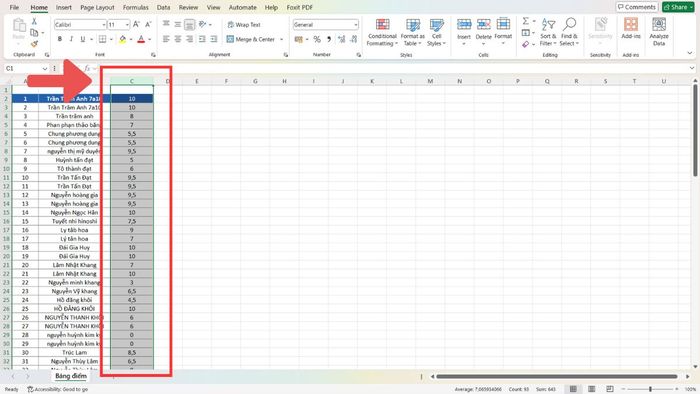
- Bước 2: Nhấn Ctrl+X hoặc nhấp chuột phải và chọn "Cắt" để cắt cột đã chọn.
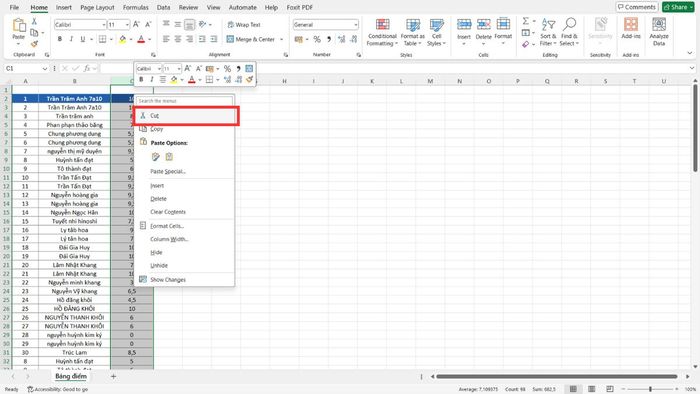
- Bước 3: Đến vị trí mới, nhấp chuột phải và chọn "Chèn ô đã cắt".
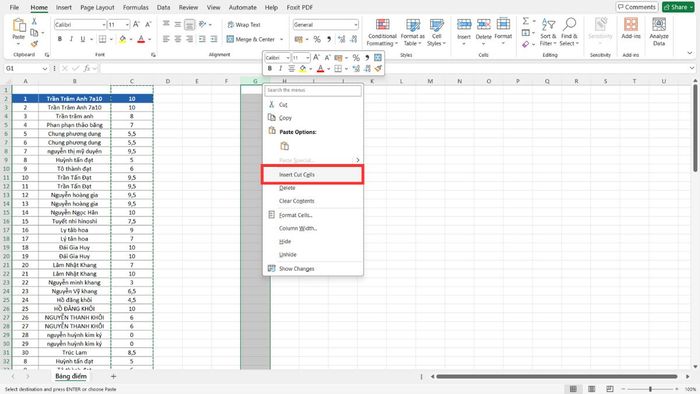
Cách di chuyển nhiều cột trong Excel
Với nhiều phương pháp di chuyển cột trong Excel, bạn có thể thoải mái sắp xếp dữ liệu theo ý thích, giúp bảng tính trở nên dễ hiểu và trực quan hơn. Bạn có thể lựa chọn giữa việc kéo thả hoặc sao chép và dán để thực hiện việc di chuyển cột một cách hiệu quả.
Kéo thả nhiều cột trong Excel
Việc di chuyển các cột trong Excel bằng cách kéo thả mang lại sự linh hoạt khi bạn cần sắp xếp lại các nhóm dữ liệu lớn. Tuy nhiên, nếu việc kéo thả gặp khó khăn do số lượng cột lớn, bạn có thể áp dụng một phương pháp di chuyển cột khác trong Excel.
- Bước 1: Đưa con trỏ chuột vào tên cột đầu tiên mà bạn muốn chọn, giữ chuột và kéo sang phải cho đến khi đủ số cột cần di chuyển được chọn.
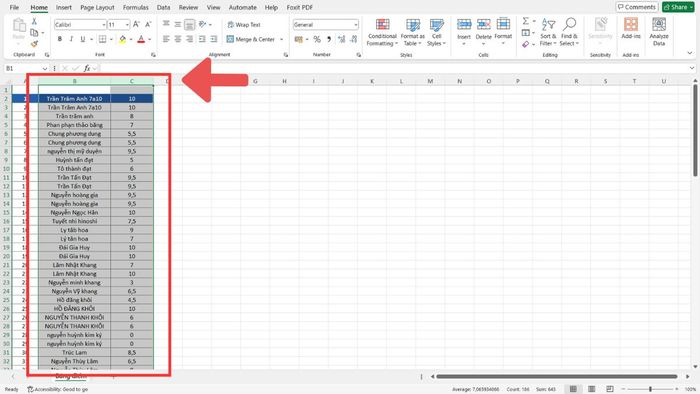
- Bước 2: Khi đã chọn các cột, di chuyển con trỏ chuột đến cạnh cột cho đến khi xuất hiện biểu tượng mũi tên bốn chiều.
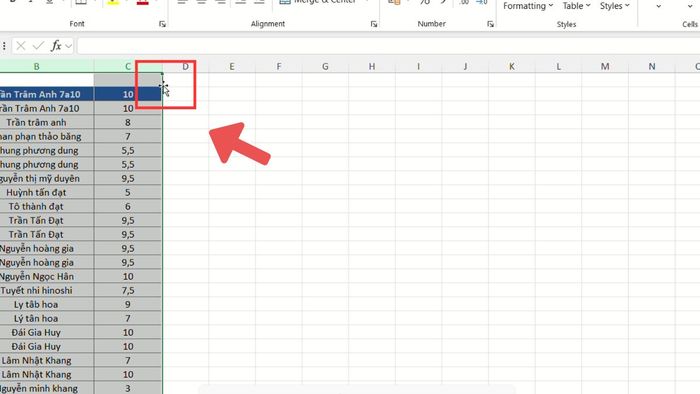
- Bước 3: Kéo các cột đến vị trí mong muốn và thả chuột ra.
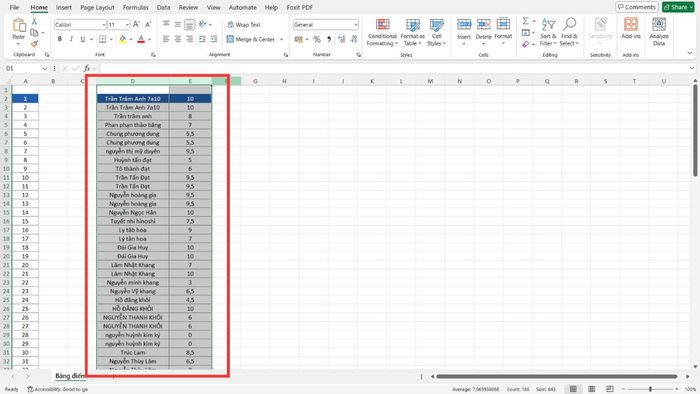
Nếu bạn đang tìm kiếm một chiếc laptop mạnh mẽ để hỗ trợ công việc với bảng tính Excel hiệu quả hơn, các sản phẩm laptop tại Mytour sẽ là lựa chọn lý tưởng. Với cấu hình mạnh mẽ, thiết kế mỏng nhẹ và nhiều mức giá khác nhau, những mẫu máy tại đây sẽ giúp bạn thực hiện các thao tác như di chuyển cột trong Excel một cách mượt mà và nhanh chóng.
Sao chép và dán các cột trong Excel
Đây là một phương pháp thay thế khi kéo thả không thuận tiện. Cách này đặc biệt hữu ích khi bạn cần di chuyển các cột trong Excel đến những vị trí xa mà không muốn sử dụng kéo thả. Phương pháp di chuyển này đảm bảo rằng dữ liệu của bạn không bị mất mát hoặc thay đổi ngoài ý muốn.
- Bước 1: Kéo chuột qua tên các cột để chọn những cột bạn muốn di chuyển.
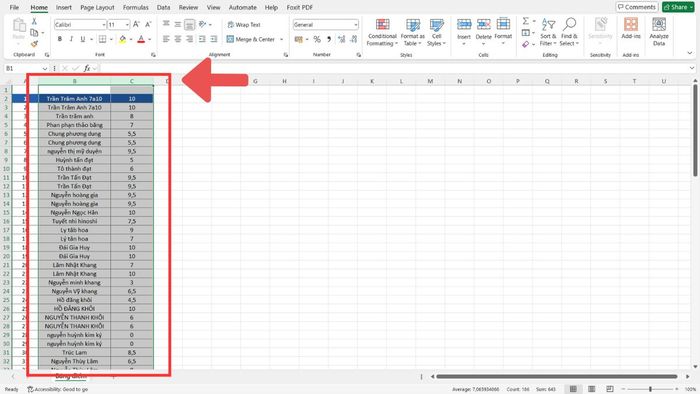
- Bước 2: Nhấn Ctrl+C hoặc nhấn chuột phải và chọn "Sao chép" để sao chép các cột đã được chọn.
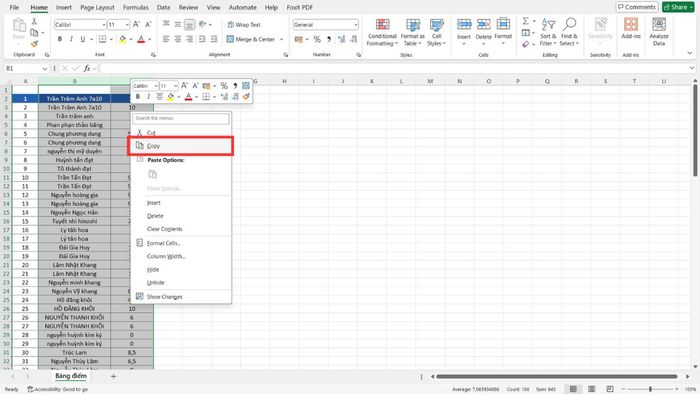
- Bước 3: Di chuyển đến vị trí mong muốn, nhấn chuột phải và chọn "Chèn ô đã sao chép".
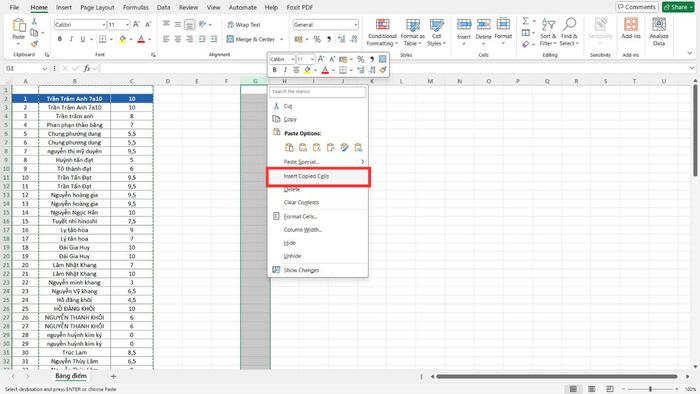
- Bước 4: Khi dữ liệu đã được chuyển sang cột mới, bạn có thể nhấn “Xóa” để loại bỏ cột cũ.
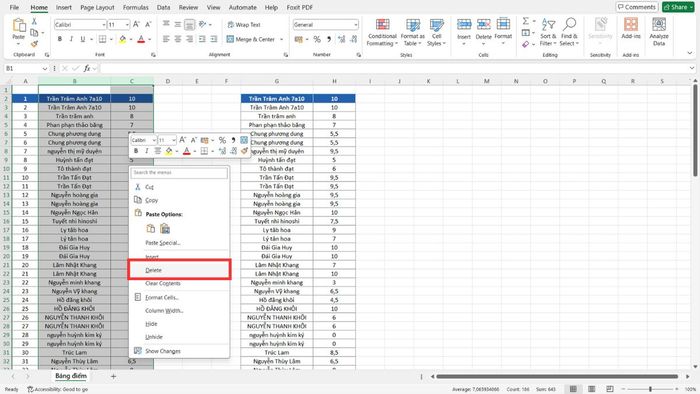
Phương pháp di chuyển một hàng trong Excel
Giống như cách di chuyển cột trong Excel, bạn có thể dễ dàng di chuyển hàng để điều chỉnh vị trí của các hàng, giúp dữ liệu được sắp xếp theo thứ tự hợp lý hơn. Phương pháp này rất hữu ích khi bạn chỉ cần điều chỉnh một số hàng mà không làm ảnh hưởng đến toàn bộ bảng dữ liệu.
- Bước 1: Chọn hàng mà bạn muốn di chuyển bằng cách nhấn vào số hàng ở bên trái bảng.
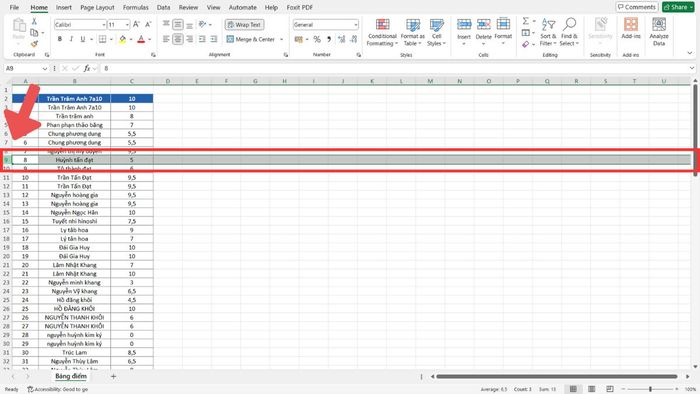
- Bước 2: Nhấn tổ hợp phím Ctrl+X hoặc nhấn chuột phải và chọn "Cắt" để cắt hàng đã chọn.
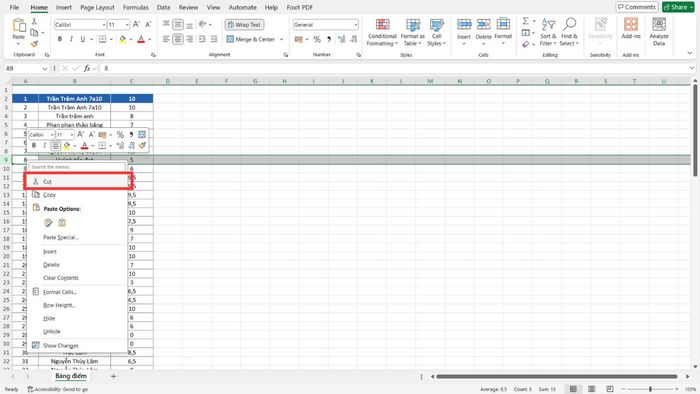
- Bước 3: Di chuyển đến vị trí mới, nhấn chuột phải và chọn "Chèn Ô Cắt".
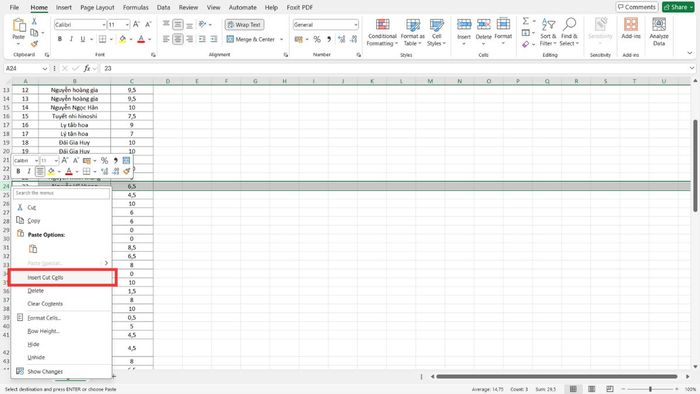
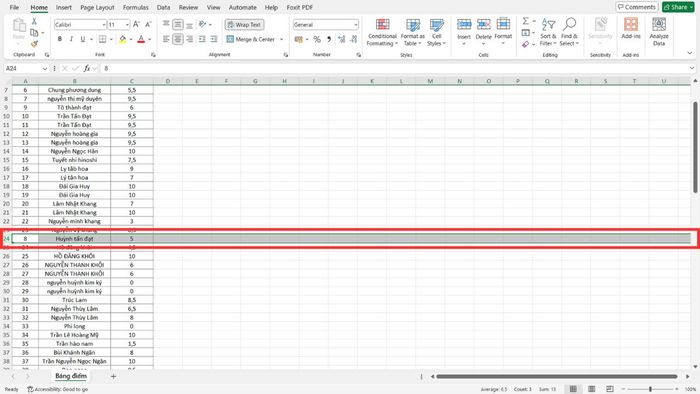
Cách di chuyển nhiều hàng trong Excel
Tương tự như việc di chuyển cột trong Excel, để chuyển nhiều hàng một cách nhanh chóng và hiệu quả, bạn có thể áp dụng hai phương pháp phổ biến. Một là sử dụng thao tác kéo và thả trực tiếp bằng chuột, hai là sử dụng các thao tác sao chép, dán và xóa để linh hoạt trong việc di chuyển các hàng.
Sử dụng chuột để kéo và thả nhiều hàng
Kéo thả nhiều hàng giúp bạn nhanh chóng thay đổi vị trí của hàng trong Excel, đặc biệt khi bạn cần thay đổi vị trí của các nhóm dữ liệu có liên quan.
- Bước 1: Chọn các hàng mà bạn muốn di chuyển bằng cách kéo chuột từ số hàng đầu đến số hàng cuối.
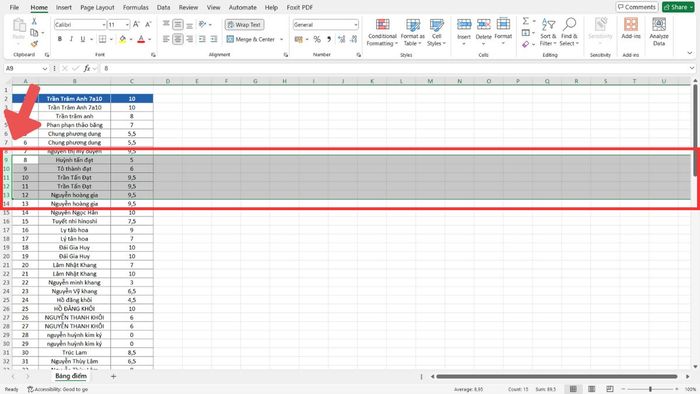
- Bước 2: Sau khi đã chọn, di chuyển con trỏ chuột đến mép của một trong những hàng đã chọn, và đợi cho đến khi biểu tượng mũi tên bốn chiều xuất hiện.
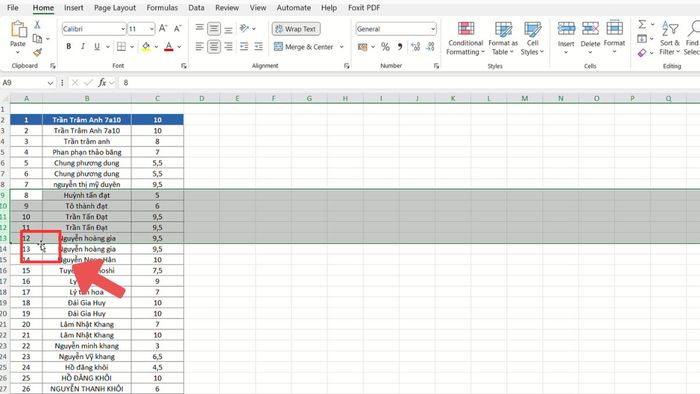
- Bước 3: Giữ phím Shift và kéo các hàng đến vị trí mong muốn, sau đó thả chuột.
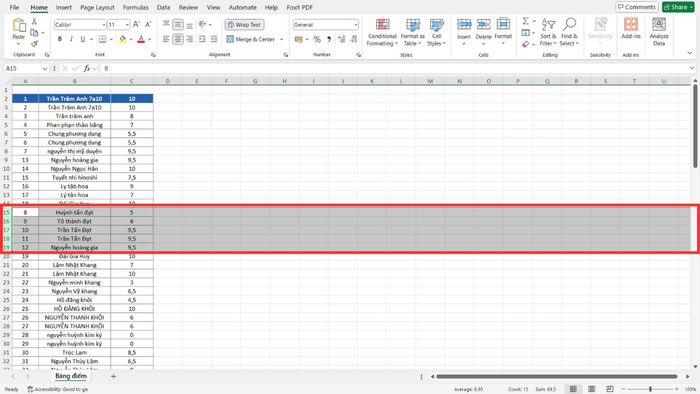
Áp dụng thao tác sao chép, dán và xóa để di chuyển hàng
Ngoài cách di chuyển cột trong Excel, bạn cũng có thể dùng phương pháp sao chép, dán và xóa để di chuyển nhiều hàng mà không lo ảnh hưởng đến kích thước hoặc hình dạng của bảng tính. Phương pháp này cho phép bạn di chuyển mà không cần kéo thả, giúp giảm thiểu sai sót khi làm việc với nhiều hàng.
- Bước 1: Kéo chuột để lựa chọn các hàng mà bạn muốn di chuyển.
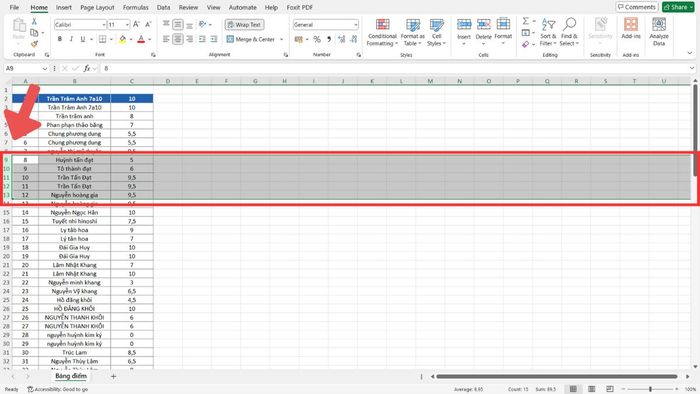
- Bước 2: Nhấn Ctrl + C để sao chép (hoặc chọn "Sao chép" từ menu chuột phải).
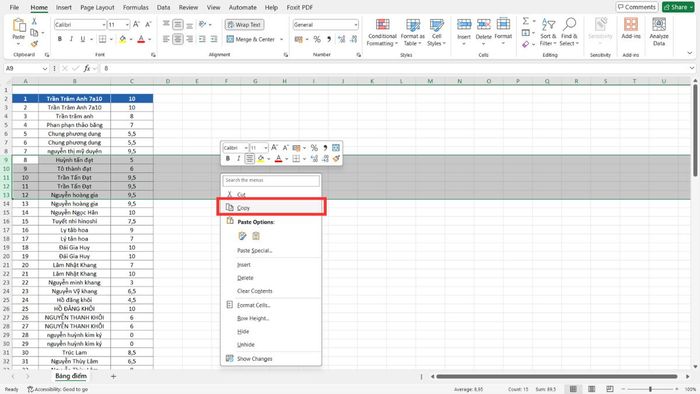
- Bước 3: Chọn vị trí mới, nhấn chuột phải và chọn "Chèn các ô đã sao chép".
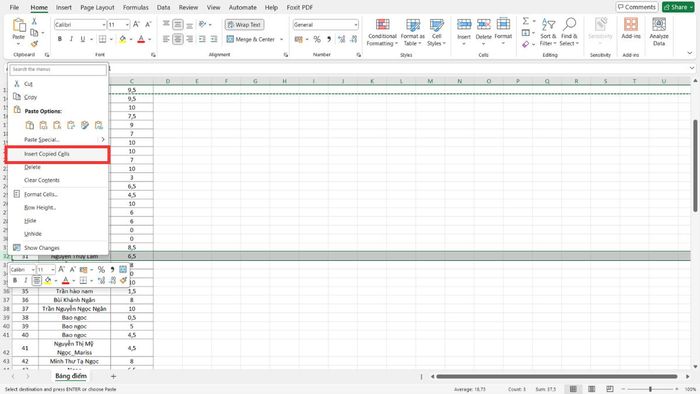
- Bước 4: Sau khi dữ liệu đã được chuyển sang cột mới, bạn có thể chọn "Xóa" để loại bỏ cột cũ.
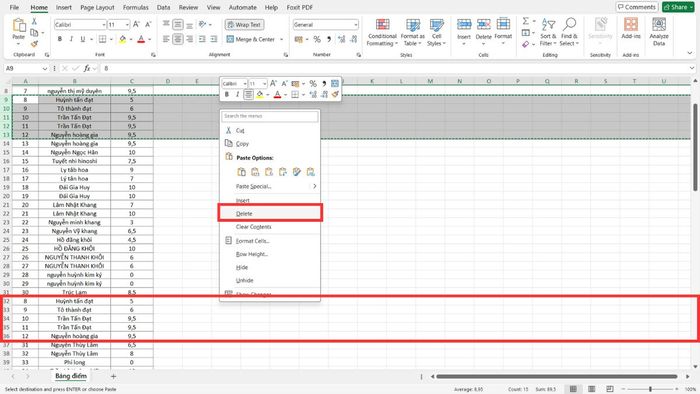
Với các hướng dẫn chi tiết về cách di chuyển cột trong Excel, bạn sẽ dễ dàng tổ chức và sắp xếp dữ liệu một cách hiệu quả. Việc nắm vững các thao tác và cách di chuyển một hoặc nhiều cột trong Excel sẽ giúp bạn tự tin hơn khi làm việc với các bảng tính phức tạp. Kỹ năng này không chỉ tiết kiệm thời gian mà còn nâng cao hiệu quả công việc của bạn.
