Trong số các phần mềm giả lập hệ điều hành Android trên máy tính (BlueStacks, Ddroid4X, Jar of Beans, và Windroy) thì BlueStacks là phần mềm được sử dụng nhiều nhất và phổ biến nhất. Tuy nhiên, hầu hết chúng ta chỉ biết và sử dụng giả lập này với cài đặt mặc định, không biết rằng có thể thay đổi nó để phù hợp với thiết bị và mục đích sử dụng của mình.
Bài viết này sẽ chia sẻ một số mẹo để cải thiện hiệu suất của BlueStacks. Tuy nhiên, điều quan trọng nhất là đảm bảo máy tính của bạn đủ cấu hình để chạy BlueStacks.
Các mẹo thủ thuật cho BlueStacks
1. Thay đổi giao diện của BlueStacks
Bước 1: Bạn nhấn tổ hợp phím Windows + R để mở hộp thoại Run, nhập Regedit và nhấn OK.
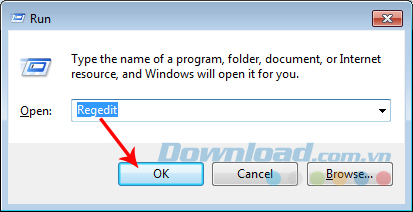
Bước 2: Giao diện Registry Editor hiện ra, bạn thực hiện các bước sau đây:
- Tìm theo đường dẫn: HKEY_LOCAL_MACHINE\SOFTWARE\Bluestacks\Guest\Android\FrameBuffer\0.
- Click chuột vào giao diện bên phải, tìm và click đúp chuột trái vào mục WindowWidth hoặc Width nếu có. Số trong ngoặc đơn (960) là kích thước chiều rộng mặc định của BlueStacks, bạn có thể thay đổi nếu cần.
- Một cửa sổ mới xuất hiện, tích vào ô Decimal và thay đổi giá trị trong ô Value data theo ý muốn, sau đó nhấn OK.
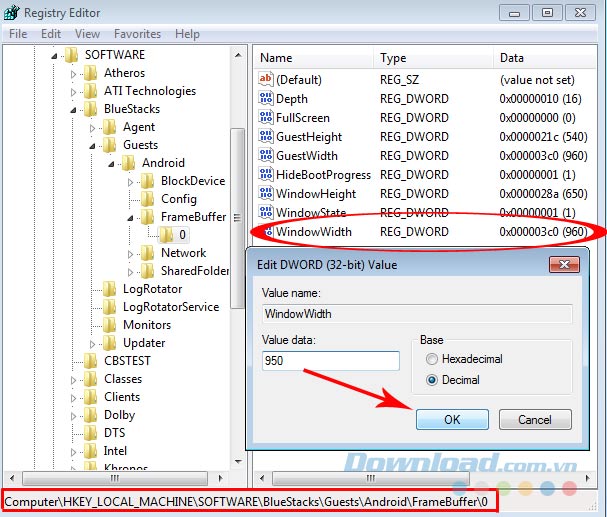
Thay đổi chiều rộng của cửa sổ hiển thị BlueStacks
Tiếp tục tương tự:
Tìm mục WindowHeight hoặc Height, click đúp chuột trái để thay đổi giá trị trong ô Value data.
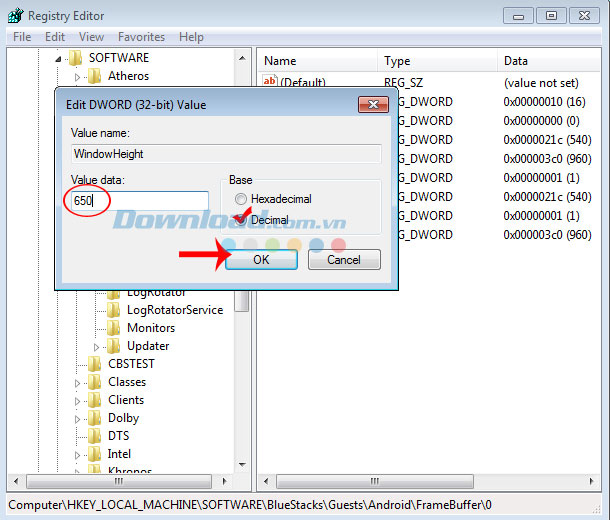
Điều chỉnh kích thước chiều cao của BlueStacks
2. Điều chỉnh dung lượng RAM của BlueStacks
Mặc dù các nhà sản xuất thường cho biết, BlueStacks chỉ cần 1GB RAM để hoạt động, thực tế lại khác. Nếu máy tính của bạn có dưới 2GB RAM, việc chạy BlueStacks gần như là không thể. Bạn có thể kiểm chứng điều này bằng cách truy cập đường dẫn sau:
HKEY_LOCAL_MACHINE\SOFTWARE\Bluestacks\Guest\Android
Tìm mục Memory ở góc phải, bạn sẽ thấy BlueStacks sử dụng RAM nhiều hơn 1GB. Nếu máy tính của bạn có RAM đủ (từ 4GB trở lên) và bạn muốn BlueStacks chạy mượt mà hơn, có một cách để tăng dung lượng cho nó:
Click đúp vào Memory, thay đổi dung lượng cho BlueStacks trong mục Value data và nhấn OK (nhớ tích vào ô Decimal để nhập số thực).
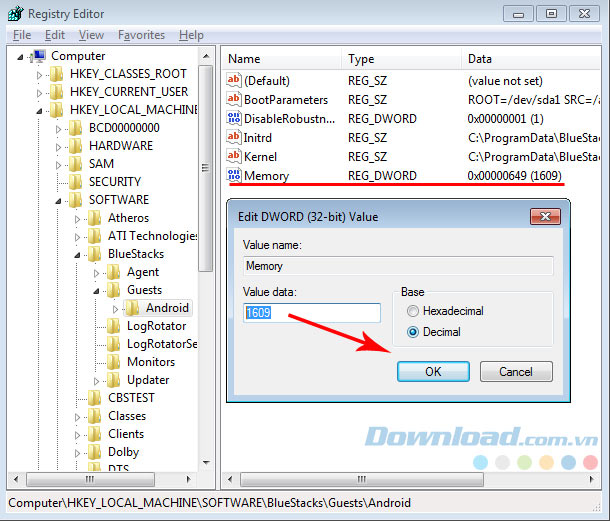
Tuy nhiên, điều này cũng cần lưu ý, không thể đặt dung lượng CPU của giả lập lớn hơn. Nếu không biết, bạn có thể kiểm tra bằng cách mở hộp thoại Start / Run, nhập từ khóa dxdiag và nhấn OK.
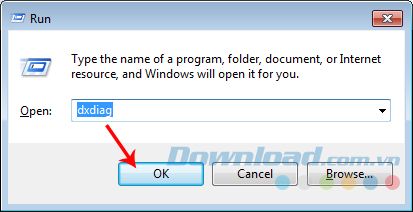
Công cụ Kiểm tra DirectX sẽ xuất hiện. Chọn thẻ System, tìm mục Memory (hiển thị số dung lượng RAM của máy tính) để xem số RAM có thể sử dụng và phân chia một cách hợp lý.
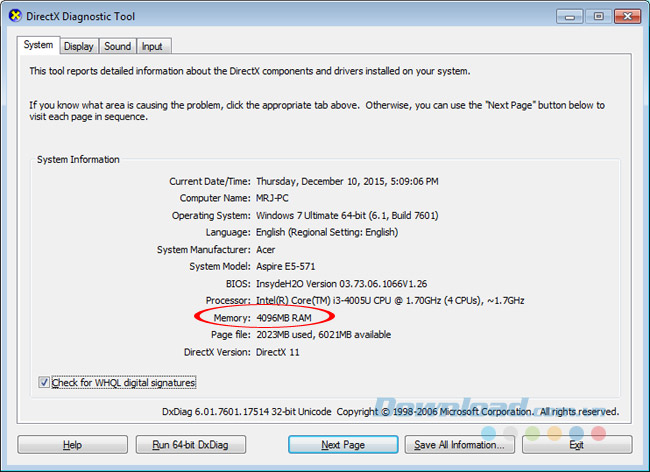
3. Ngăn BlueStacks tự động tải và cập nhật các ứng dụng đã cài
Một vấn đề khi sử dụng giả lập này là đôi khi nó sẽ tự động tải các ứng dụng mà chúng ta không biết hoặc cập nhật các ứng dụng mà không cần sự cho phép của chúng ta.
Nếu không để ý, dung lượng của giả lập sẽ bị lãng phí, làm cho quá trình sử dụng chậm hơn và gây ra khó chịu. Để giải quyết vấn đề này, bạn cần mở BlueStacks lên, click vào biểu tượng Settings (hình bánh răng).
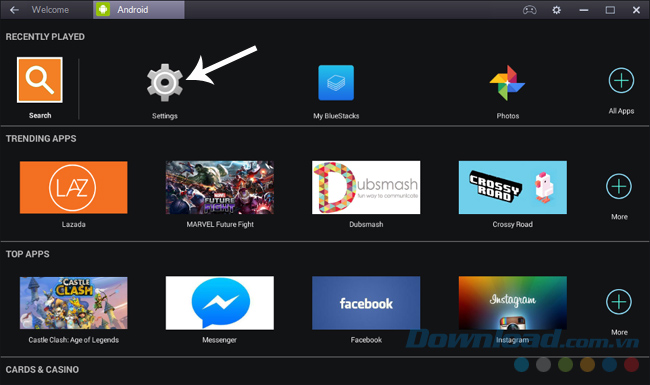
Tìm mục Quản lý Ứng dụng, sau đó kiểm tra và xóa các mục sau (nếu có):
- Thị trường di động.
- Tìm kiếm Ứng dụng.
- AppFinder.
- Getjar.
- Ứng dụng.
Sau khi hoàn tất, nhấn vào Xong để kết thúc.
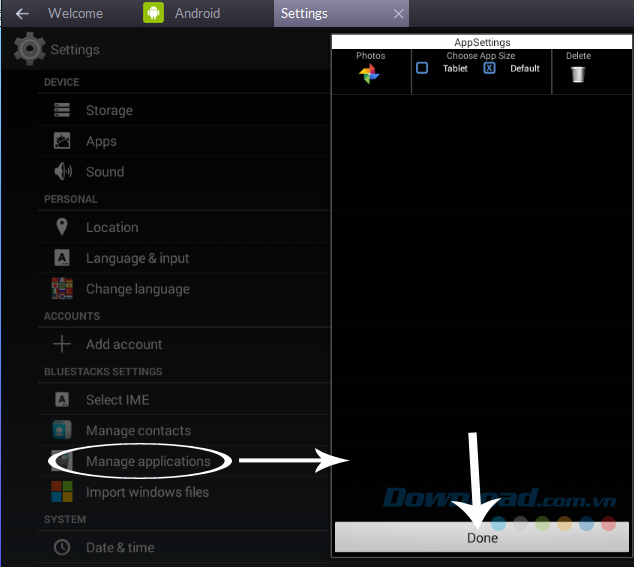
Với những điều chỉnh như vậy, chắc chắn giả lập của bạn sẽ hoạt động ổn định hơn và mang lại cho bạn những trải nghiệm tốt hơn khi sử dụng BlueStacks trên máy tính của mình.
