Windows 10 tự động điều chỉnh giao diện cho phù hợp với màn hình của bạn, nhưng đôi khi bạn cần phải tinh chỉnh thủ công để có hiển thị tốt nhất.

I. Các yếu tố ảnh hưởng đến chất lượng màn hình
Chất lượng hiển thị màn hình phụ thuộc vào DPI (Dots Per Inch - Số điểm trên mỗi inch), độ phân giải và tỷ lệ thu phóng. Hiểu rõ từng thuật ngữ này là rất quan trọng để điều chỉnh màn hình đúng cách.
1. Khái niệm DPI
DPI, viết tắt của Dots per Inch - là số lượng điểm ảnh trong một inch vuông trên màn hình của bạn. DPI càng cao, số lượng pixel trên mỗi inch vuông càng lớn, hình ảnh sẽ rõ ràng hơn và có độ sắc nét cao hơn.
2. Ý nghĩa của Độ phân giải
Độ phân giải được biểu diễn bằng cách kết hợp hai số, thể hiện chiều dài và chiều rộng của màn hình theo pixel.
Ví dụ: Độ phân giải “1024 x 768” nói lên chiều dài (1024 pixel) và chiều rộng (768 pixel) của màn hình, tổng số pixel trên màn hình là tích của hai giá trị này.
Độ phân giải và DPI khác nhau: Độ phân giải biểu thị tổng số pixel trên màn hình, trong khi DPI nói lên sự nhỏ gọn của từng pixel. Điều chỉnh độ phân giải có thể làm hình ảnh trên màn hình lớn trở nên mờ, nhưng trên màn hình nhỏ thì sắc nét hơn.
Độ phân giải không liên quan đến kích thước hình ảnh, chỉ khi điều chỉnh nó mới làm thay đổi kích thước. Việc này có thể làm giảm chất lượng hình ảnh nếu không thực hiện đúng cách.
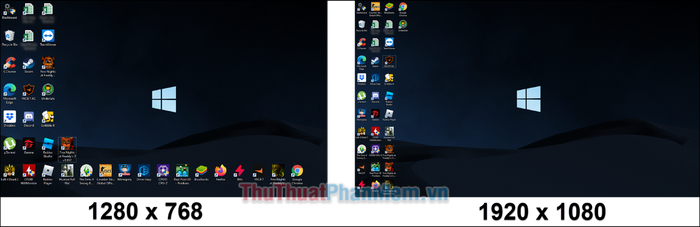
Ví dụ, từ “1280x768” lên “1920x1080” khi tăng độ phân giải. Các biểu tượng trên màn hình thu lại vì số lượng pixel tăng lên.
Tỷ lệ thu phóng (scale) là gì?
Tỷ lệ thu phóng không liên quan đến số pixel trên màn hình mà liên quan đến kích thước của các thành phần hiển thị. Điều này cho phép bạn điều chỉnh kích thước văn bản, ứng dụng và các yếu tố khác trên Windows để dễ nhìn hơn.
Cách thay đổi độ phân giải, tỷ lệ thu phóng và bố cục trong Windows 10
Bạn có thể thay đổi các thiết lập này trong cài đặt màn hình trên Windows 10 và còn có thể xoay màn hình để hiển thị theo ý muốn.
Để mở cài đặt màn hình, hãy nhấp chuột phải vào không gian trống trên desktop và chọn Display settings.
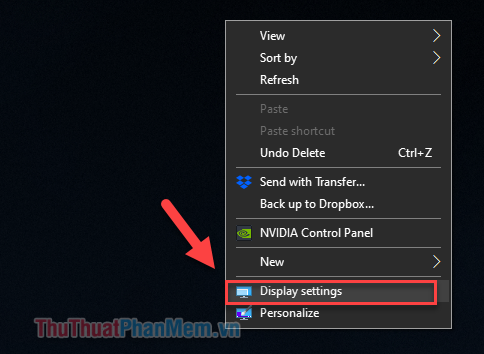
1. Đổi độ phân giải màn hình trong Windows 10
Bạn có thể linh hoạt thay đổi độ phân giải màn hình theo ý muốn mà không cần giữ nó ở mức cao nhất. Chỉ cần đảm bảo rằng mắt bạn cảm thấy thoải mái.
Cuộn xuống trong cài đặt Display cho đến khi bạn gặp mục Display resolution. Tại đây, chọn độ phân giải mà bạn muốn sử dụng.
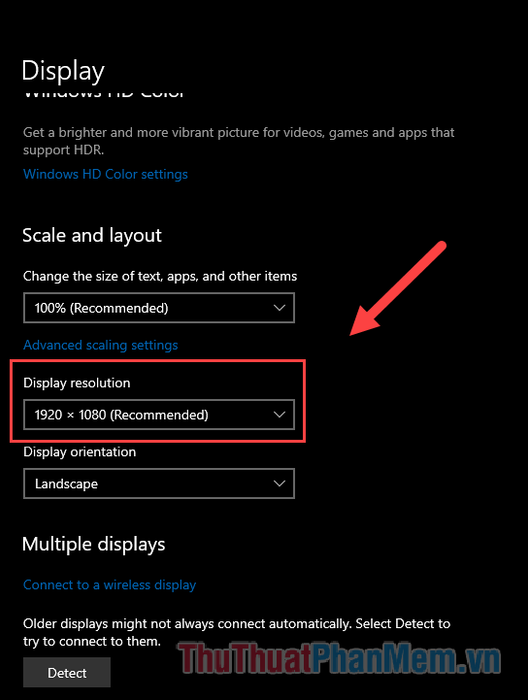
Sau khi thay đổi độ phân giải màn hình, bạn có thể nhấn Keep changes để giữ lại hoặc Revert để hoàn nguyên.
Nếu không chọn gì, màn hình sẽ tự động chuyển về cài đặt trước sau vài giây.

2. Thay đổi tỷ lệ hiển thị
Cũng bạn có thể điều chỉnh tỷ lệ của văn bản, biểu tượng và ứng dụng để nhìn rõ ràng hơn trên màn hình.
Bây giờ hãy chọn mục Scale and layout, để thiết lập tỷ lệ phóng to theo ý thích của bạn.
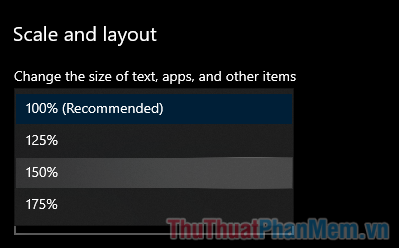
Việc này sẽ mất một chút thời gian để thay đổi tỷ lệ phóng to trên toàn bộ Windows. Nếu bạn muốn tỷ lệ phóng to tùy chỉnh, nhấp vào Advanced scaling settings.
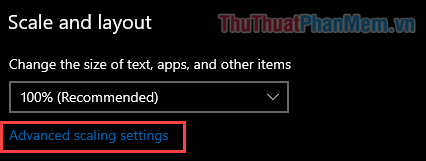
Trong màn hình tiếp theo, ở phần Custom scaling, nhập tỷ lệ phần trăm cho độ phóng đại bạn muốn, sau đó nhấn Apply.
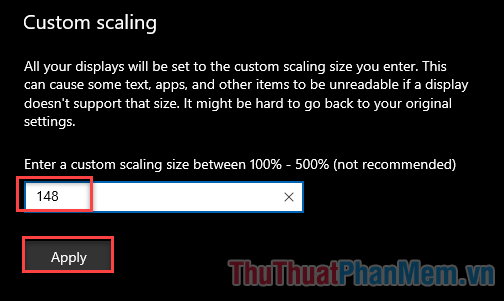
3. Thay đổi hướng hiển thị trong Windows 10
Bạn có thể xoay màn hình ngang hoặc dọc tùy ý. Để thay đổi, vào mục Display orientation, mỗi lần chọn sẽ xoay màn hình sang phải 90 độ.
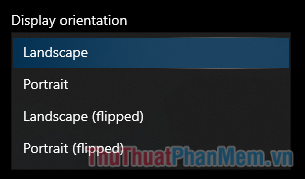
Không giống với tỷ lệ tùy chỉnh, bạn chỉ có thể xoay màn hình ở 4 góc cố định.
Kết luận
Hướng dẫn này giúp bạn có cài đặt hiển thị tối ưu và an toàn cho thị lực của mình. Chúc bạn thành công!
