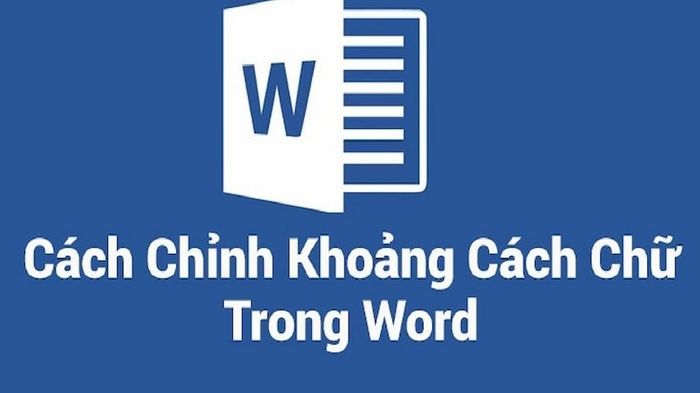
Thủ thuật điều chỉnh khoảng cách chữ trong Word giúp bạn tạo văn bản chuyên nghiệp và gọn gàng. Làm thế nào để điều chỉnh khoảng chữ? Xem ngay bài viết dưới đây của Mytour để có hướng dẫn chi tiết!
Tại sao cần phải điều chỉnh khoảng cách chữ trong Word?
Word là công cụ soạn thảo văn bản phổ biến được sử dụng trong học tập và công việc. Khi sao chép nội dung từ các nguồn khác, thường xảy ra lỗi khoảng cách giữa các từ. Điều này có thể làm văn bản trở nên lộn xộn và không đồng đều.
Để văn bản của bạn trở nên chuyên nghiệp hơn, hãy điều chỉnh khoảng cách giữa các chữ sao cho gọn gàng. Cách làm này sẽ giúp bạn nhanh chóng chỉnh khoảng chữ.
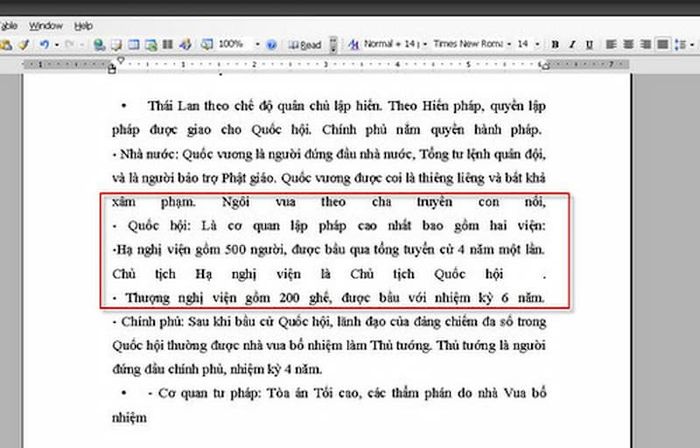
Cách chỉnh khoảng cách chữ theo từng phiên bản của Word
Mỗi phiên bản Word sẽ có cách điều chỉnh khoảng cách chữ riêng biệt. Dưới đây là hướng dẫn chi tiết cách điều chỉnh khoảng cách chữ cho từng phiên bản Word khác nhau!
Hướng dẫn chỉnh khoảng cách chữ trong Word phiên bản 2003
Bước 1: Đầu tiên, hãy bôi đen phần văn bản cần điều chỉnh khoảng cách giữa các chữ. Sau đó, chọn Format -> chọn Font.
Bước 2: Trên màn hình máy tính hiển thị hộp thoại Font, bạn hãy chọn tab Character spacing.
Bước 3: Tại mục Spacing, nếu muốn tăng khoảng cách giữa các chữ, chọn Expanded và nhập kích thước tại ô By -> chọn OK.
Nếu muốn giảm khoảng cách giữa các chữ trong văn bản, chọn Condensed và điền kích thước vào ô By -> nhấn OK.
Nếu muốn đặt lại khoảng cách giữa các chữ về chế độ mặc định trên Word, chọn Normal -> nhấn OK.
Ngay sau đó, màn hình sẽ hiển thị đoạn văn bản mà bạn muốn thay đổi khoảng cách giữa các chữ theo ý muốn.
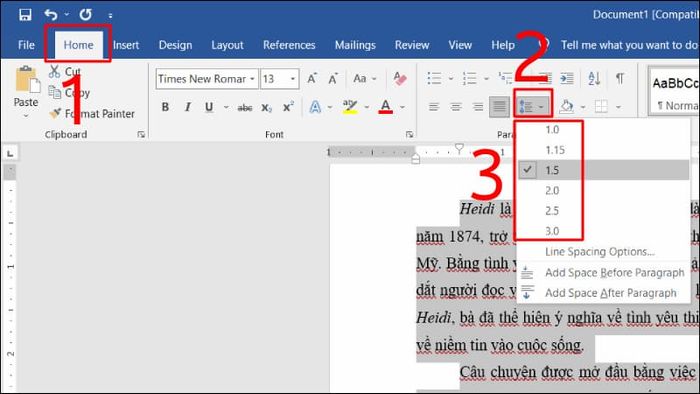
Cách điều chỉnh khoảng cách chữ trong Word phiên bản 2007
Bước 1: Đầu tiên, bạn cần bôi đen để chọn đoạn văn bản hay toàn bộ nội dung mà bạn muốn điều chỉnh khoảng cách giữa các chữ.
Bước 2: Tiếp theo, chọn tab Home sau đó nhấn chuột và mũi tên nhỏ ở góc dưới bên phải nhóm Font.
Bước 3: Hộp thoại Font xuất hiện, chọn tab Character spacing. Tại đây, bạn hãy điều chỉnh thông số phù hợp. Muốn tăng khoảng cách giữa các chữ, chọn Expanded. Muốn giảm, chọn Condensed. Sau đó nhập kích thước vào ô By và nhấn OK để hoàn tất.
Cách điều chỉnh khoảng cách chữ trong Word 2010, 2013, 2016, 2019, Word 365
Các phiên bản Word này có giao diện và thao tác điều chỉnh khoảng cách giữa các chữ tương đồng nhau. Thực hiện như sau:
Bước 1: Để căn chỉnh khoảng cách giữa các chữ trong Word, bôi đen đoạn văn bản cần chỉnh. Nhấn mũi tên bên dưới phần Font.
Bước 2: Trong hộp thoại Font, chọn tab Advanced. Tại mục Spacing trong Character Spacing để điều chỉnh khoảng cách giữa các chữ.
Bước 3: Bấm vào mũi tên trong mục Spacing để chọn các tuỳ chọn sau:
- Expanded: Để mở rộng khoảng cách giữa các chữ trong văn bản
- Condensed: Để thu hẹp khoảng cách giữa các chữ trong văn bản
- Normal: Căn chỉnh khoảng cách giữa các chữ mặc định trong Word
Bước 4: Chọn tính năng thay đổi khoảng cách giữa các chữ -> nhập số liệu vào mục By. Khi bạn hoàn thành, phía dưới mục Preview sẽ hiển thị khoảng cách giữa các chữ để xem trước. Đồng ý với chỉnh sửa này thì nhấn OK để hoàn tất.
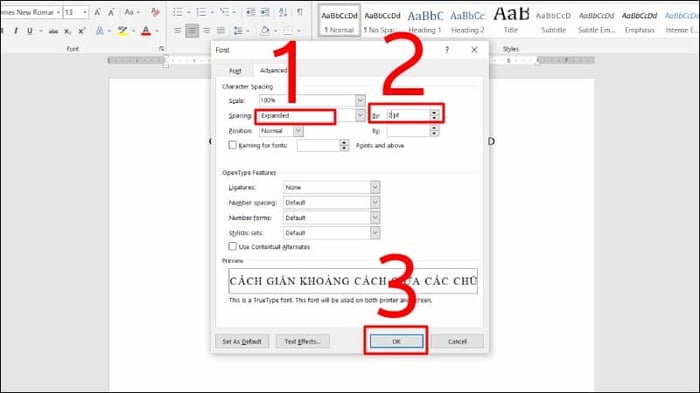
Cách điều chỉnh khoảng cách giữa các đáp án ABCD
Nếu bạn là giáo viên hoặc làm công việc văn phòng, bạn thường gặp vấn đề khoảng cách không đều giữa các đáp án ABCD. Để giải quyết vấn đề này, bạn có thể làm như sau:
Bước 1: Bôi đen toàn bộ văn bản bằng cách nhấn Ctrl + A. Tiếp theo, nhấn Ctrl + H để mở hộp thoại Tìm và Thay thế.
Bước 2: Trong hộp thoại Tìm và Thay thế, nhập chuỗi ký tự “(A.*)(B.*)(C.*)(D.*)” vào ô Tìm. Và nhập chuỗi ký tự để tạo khoảng cách giữa các đáp án là “\1^t\2^t\3^t\4” vào ô Thay thế.
Bước 3: Đánh dấu chọn Tìm kiếm theo biểu thức chính quy, sau đó chọn Thay thế tất cả và nhấn OK để hoàn tất.
Như vậy, bạn đã căn chỉnh đều giữa các đáp án ABCD mà không mất nhiều thời gian. Tương tự, việc căn chỉnh khoảng cách chữ trong word MacBook cũng có cách thực hiện tương tự như vậy.
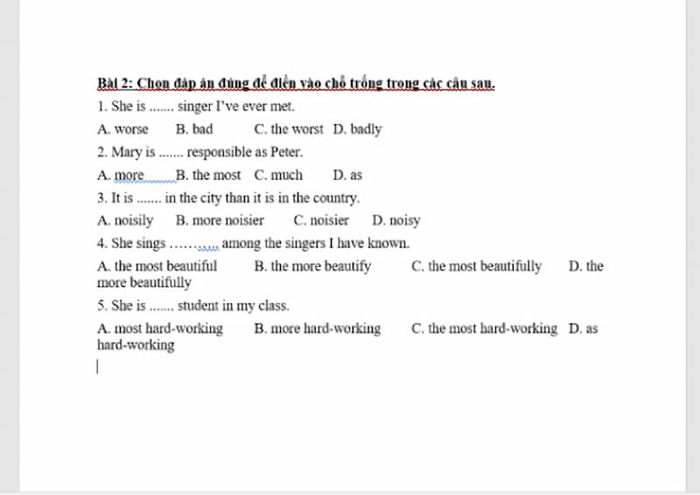
Những định dạng khác trong word
Để có một văn bản đẹp và sắc nét, chỉn chu là quan trọng nhưng chỉnh khoảng cách giữa các chữ chỉ là một phần nhỏ. Bạn cũng cần phải căn chỉnh khoảng cách giữa các dòng, đoạn văn, canh lề,... và có thể thu phóng văn bản để dễ dàng phát hiện lỗi.
Cách điều chỉnh khoảng cách giữa các dòng trong văn bản
Ngoài việc căn chỉnh khoảng cách chữ trong word, việc điều chỉnh khoảng cách giữa các dòng cũng vô cùng quan trọng. Điều này giúp văn bản dễ nhìn hơn, các dòng không chen chúc gây khó khăn cho người đọc.
Bước 1: Để căn chỉnh khoảng cách giữa các dòng, bạn cần bôi đen đoạn văn bản cần chỉnh sửa.
Bước 2: Mở hộp thoại Paragraph bằng cách nhấn vào biểu tượng mũi tên ở góc phải dưới. Hoặc bạn có thể nhấp chuột phải để nhanh chóng mở hộp thoại Paragraph.
Bước 3: Sau khi hộp thoại Paragraph hiển thị, hãy chọn Indents and Spacing. Ở đây, bạn có thể điều chỉnh khoảng cách giữa các dòng trong mục Line spacing:
- Single: Khoảng cách dòng bình thường trên word
- 1.5 lines: Khoảng cách một dòng rưỡi
- Double: Khoảng cách gấp đôi dòng so với Single
- At least: Khoảng cách tối thiểu giữa các dòng
- Exactly: Khoảng cách dòng chính xác
- Multiple: Khoảng cách gấp nhiều lần so với Single
Nếu bạn chọn các tùy chọn At least, Exactly hoặc Multiple, bạn cần nhập giá trị trong mục At. Thông thường, dãn dòng văn bản 1,5 lines được sử dụng rộng rãi. Văn bản dãn dòng 1,5 lines trông dễ nhìn, khoảng cách giữa các dòng phù hợp, không quá rộng hoặc quá chật.
Cách điều chỉnh khoảng cách giữa các đoạn trong văn bản
Bước 1: Để thay đổi khoảng cách giữa các đoạn trong word, bạn cần bôi đen toàn bộ đoạn văn bản.
Bước 2: Tiếp theo, trên thanh công cụ Home -> chọn mở hộp thoại Paragraph bằng cách nhấp vào mũi tên phía dưới.
Bước 3: Hộp thoại Paragraph sẽ hiển thị -> chọn Indents and spacing và điều chỉnh các thông số theo hướng dẫn:
– Trước: Điều chỉnh khoảng cách với đoạn văn bản trước
– Sau: Điều chỉnh khoảng cách với đoạn văn bản sau
Bạn hãy nhập các thông số muốn căn chỉnh vào hai mục này. Sau đó, quan sát mục Xem trước phía dưới để xem trước kết quả căn chỉnh. Nếu bạn thấy khoảng cách đó phù hợp, nhấn OK để hoàn tất quá trình.
Cách căn lề trong word
Theo quy định của Bộ Nội vụ về hình thức và kỹ thuật trình bày văn bản hành chính trên giấy khổ A4, lề trang được định dạng như sau:
- Lề trên: Cách mép trên từ 20 đến 25mm (2 – 2,5cm)
- Lề dưới: Cách mép dưới từ 20 đến 25mm (2 – 2,5cm)
- Lề trái: Cách mép trái từ 30 đến 35mm (3 – 3,5cm)
- Lề phải: Cách mép phải từ 15 đến 20mm (1,5 đến 2cm)
Các bước để căn lề trang văn bản như sau:
Bước 1: Trước tiên, cần điều chỉnh đơn vị đo lề từ inch sang cm bằng cách nhấn vào mục File -> chọn Options.
Tại đây, bạn hãy nhấn vào mục Advanced rồi tìm tới phần Display, tìm mục Show measurements in units of và chuyển sang Centimeters
Bước 2: Quay trở lại trang word cần căn lề, nhấn vào mục Layout -> nhấn chọn Margins
Bước 3: Bây giờ bạn sẽ thấy một giao diện hiển thị các tùy chọn căn lề. Để điều chỉnh căn lề theo ý muốn, hãy kéo xuống và chọn Custom Margins. Sau đó, nhập các giá trị lề trên, lề dưới, lề trái, lề phải theo yêu cầu trong hộp thoại Thiết lập trang -> nhấn OK.
Bước 4: Để trở lại lề mặc định cho các trang sau trong tài liệu word, bạn hãy vào Margins -> chọn Last Custom Settings có biểu tượng sao. Điều này sẽ giúp tự động căn chỉnh lề theo thiết lập đã chọn.
Cách phóng to, thu nhỏ văn bản word
Việc phóng to, thu nhỏ văn bản giúp bạn dễ dàng phát hiện các lỗi và quan sát tài liệu hiệu quả hơn trong word. Có 3 cách để thực hiện phóng to, thu nhỏ bao gồm:
Sử dụng tổ hợp phím Ctrl và lăn chuột
Đầu tiên, để phóng to văn bản trong word, bạn nhấn giữ phím Ctrl và kéo lăn chuột lên trên. Để thu nhỏ văn bản, bạn kéo lăn chuột xuống dưới. Phương pháp này không chỉ áp dụng trong word mà còn trong Excel, Powerpoint,...
Sử dụng thanh phóng thu nhỏ
Ở góc dưới màn hình bên phải trong word có thanh kéo phóng thu. Để phóng to trang, bạn kéo thanh phóng thu sang phải. Để thu nhỏ, bạn kéo thanh sang trái.
Sử dụng công cụ zoom
Việc thu phóng văn bản bằng cách này đôi khi phức tạp hơn. Bạn có thể làm theo các bước sau:
Bước 1: Click vào tab View trên thanh công cụ -> chọn mục Zoom có biểu tượng hình kính lúp.
Bước 2: Hộp thoại Zoom hiển thị với các tỷ lệ khác nhau. Chỉ cần chọn tỷ lệ muốn phóng to rồi nhấn OK. Bạn cũng có thể zoom theo tỷ lệ của riêng mình bằng cách nhập số vào ô Percent -> nhấn OK.
Sử dụng công cụ zoom bạn còn có thể phóng to theo kích thước màn hình của thiết bị. Chọn mục Many pages có biểu tượng máy tính -> chọn kích thước màn hình mà bạn muốn phóng to hoặc thu nhỏ -> nhấn OK.
Tạm Kết
Đây là hướng dẫn cách điều chỉnh khoảng cách chữ trong word mà các bạn có thể tham khảo. Ngoài việc điều chỉnh chữ, bạn cũng nên chú ý đến khoảng cách giữa các dòng và các đoạn văn. Đây là những kỹ năng quan trọng giúp bạn trình bày tài liệu word một cách chuyên nghiệp và gọn gàng. Hãy tiếp tục theo dõi Mytour để có thêm nhiều mẹo vặt hữu ích nhé!
Hãy theo dõi kênh Mytour để có thêm nhiều thông tin thú vị nhé!
