Văn bản với các dòng quá gần nhau không chỉ làm giảm tính thẩm mỹ mà còn gây khó khăn cho việc đọc. Bài viết này sẽ hướng dẫn bạn cách điều chỉnh khoảng cách giữa các dòng trong Word trên máy tính, laptop một cách đơn giản. Cùng theo dõi nhé!
Video hướng dẫn cách điều chỉnh khoảng cách giữa các dòng trong Word một cách đơn giản:
1. Cách điều chỉnh khoảng cách giữa các dòng trong Word

Điều chỉnh khoảng cách giữa các dòng trong Word bằng Paragraph
Cách 1: Sử dụng các tùy chọn có sẵn trong Word
Để điều chỉnh khoảng cách giữa các dòng trong Word bằng Paragraph, bạn chỉ cần vào tab Home, nhấn vào biểu tượng điều chỉnh khoảng cách giữa các dòng trong phần Paragraph > Chọn tùy chọn khoảng cách giữa các dòng theo ý muốn.
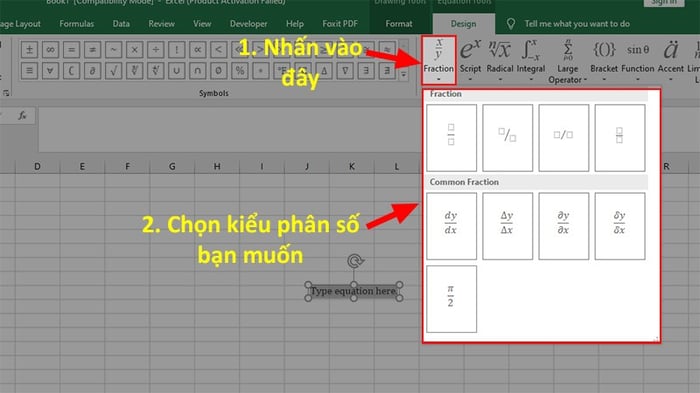
Chọn các thiết lập giãn dòng theo ý muốn của bạn
Cách 2: Thiết lập một thiết lập giãn dòng tùy chỉnh
Bước 1: Trong tab Home > Nhấn vào biểu tượng giãn dòng trong phần Paragraph > Chọn Tùy chọn khoảng cách giữa các dòng.
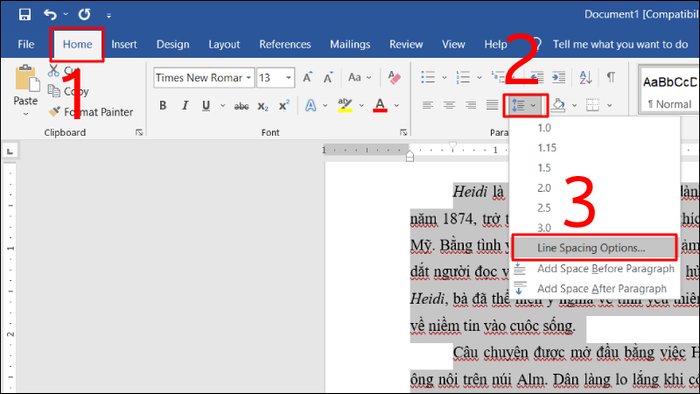
Chọn Tùy chọn khoảng cách giữa các dòng
Bước 2: Tại phần Khoảng cách giữa các dòng, chọn Nhiều lần > Nhập
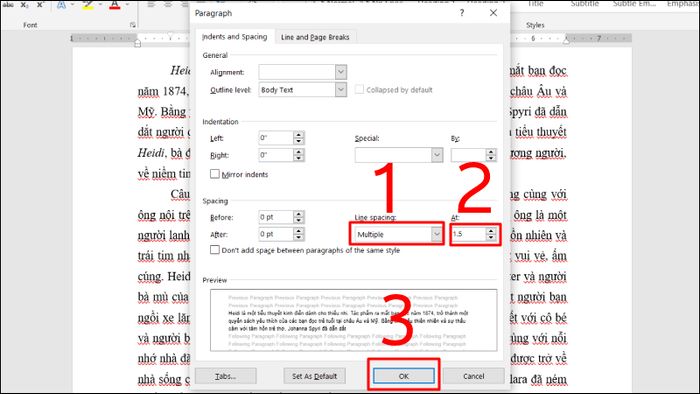
Chọn Nhiều lần và nhập thông số tại ô Cách
Bước 3: Xem kết quả.
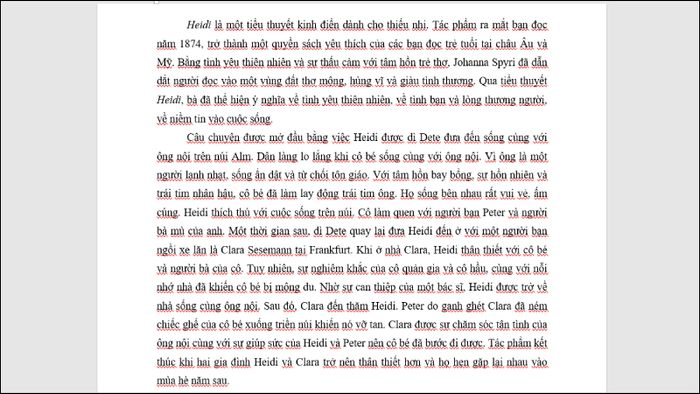
Hiển thị kết quả về hình ảnh
Cách 3: Mở trực tiếp cài đặt giãn dòng từ tab Home
Bước 1: Trong tab Home, nhấn vào mũi tên góc phải trong nhóm Paragraph.
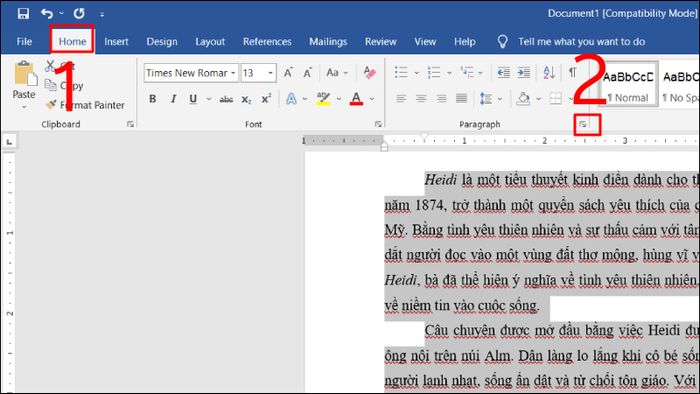
Chọn biểu tượng mũi tên góc phải trong nhóm Paragraph
Bước 2: Trong tab Indents and Spacing, chọn Before để giãn dòng phần trên văn bản hoặc After để giãn dòng phần dưới văn bản > Nhập thông số giãn dòng tại mục Cách > Nhấn OK.
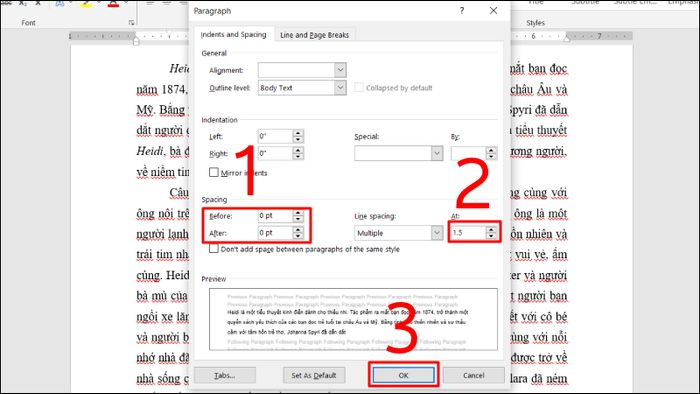
Nhập thông số vào mục Before, After và Cách
Giãn dòng trong Word bằng cài đặt khoảng trống tại Layout
Để thực hiện giãn dòng trong Word bằng Spacing, bạn vào mục Layout > Nhấn nút mũi tên lên/ xuống hoặc nhập trực tiếp thông số vào mục Before và After để điều chỉnh khoảng cách trước và sau đoạn văn.

Hình minh họa cho việc giãn dòng bằng Spacing trong phần Layout
SĂN NGAY MÃ GIẢM SỐC TỪ Mytour TẠI ĐÂY!!
2. Một số điều cần lưu ý khi giãn dòng trong Word
- Trước khi thực hiện giãn dòng, bạn cần phải bôi đen phần văn bản mà bạn muốn giãn dòng.
- Các phiên bản Word hiện nay thường có khoảng cách dòng mặc định là 1.1. Vì vậy, các dòng thường sẽ dính sát vào nhau, bạn cần điều chỉnh giãn dòng cho văn bản.
- Khoảng cách giãn dòng lý tưởng thường từ 1.3 đến 1.5 tùy theo quy định.
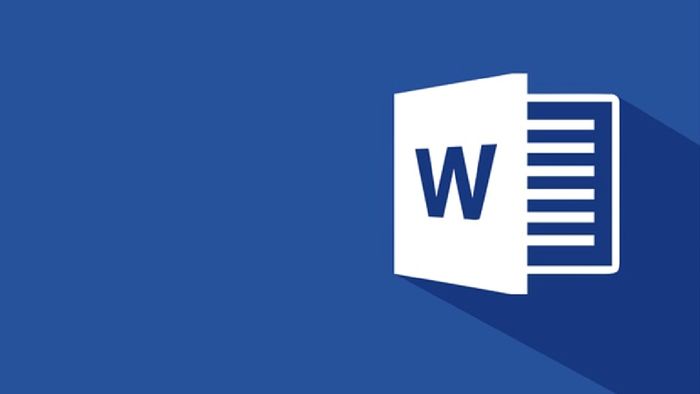
Trước khi giãn dòng, hãy đảm bảo bạn đã bôi đen phần văn bản cần áp dụng
3. Câu hỏi thường gặp
Tại sao văn bản của tôi bị dính chữ trong Word và làm thế nào để khắc phục?
Trả lời: Vấn đề dính chữ là một trong những vấn đề phổ biến khi làm việc trên Word. Để khắc phục, bạn vào File > Options > Proofing > Bỏ chọn tất cả các ô trong hộp thoại.

Lỗi dính chữ là một trong những vấn đề thường gặp khi làm việc trên Word
Làm thế nào để sửa lỗi cách chữ trong Word?
Trả lời: Để sửa lỗi cách chữ trong Word, bạn vào File > Options > Advanced > Setting > Bỏ chọn Adjust sentence and word spacing automatically.
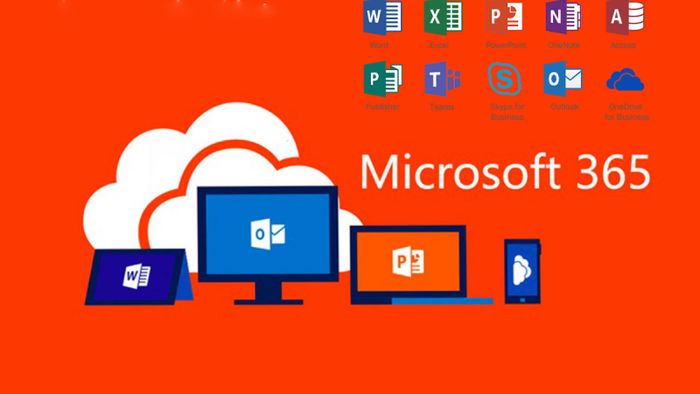
Cách sửa vấn đề về cách chữ trong Word
Hy vọng rằng bài viết này sẽ giúp bạn thành công trong việc thực hiện giãn dòng và điều chỉnh khoảng cách giữa các dòng trong Word. Xin cảm ơn bạn đã theo dõi!
