PowerPoint, công cụ trình chiếu hàng đầu trên laptop và PC, cung cấp khả năng thích ứng với nhiều mục đích. Trong hướng dẫn này, chúng ta sẽ tìm hiểu cách điều chỉnh tỷ lệ và kích thước slide trong PowerPoint. Mời bạn theo dõi!

Cách điều chỉnh tỷ lệ và kích thước slide PowerPoint

![]()
![]() Laptop sale khủng 50% đến mức sập sàn đây bạn ơi!
Laptop sale khủng 50% đến mức sập sàn đây bạn ơi!
Hướng dẫn này thực hiện trên Laptop Acer sử dụng Powerpoint trong bộ Office Microsoft 365. Bạn có thể thực hiện tương tự trên các dòng máy tính chạy hệ điều hành Windows và macOS.
I. Cách điều chỉnh tỷ lệ Slide PowerPoint
1. Hướng dẫn nhanh
Khám phá PowerPoint > Lựa chọn Thiết kế > Chọn Kích thước Slide > Chọn tỷ lệ Chuẩn (4:3) hoặc Widescreen (16:9) > Lựa chọn Tối đa hóa hoặc Đảm bảo vừa > Hoàn tất.
2. Hướng dẫn chi tiết
Bước 1: Khởi động PowerPoint, chọn tab Thiết kế và click Kích thước Slide.
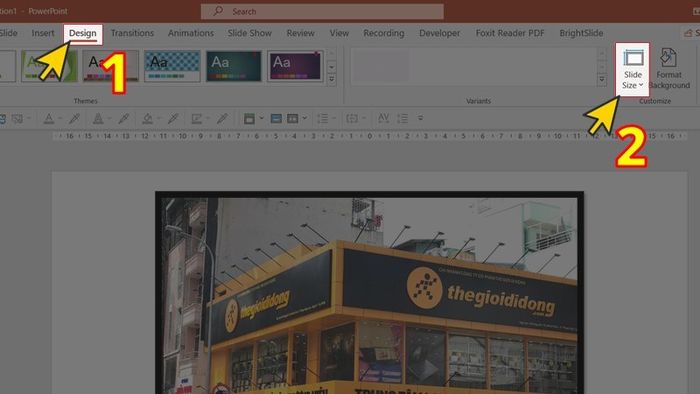
Mở Kích thước Slide
Bước 2: Sau khi chọn Kích thước Slide, bạn sẽ bấm chọn một trong hai tỷ lệ sau:
- Standard (4:3): Đôi khi được gọi là "kiểu bốn ba" với tỉ lệ 1.33:1, là tỉ lệ chuẩn của khung hình video và truyền hình truyền thống trên toàn cầu trong thế kỷ 20.
- Widescreen (16:9): Đôi khi được biết đến với tỉ lệ 1.77:1, là tỉ lệ chuẩn của khung hình video và truyền hình số hiện đại, đang rất phổ biến ngày nay.
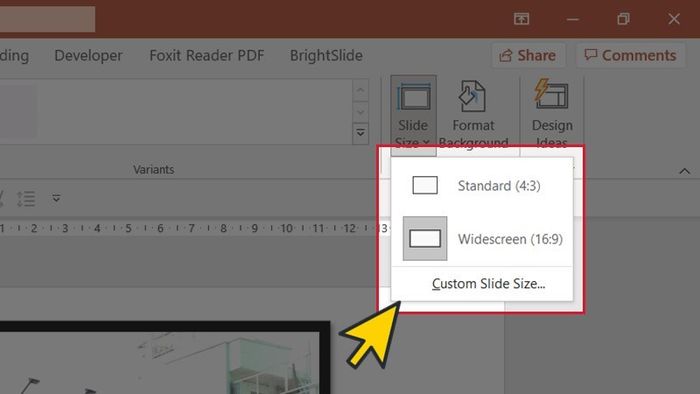
Lựa chọn tỉ lệ Slide Powerpoint phù hợp
Bước 3: Sau khi chọn, một cửa sổ xuất hiện với hai lựa chọn cho bạn:
- Maximize (Phóng đại): Tỉ lệ slide sẽ thay đổi, nhưng hình ảnh bên trong slide vẫn giữ nguyên kích thước. Điều này có thể làm hình ảnh phóng to quá mức, không nằm vừa trong slide.
- Ensure Fit (Đảm bảo vừa vặn): Tỉ lệ slide sẽ thay đổi và hình ảnh bên trong sẽ thu nhỏ, nhưng vẫn giữ nguyên tỉ lệ ban đầu của ảnh. Điều này giúp ảnh vẫn nằm vừa vặn trong slide.
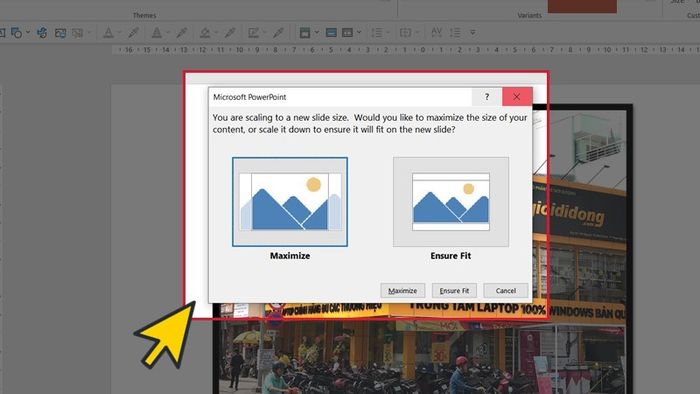
Chọn Maximize hoặc Ensure Fit
Chọn một trong hai để hoàn tất việc điều chỉnh tỉ lệ Slide Powerpoint.
II. Cách điều chỉnh kích thước Slide Powerpoint
1. Hướng dẫn nhanh
Mở Powerpoint > Chọn Design > Chọn Slide Size > Chọn Custom Slide Size > Chọn Slides sized for hoặc nhập trực tiếp kích thước slide > Bấm OK > Hoàn thành.
2. Hướng dẫn chi tiết
Bước 1: Mở Powerpoint, chọn tab Design.
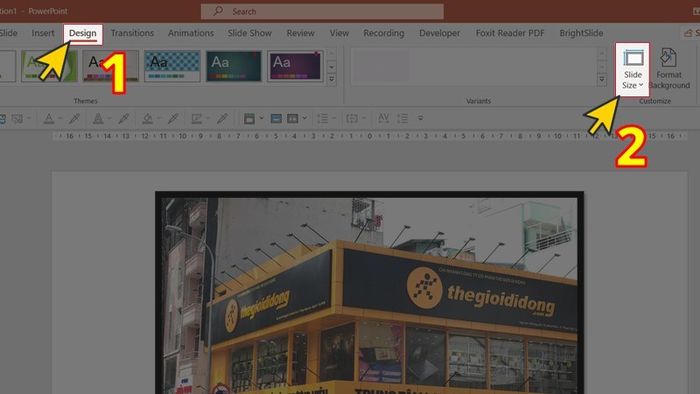
Mở Slide Size
Bước 2: Chọn Slide Size, sau đó chọn Custom Slide Size
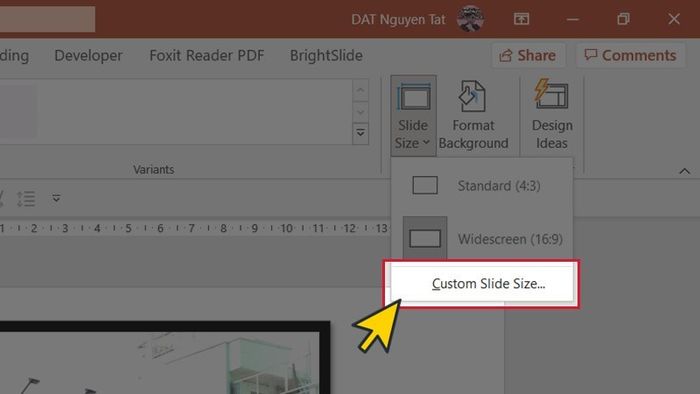
Chọn Tùy chỉnh Kích thước Slide
Bước 3: Cửa sổ Slide Size hiện lên, bạn có thể điều chỉnh kích thước Slide Powerpoint theo 2 cách sau:
- Cách 1: Chọn Slides sized for và lựa chọn kích thước mà Powerpoint đã gợi ý cho bạn.

Chọn Kích thước Slides
- Cách 2: Bạn nhập thông số chiều rộng (Width) và chiều cao (Height) của Slide Powerpoint.
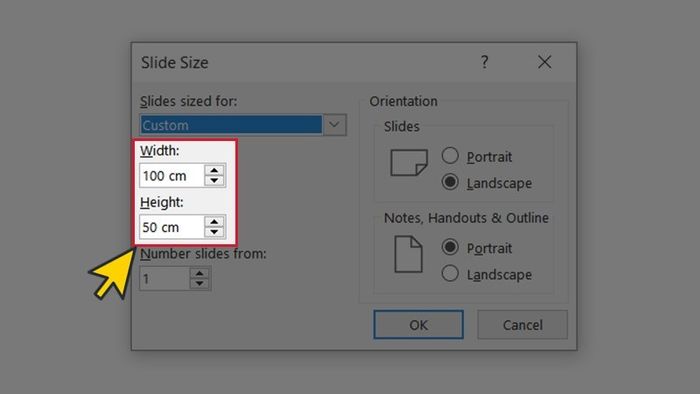
Nhập kích thước slide trực tiếp
![]() Lưu ý: Bạn có thể điều chỉnh kích thước Slide Powerpoint, nhưng chỉ trong phạm vi như sau:
Lưu ý: Bạn có thể điều chỉnh kích thước Slide Powerpoint, nhưng chỉ trong phạm vi như sau:
- Tối thiểu: 1 inch/ 2,54 cm/ 120 pixel
- Tối đa: 56 inch/ 142,24 cm/ 720 pixel
Bước 4: Sau khi điều chỉnh thông số, bạn bấm OK để hoàn thành việc chỉnh kích thước Slide Powerpoint.
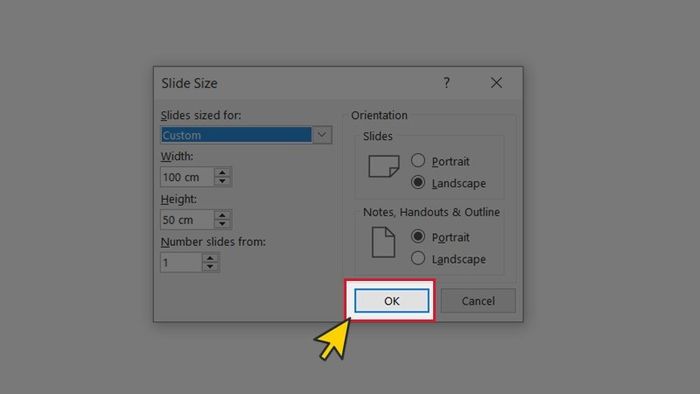
Bấm OK
- 3 cách chèn file Excel vào PowerPoint nhanh, đơn giản, dễ thực hiện
- Cách chiếu 2 màn hình vừa trình chiếu vừa xem slide Powerpoint khác
- Tổng hợp các phím tắt trong PowerPoint tạo bảng trình chiếu dễ dàng
- Cách in PowerPoint, in nhiều slide 1 trang giấy cực đơn giản, chi tiết
Bài viết trên hướng dẫn bạn cách điều chỉnh tỉ lệ và thay đổi kích thước slide trong Powerpoint. Hy vọng bạn có thể thao tác một cách thuận lợi và thành công với công cụ Microsoft Powerpoint!
