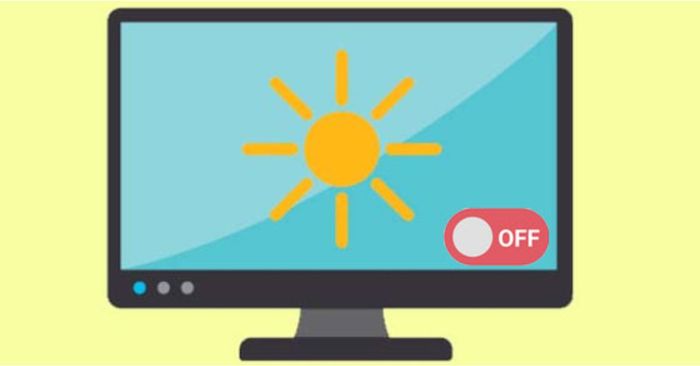
Từ công việc văn phòng đến giải trí, thậm chí là mua sắm trực tuyến, màn hình máy tính là cửa sổ quan trọng để khám phá thế giới kỹ thuật số. Tuy nhiên, việc điều chỉnh màn hình máy tính để có màu sắc chuẩn là điều không phải ai cũng biết. Nếu bạn đang gặp vấn đề về cách điều chỉnh màn hình máy tính, đặc biệt là trên hệ điều hành Windows, hãy tham khảo các phương pháp Mytour dưới đây để giải quyết.
Điều chỉnh màn hình máy tính chuẩn mang lại lợi ích gì?
Biết cách điều chỉnh màn hình máy tính đúng cách giúp người dùng tối ưu hóa trải nghiệm và hiệu suất làm việc trên thiết bị. Cụ thể:
- Việc điều chỉnh màn hình máy tính đúng cách giúp hiển thị hình ảnh, văn bản rõ ràng và sắc nét hơn, cải thiện trải nghiệm xem phim, chơi game và làm việc trên máy tính.
- Thiết lập độ sáng phù hợp với môi trường làm việc và thị lực cá nhân giúp giảm mệt mắt khi làm việc hoặc sử dụng máy tính trong thời gian dài.

- Màn hình được cấu hình đúng giúp tăng hiệu suất làm việc, quan trọng đối với những công việc yêu cầu sự chính xác như thiết kế đồ họa hay lập trình.
- Điều chỉnh độ sáng và cài đặt màn hình phù hợp cũng giúp tiết kiệm năng lượng và chi phí điện năng trong dài hạn.
- Với game thủ, màn hình được điều chỉnh đúng cách giúp nâng cao trải nghiệm chơi game, tăng khả năng phát hiện đối thủ và chi tiết trong trò chơi.
Tổng hợp cách điều chỉnh màn hình máy tính Windows hiện nay
Thực tế, điều chỉnh màn hình máy tính có nhiều phương pháp khác nhau. Tuy nhiên, làm thế nào để đạt được màn hình chuẩn là điều không phải ai cũng biết. Nếu bạn định tìm hiểu về điều này, hãy đọc các yếu tố cần thiết để chỉnh màn hình máy tính Windows hoàn chỉnh trong nội dung dưới đây.
Cách chỉnh màn hình máy tính Windows – điều chỉnh Độ phân giải
Để cải thiện chất lượng hiển thị của màn hình máy tính, bạn có thể thực hiện điều chỉnh độ phân giải theo các bước sau:
- Bước 1: Nhấn chuột phải bất kỳ đâu trên màn hình của máy tính. Sau đó, chọn “Cài đặt hiển thị” để tiến hành các bước tiếp theo.
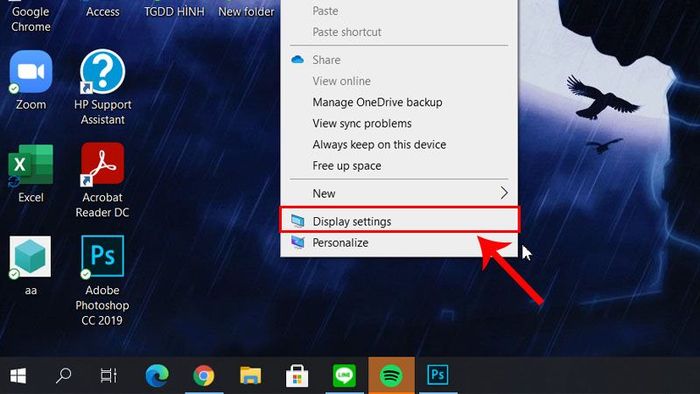
- Bước 2: Trong cửa sổ Cài đặt hiển thị, kéo xuống và chọn mục “Độ phân giải màn hình”. Tiếp theo, nhấp vào “Tùy chỉnh hiển thị của bạn” để chọn độ phân giải phù hợp với thiết bị của bạn.
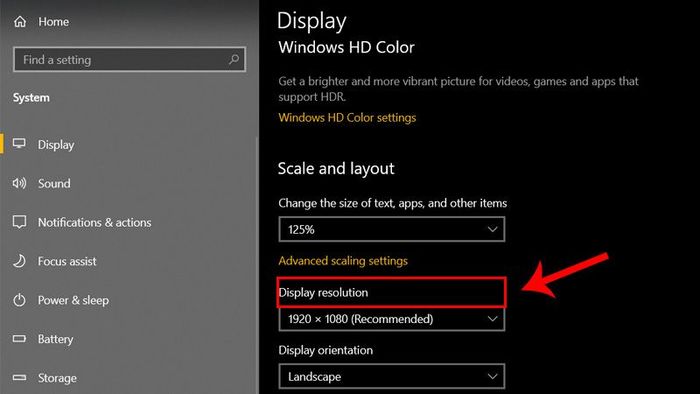
- Bước 3: Đây là lúc để bạn chọn độ phân giải mà bạn muốn sử dụng. Có nhiều tùy chọn độ phân giải khác nhau, từ HD đến 4K, bạn có thể lựa chọn tùy thuộc vào nhu cầu và cấu hình của màn hình và máy tính.
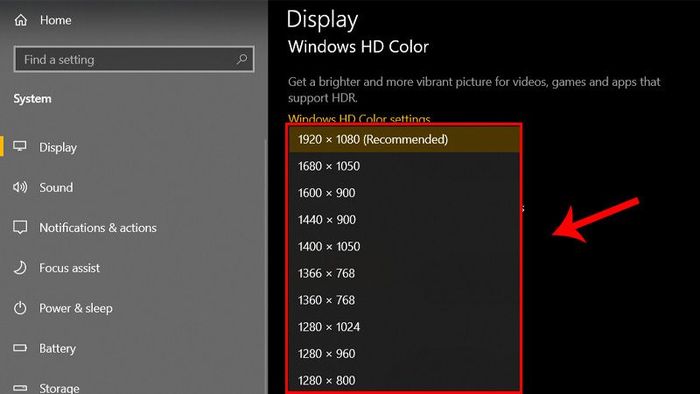
- Bước 4: Sau khi chọn độ phân giải, nhấn “Lưu thay đổi” để xác nhận và áp dụng các thay đổi mới. Hệ thống sẽ điều chỉnh độ phân giải và hiển thị lại màn hình với chất lượng hình ảnh tốt hơn khi bạn hoàn tất quá trình chỉnh màn hình máy tính này.
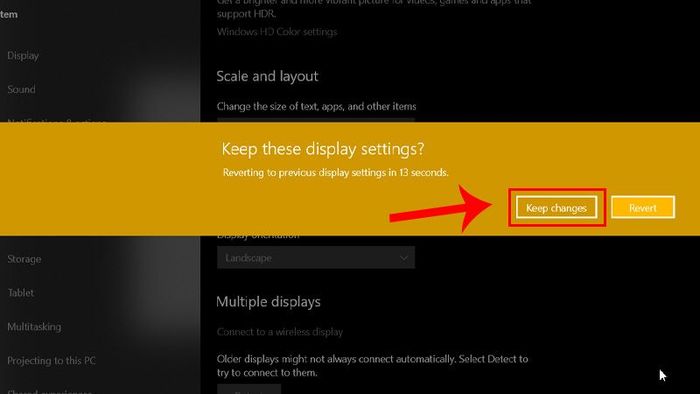
Lưu ý: Điều chỉnh độ phân giải có thể thay đổi kích thước văn bản và biểu đồ trên màn hình. Vì vậy, hãy chọn độ phân giải phù hợp với công việc hoặc giải trí để tối ưu hóa hiệu quả sử dụng máy tính.
Cách điều chỉnh độ sáng màn hình máy tính Windows
Để điều chỉnh độ sáng và độ tương phản trên màn hình Windows 10, bạn có thể sử dụng một trong ba cách sau:
Cách thứ nhất: Sử dụng các phím tắt
Đây là một cách điều chỉnh độ sáng nhanh chóng và hiệu quả nhất hiện nay. Người dùng hoàn toàn có thể thay đổi độ sáng của màn hình bằng cách nhấn Fn + một phím bất kỳ trên bàn phím, ví dụ như Fn + F1 đến F12. Các phím này thường có biểu tượng mặt trời hoặc bóng đèn để nhận biết trên thiết bị của bạn.

Ví dụ: Với laptop HP, bạn có thể sử dụng tổ hợp Fn + F9/F10 để điều chỉnh độ sáng màn hình.
Cách 2: Sử dụng trung tâm Action Center
Để thực hiện chỉnh màn hình máy tính trong trường hợp này, người dùng cần nhấn đồng thời các phím Windows và A để mở tiện ích Action Center trên thiết bị. Sau đó, bạn có thể điều chỉnh độ sáng theo ý muốn bằng cách kéo thanh điều chỉnh độ sáng như hướng dẫn trong hình dưới đây.
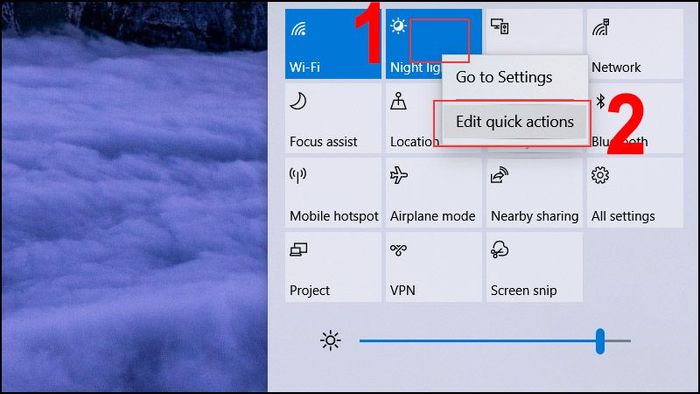
Cách 3: Tùy chỉnh trực tiếp trong phần cài đặt của máy tính
Để cài đặt độ sáng cho màn hình máy tính Windows trong phần cài đặt, người dùng nên tuân thủ các hướng dẫn sau:
- Bước 1: Đầu tiên, bạn click chuột phải vào một vị trí trống trên màn hình Desktop. Sau đó, tiếp tục thực hiện chỉnh màn hình máy tính bằng cách chọn mục “Display settings” trong cửa sổ Desktop.
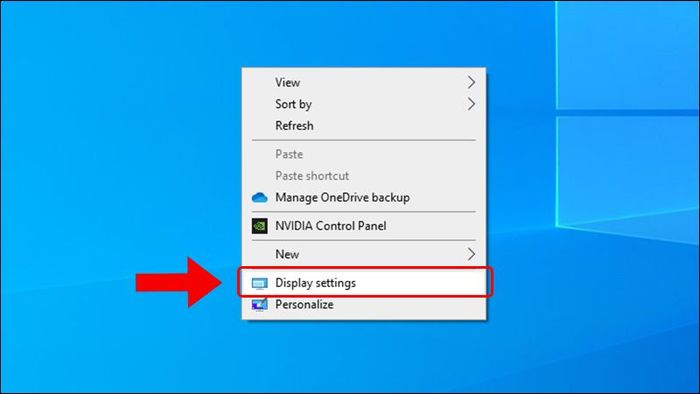
- Bước 2: Ngay sau đó, cửa sổ trong phần cài đặt của Display sẽ hiển thị. Tại đây, người dùng có thể điều chỉnh độ sáng của màn hình thông qua thanh trượt trong mục “Brightness and color”.
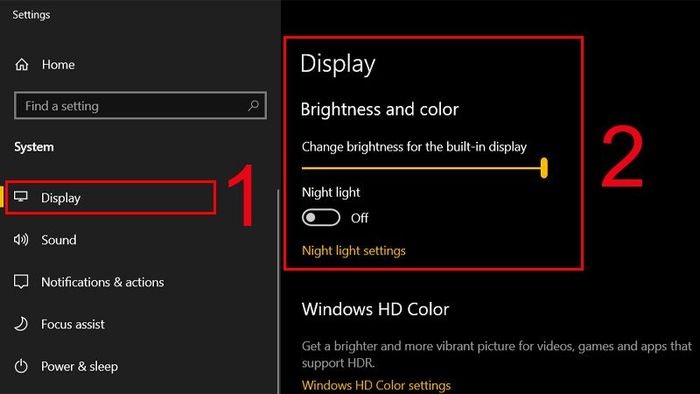
Cách chỉnh màn hình máy tính Windows – điều chỉnh Độ tương phản
Nếu bạn muốn điều chỉnh độ tương phản của màn hình máy tính để tăng trải nghiệm sử dụng, bạn có thể thực hiện theo các bước sau:
- Bước 1: Trước tiên, bạn click chuột phải vào một vị trí trống trên màn hình Desktop. Tiếp theo, chọn mục “Display settings” để cài đặt màn hình của thiết bị.
- Bước 2: Trong cửa sổ cài đặt, bạn có thể dễ dàng tìm kiếm bằng cách nhập từ khóa “Contrast” vào thanh công cụ tìm kiếm. Sau đó, chọn mục “Ease of Access high contrast settings” để truy cập vào cài đặt độ tương phản trên máy tính.
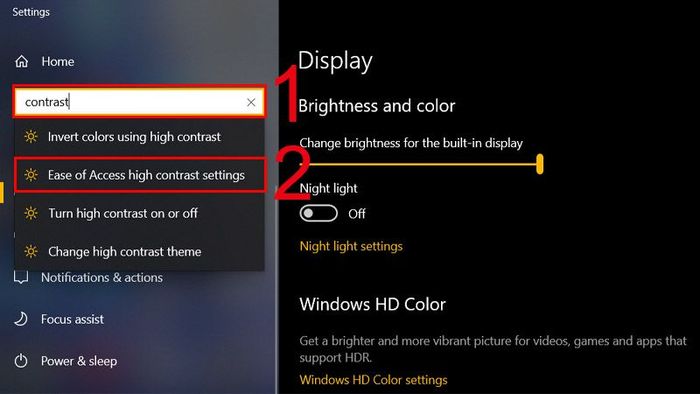
- Bước 3: Nếu bạn muốn chuyển đổi màn hình sang chế độ tương phản cao, bạn có thể kích hoạt tính năng này trong phần “Turn on high contrast” trên màn hình.
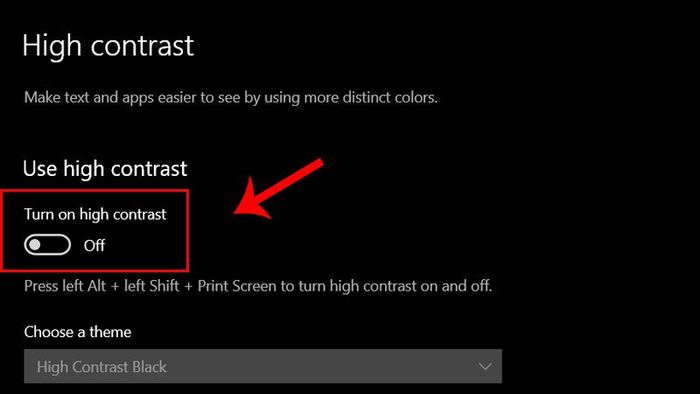
- Bước 4: Đây là bước để bạn tinh chỉnh cài đặt độ tương phản cho máy tính theo mục đích riêng của bạn. Bạn có thể thay đổi màu nền, màu văn bản và độ tương phản bằng cách thích hợp. Sau đó, nhấn nút “Apply” để lưu các thay đổi và hoàn tất cách chỉnh màn hình máy tính.
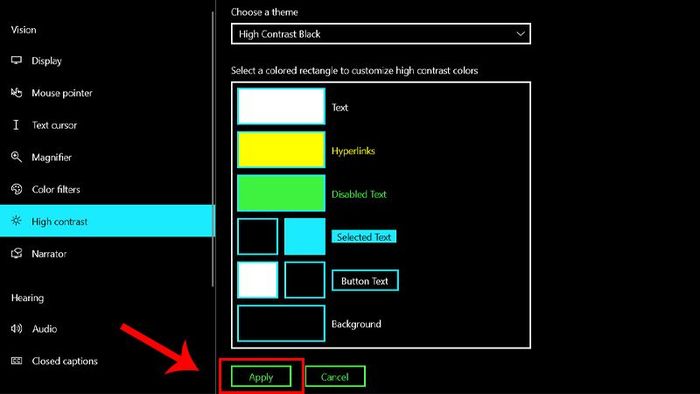
Cách điều chỉnh Màu sắc trên màn hình máy tính Windows
Đây được xem là một trong những quy trình phức tạp nhất trong việc cài đặt màn hình Windows. Vì vậy, bạn nên tham khảo kỹ các hướng dẫn chi tiết về cách điều chỉnh màu sắc hiển thị của máy tính dưới đây.
Bước 1: Truy cập vào tiện ích điều chỉnh màn hình
Bạn có thể làm điều này bằng cách tuân thủ các bước dưới đây:
- Đầu tiên, bạn nhấn đồng thời phím Windows và R để mở hộp thoại Run trên máy tính.
- Sau đó, nhập “dccw” và nhấn OK trên màn hình.
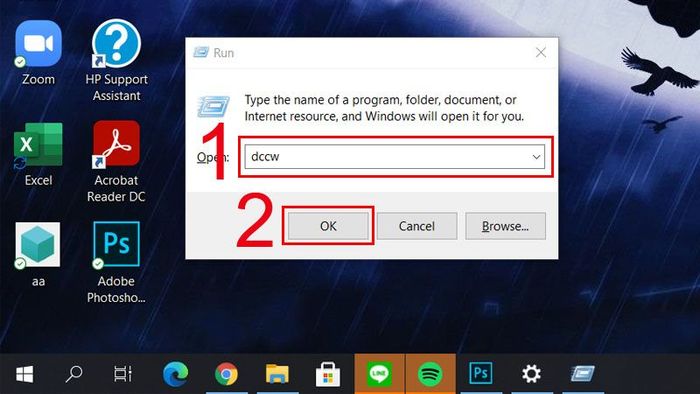
Bước 2: Sau khi mở cửa sổ Hiệu chỉnh màu sắc màn hình thành công, bạn nhấn vào mục “Tiếp theo” để xem hướng dẫn cơ bản về cách điều chỉnh màu sắc hiển thị trên màn hình máy tính.
cach-chinh-man-hinh-may-tinh-14
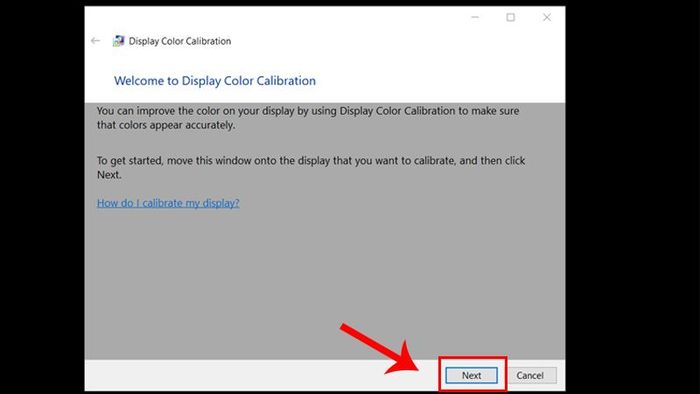
Bắt đầu chỉnh màu sắc hiển thị cho màn hình
Bước 3: Thực hiện điều chỉnh màu sắc hiển thị trên màn hình
Tại cửa sổ Điều chỉnh gamma, người dùng sẽ bắt đầu chỉnh màu hiển thị bằng cách kéo thanh trượt tăng giảm màu sắc sao cho điểm chấm gần như biến mất khỏi thanh di chuyển.
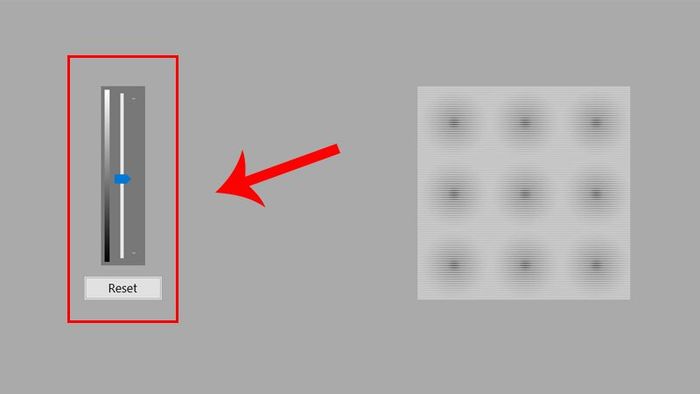
Chú ý: Đối với một số dòng máy tính, chỉ cần điều chỉnh điểm chấm theo biểu tượng Good gamma là hoàn thành bước này.
Bước 4: Điều chỉnh độ sáng
Đây là bước cơ bản khác, người dùng chỉ cần điều chỉnh độ sáng của màn hình thông qua thao tác rất đơn giản. Cụ thể, bạn chỉ cần nhấn vào “Tiếp theo” để màn hình chuyển đến điều chỉnh độ sáng là xong.
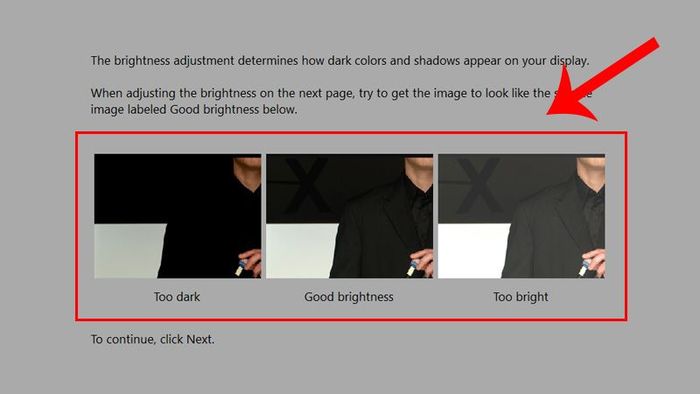
Bước 5: Thực hiện thao tác trên cửa sổ Điều chỉnh độ sáng
Trước khi đến bước này, thiết bị cũng sẽ hướng dẫn bạn qua một số thao tác trong quá trình điều chỉnh màn hình máy tính trên cửa sổ Điều chỉnh độ sáng. Tại đây, bạn nhấn vào “Tiếp theo” để lướt qua các hướng dẫn.
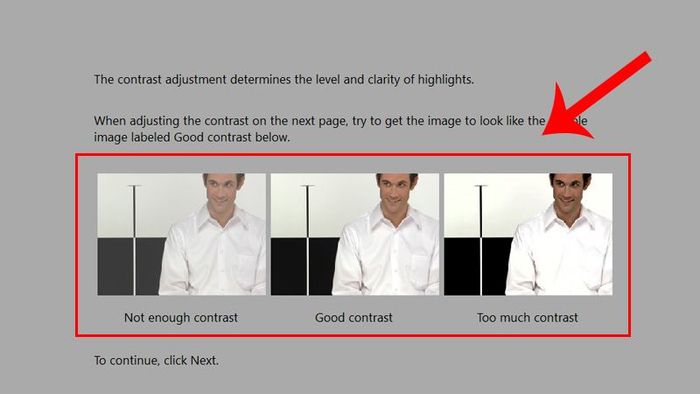
Sau đó, hệ thống sẽ tự động hiển thị bảng điều khiển màu sắc trên màn hình máy tính. Lúc này, người dùng chỉ cần thực hiện thao tác chọn các tùy chọn giống như trong cửa sổ Good gamma. Sau đó, bạn nhấn “Tiếp theo” để chuyển đến các bước tiếp theo.
Bước 6: Cấu hình màu sắc thông qua Điều chỉnh cân bằng màu
Sau khi nhấn nút “Tiếp theo”, màn hình sẽ chuyển bạn đến cửa sổ Điều chỉnh cân bằng màu. Tại đây, bạn chỉ cần điều chỉnh thanh trượt một cách hợp lý để màn hình phù hợp với mắt nhìn của bạn. Sau đó, nhấn “Tiếp theo” để chuyển đến bước tiếp theo trong quá trình điều chỉnh màn hình máy tính này.
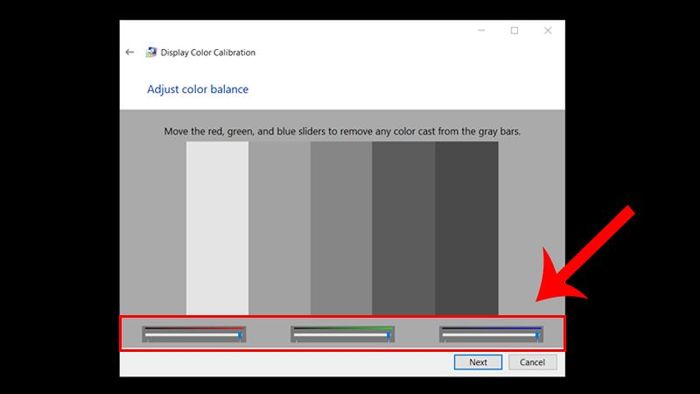
Bước 7: Kiểm tra màu sắc hiển thị trên màn hình
Đây là bước rất quan trọng giúp bạn có bộ màu sắc hiển thị hiệu quả cho màn hình máy tính. Cụ thể, bạn có thể xem lại màu sắc hiển thị của màn hình trước và sau khi điều chỉnh bằng cách nhấn vào “Hiệu chuẩn trước đó” hoặc “Hiệu chuẩn hiện tại” để so sánh.
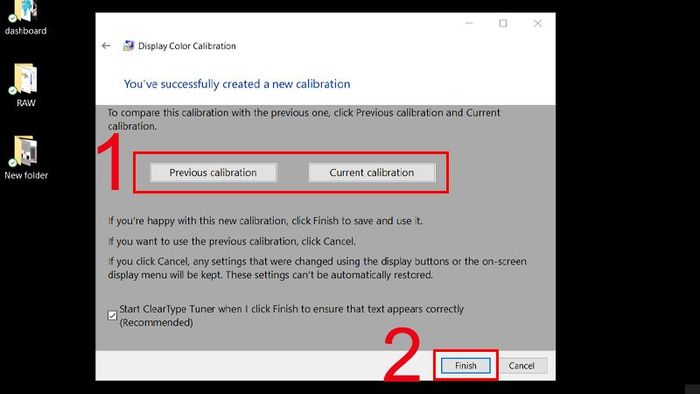
Lưu ý: Nếu bạn chưa hài lòng với màu sắc hiển thị, bạn có thể điều chỉnh lại bằng cách nhấn chuột vào biểu tượng mũi tên quay lại. Ngược lại, nếu bạn đã hài lòng với các điều chỉnh, chỉ cần nhấn “Hoàn thành” để kết thúc quá trình.
Cách điều chỉnh màn hình máy tính Windows – Điều chỉnh Cỡ chữ
Để thay đổi kích thước của văn bản và các thành phần trên màn hình, bạn có thể làm theo các bước sau:
- Bước 1: Nhấp chuột phải ở bất kỳ vị trí nào trên màn hình máy tính và chọn “Cài đặt màn hình” ngay sau đó.
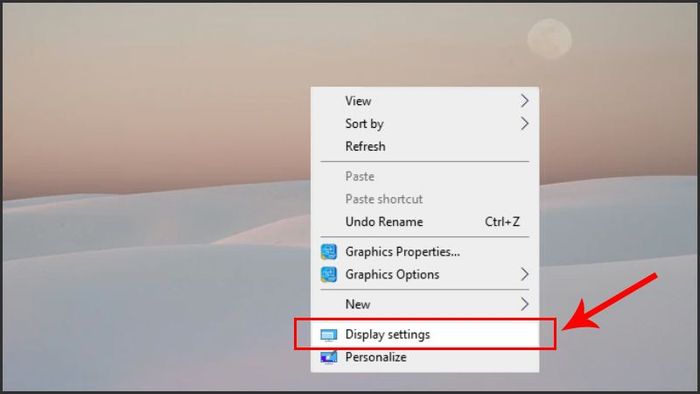
- Bước 2: Trong cửa sổ cài đặt, chọn “Thay đổi tỷ lệ và bố trí”, sau đó chọn kích thước của chữ từ danh sách các tùy chọn có sẵn trên thiết bị của bạn.
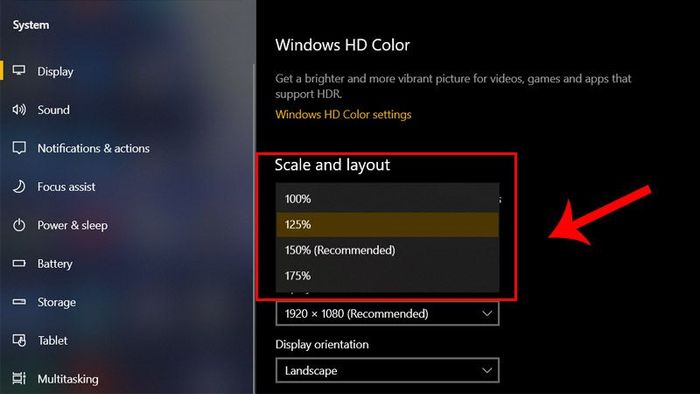
- Bước 3: Nếu bạn muốn cài đặt cỡ chữ chi tiết hơn, hãy nhấp vào “Cài đặt tỷ lệ nâng cao” để truy cập vào cửa sổ cài đặt nâng cao.
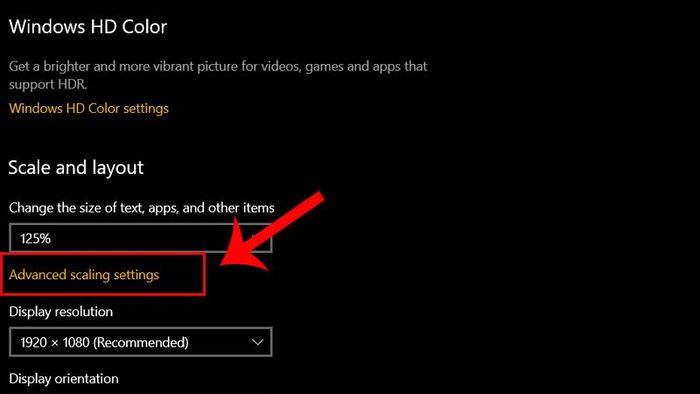
- Bước 4: Trong cửa sổ “Cài đặt mở rộng của thu phóng”, bạn nhập kích thước chữ mong muốn và sau đó nhấn “Áp dụng” để xác nhận các thay đổi trên màn hình máy tính của bạn.
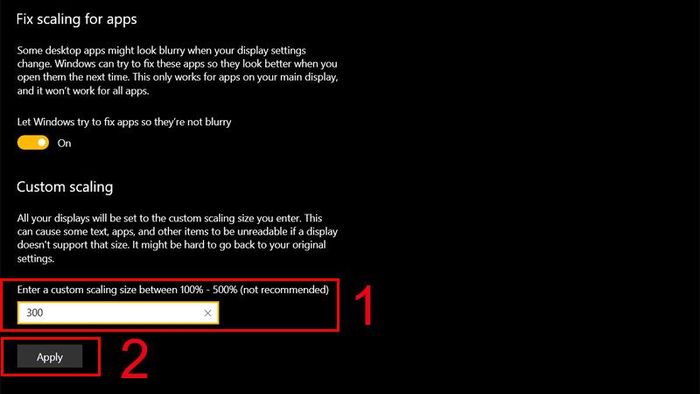
Những điều cần lưu ý khi điều chỉnh màn hình máy tính chạy Windows
Khi thực hiện điều chỉnh màn hình máy tính trên Windows, bạn cần lưu ý các điều sau:
- Lưu trữ cài đặt ban đầu: Trước khi điều chỉnh màn hình, hãy sao lưu cài đặt ban đầu của thiết bị để dễ dàng khôi phục khi cần thiết.
- Thường xuyên kiểm tra: Sau khi điều chỉnh, hãy kiểm tra màn hình để đảm bảo mọi thứ hoạt động đúng và không gây mỏi mắt hoặc khó chịu.
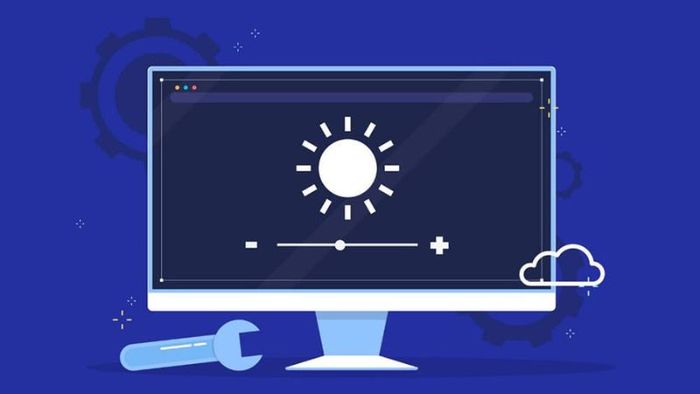
- Chọn độ phân giải phù hợp: Lựa chọn độ phân giải màn hình phù hợp với kích thước màn hình và nhu cầu sử dụng của bạn. Độ phân giải cao có thể mang lại hình ảnh rõ ràng hơn, nhưng cũng có thể làm nhỏ văn bản và biểu đồ trên màn hình, thậm chí tiêu tốn nhiều năng lượng hơn.
- Điều chỉnh độ sáng và tương phản: Thay đổi độ sáng và tương phản phù hợp với môi trường làm việc của bạn. Trong môi trường ánh sáng yếu, bạn có thể giảm độ sáng để tránh mỏi mắt.
Lời kết
Đó là tất cả cách điều chỉnh màn hình máy tính Windows phổ biến hiện nay mà bạn có thể áp dụng ngay cho thiết bị của bạn. Hi vọng những chia sẻ của Mytour trong bài viết này sẽ giúp bạn thành công khi điều chỉnh màn hình máy tính cá nhân của bạn. Đặc biệt, nếu bạn muốn tìm hiểu thêm về các phương pháp khác, hãy để lại bình luận ngay bên dưới để nhận được sự hỗ trợ từ chúng tôi!
