Để cải thiện trải nghiệm người dùng, các laptop hiện nay đều cho phép người dùng điều chỉnh màn hình, độ sáng phù hợp với thị lực và nhu cầu sử dụng. Bài viết sau sẽ hướng dẫn bạn cách chỉnh màn hình máy tính một cách dễ dàng và hiệu quả, hãy cùng khám phá nhé!
1. Thay đổi độ phân giải màn hình

- Hướng dẫn nhanh
Để thực hiện, bạn vào Cài đặt > Trang chủ > Hiển thị.
- Hướng dẫn chi tiết
Bước 1: Click chuột phải vào màn hình Desktop và chọn Cài đặt màn hình.
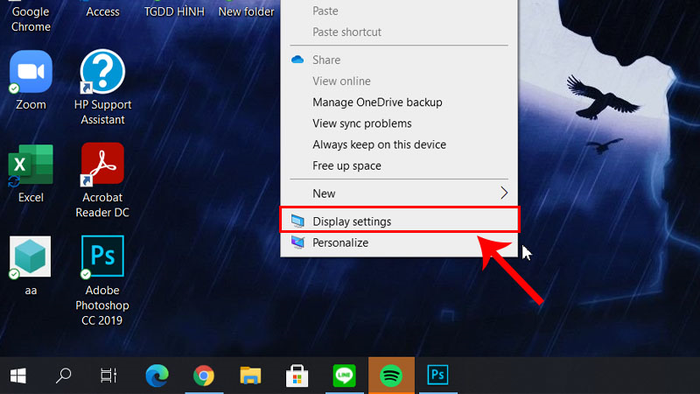
Chọn Cài đặt màn hình
Bước 2: Khi cửa sổ cài đặt màn hình hiển thị, bạn cuộn xuống phần Độ phân giải màn hình và nhấn vào ô tùy chỉnh để chọn độ phân giải.

Chọn Độ phân giải màn hình
Bước 3: Lựa chọn độ phân giải mong muốn.
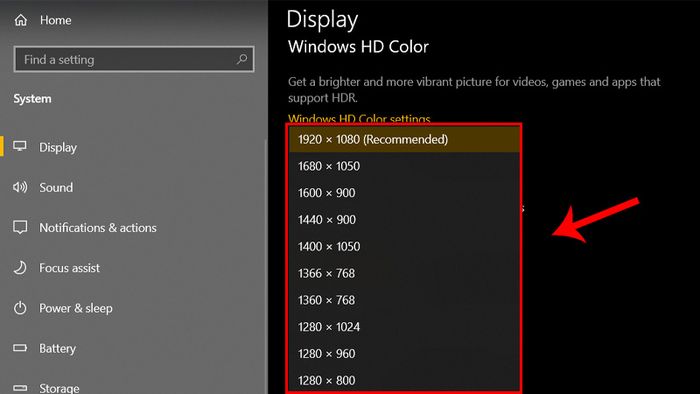
Lựa chọn độ phân giải mong muốn
Bước 4: Bấm vào Giữ các thay đổi để lưu thay đổi độ phân giải.
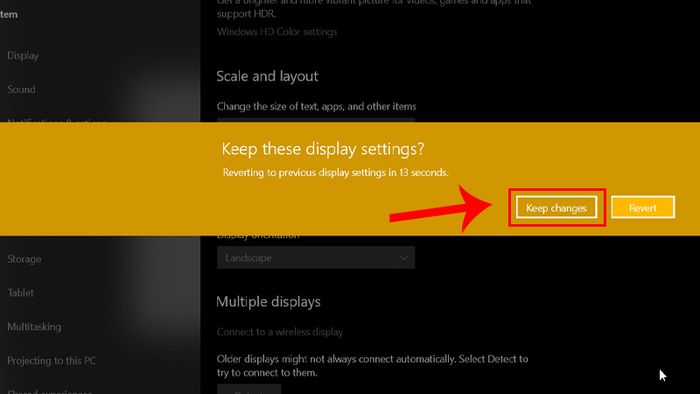
Bấm vào Giữ các thay đổi để lưu thay đổi độ phân giải
2. Điều chỉnh độ sáng và độ trong của màn hình
- Hướng dẫn nhanh
+ Cách 1: Sử dụng phím tắt: Fn + F (tùy theo loại máy tính).
+ Cách 2: Nhấn Windows + A.
+ Cách 3: Click chuột phải trên Màn hình chính > Cài đặt màn hình > Độ sáng và màu sắc.
- Hướng dẫn chi tiết
Bạn có thể thực hiện một trong ba cách điều chỉnh độ sáng màn hình sau đây (cho Windows 10):
+ Cách 1: Sử dụng tổ hợp phím tắt
Bạn có thể thay đổi độ sáng màn hình bằng cách nhấn cùng một lúc tổ hợp phím Fn + phím bất kỳ trong dãy số từ F1- F12 (tùy theo hãng máy tính). Thông thường, các phím F có biểu tượng đèn hoặc mặt trời để điều chỉnh độ sáng.
Ví dụ: Laptop HP: tổ hợp Fn + F9/F10.
+ Cách 2: Sử dụng Action Center
Bạn sử dụng tổ hợp phím Windows + A để mở Trung tâm Hành động Windows 10. Sau đó, điều chỉnh độ sáng theo ý muốn bằng cách di chuyển thanh tăng giảm.
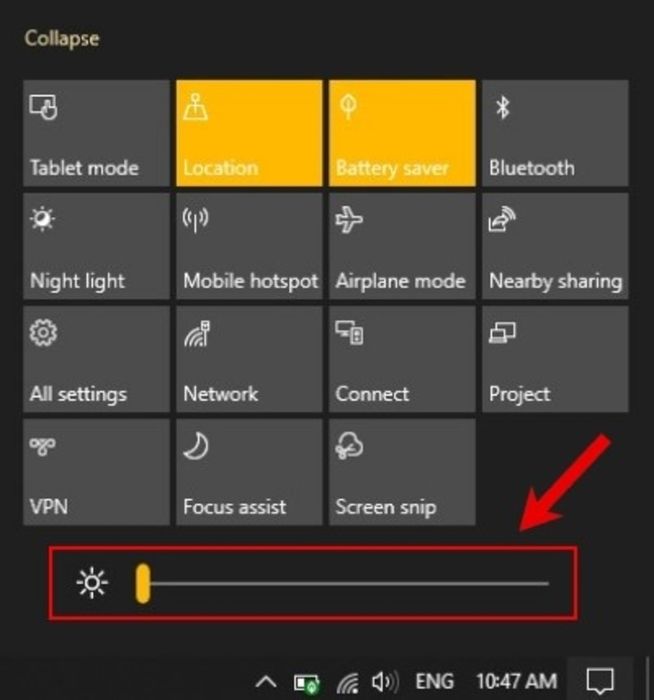
Trung tâm hành động
+ Cách 3: Tùy chỉnh trong cài đặt
Bước 1: Bạn click chuột phải trên màn hình Desktop và chọn Cài đặt hiển thị.
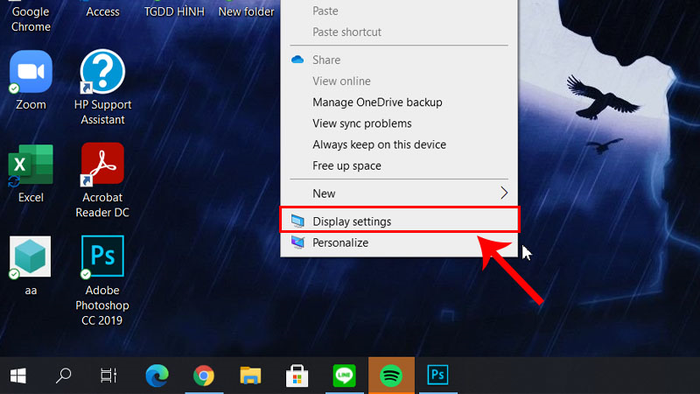
Click chuột phải trên màn hình Desktop và chọn Cài đặt hiển thị
Bước 2: Khi cửa sổ cài đặt hiển thị xuất hiện, bạn sẽ thấy mục Độ sáng và màu sắc và có thể điều chỉnh trên thanh tăng giảm độ sáng.
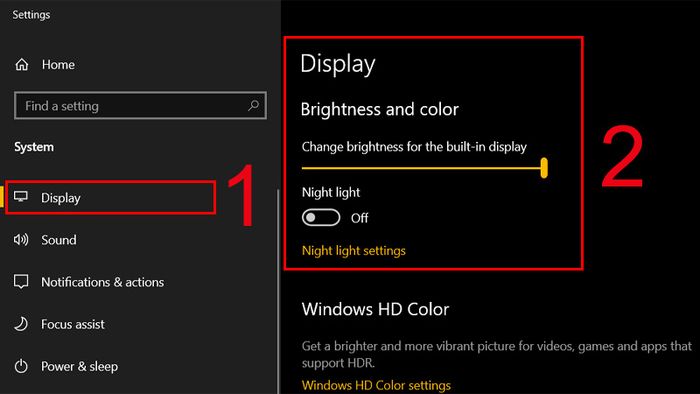
Mục Độ sáng và màu sắc
3. Chỉnh độ tương phản màn hình
- Hướng dẫn nhanh
Click chuột phải trên màn hình Desktop > Cài đặt hiển thị > tìm Tương phản > thực hiện điều chỉnh.
- Hướng dẫn chi tiết
Bước 1: Nhấp chuột phải vào màn hình Desktop > chọn Cài đặt hiển thị.
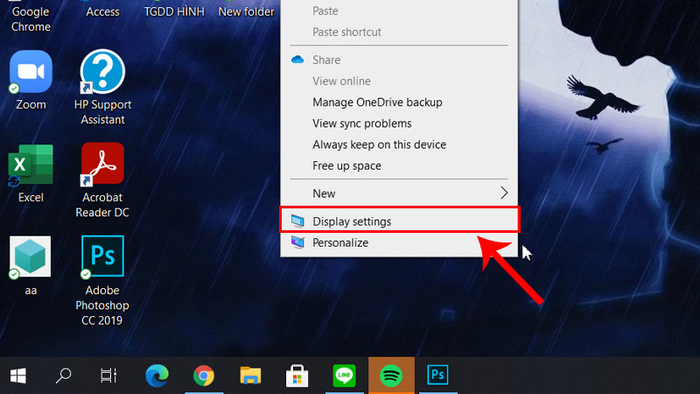
Chọn Cài đặt hiển thị
Bước 2: Gõ “Tương phản” vào thanh tìm kiếm để chỉnh độ tương phản > Chọn Cài đặt tương phản cao dễ sử dụng.
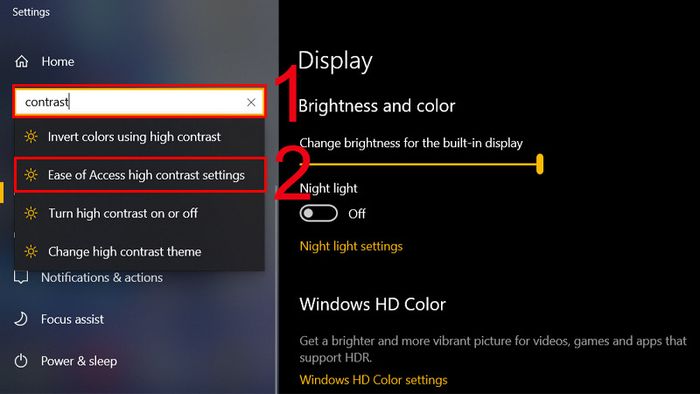
Chọn Cài đặt tương phản cao dễ sử dụng
Bước 4: Nếu muốn chuyển màn hình sang chế độ tương phản cao, hãy bật chế độ đó trong “Bật tương phản cao”.
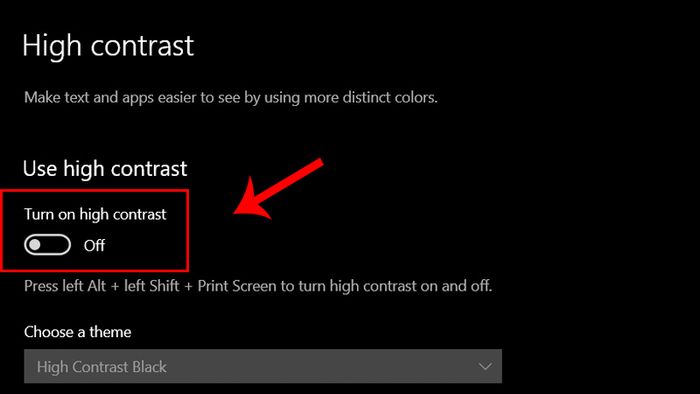
Hãy bật chế độ
Bước 5: Tuỳ chỉnh các chế độ tương phản theo ý muốn của bạn và nhấn Áp dụng.
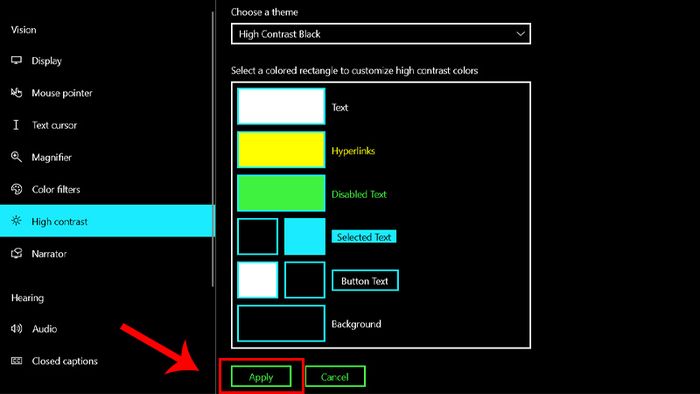
Tuỳ chỉnh các chế độ tương phản theo ý muốn của bạn và nhấn Áp dụng
4. Chỉnh số màu hiển thị trên màn hình
- Hướng dẫn nhanh
Windows + R > “dccw” > Chạy > Hiệu chỉnh Màu sắc Hiển thị > Tùy chỉnh màu > Hoàn tất.
- Hướng dẫn chi tiết
Bước 1: Mở công cụ hiệu chỉnh màn hình.
Bấm tổ hợp phím Windows + R để mở hộp thoại Chạy > nhập từ khóa “dccw” > bấm OK.
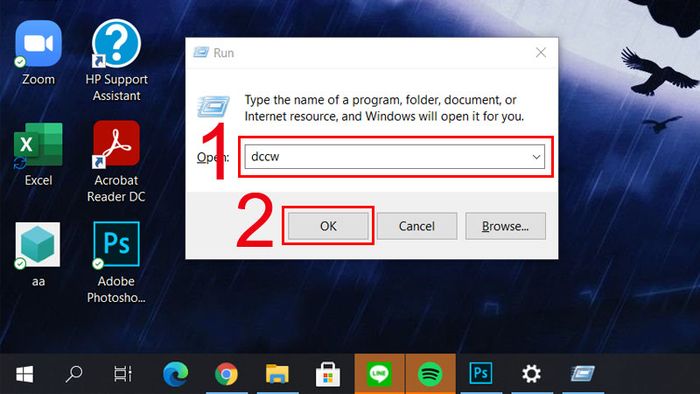
Bấm tổ hợp phím Windows + R để mở hộp thoại Chạy > nhập từ khóa “dccw” > bấm OK
Bước 2: Hộp thoại Hiệu chỉnh Màu sắc Hiển thị hiện ra.
Sau khi nhấn Tiếp theo sẽ đến những trang giới thiệu cách bạn chỉnh màu sắc màn hình, nhấn Tiếp theo cho đến khi cửa sổ Điều chỉnh gamma hiện ra.
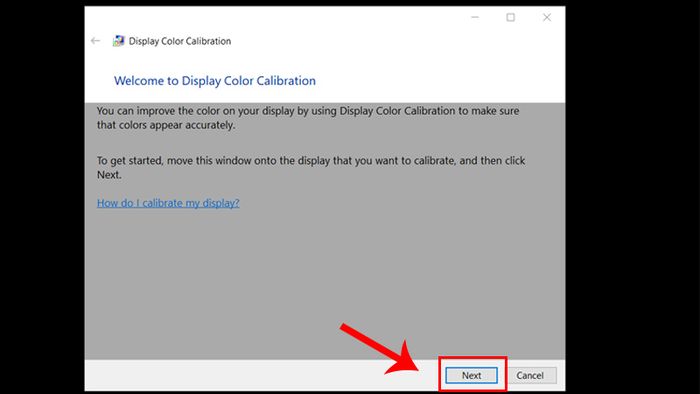
Hộp thoại Hiệu chỉnh Màu sắc Hiển thị hiện ra
Bước 3: Tiến hành chỉnh màu màn hình.
Tại Điều chỉnh gamma, thực hiện chỉnh màu màn hình bằng cách kéo thanh trượt tăng giảm sao cho chấm tròn hầu như biến mất, hoặc căn chỉnh sao cho trùng khớp với hình Gamma tốt.
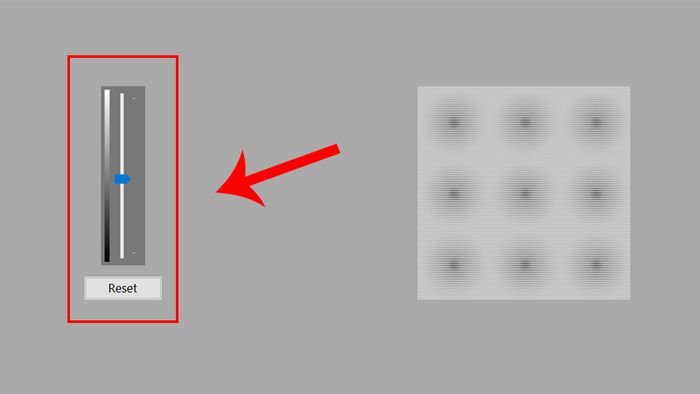
Tiến hành điều chỉnh màu màn hình tại Điều chỉnh gamma
Bước 4: Lần lượt nhấn Tiếp theo để đến phần Điều chỉnh độ sáng.
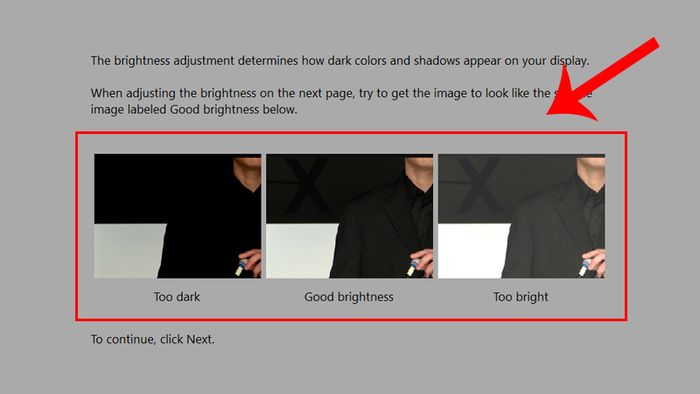
Lần lượt nhấn Tiếp theo để đến phần Điều chỉnh độ sáng
Bước 5: Điều chỉnh độ tương phản Điều chỉnh Độ tương phản.
Sau khi nhấn Tiếp theo các trang giới thiệu, bạn sẽ thấy bảng điều khiển màn hình giúp điều chỉnh sao cho hình ảnh tương tự như biểu tượng Tương phản tốt ở bước trước. Sau khi điều chỉnh xong thì nhấn Tiếp theo.
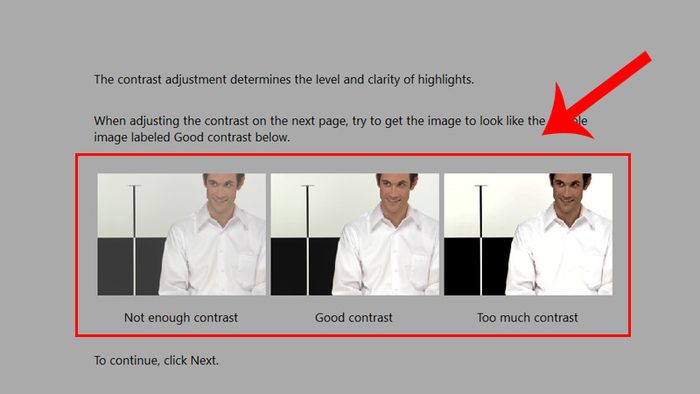
Điều chỉnh độ tương phản Điều chỉnh Độ tương phản
Bước 6: Điều chỉnh cân bằng sáng bằng Điều chỉnh cân bằng màu sắc.
Thay đổi 3 thanh trượt phía dưới cho phù hợp với thị lực của bạn, bạn cũng có thể tham khảo ảnh mẫu đề xuất trước đó để điều chỉnh màu sắc màn hình laptop chính xác hơn. Sau khi điều chỉnh xong thì nhấn Tiếp theo.
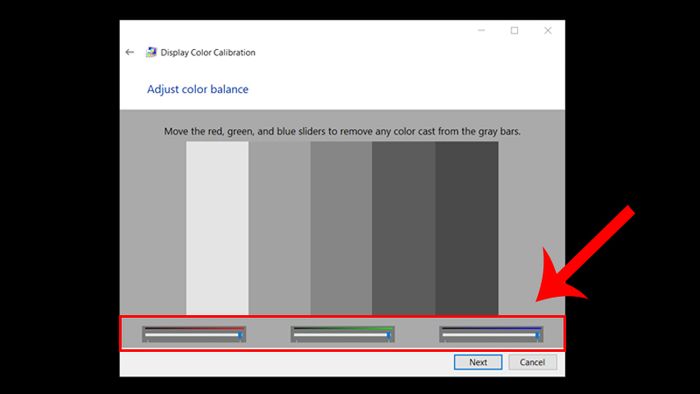
Cân chỉnh cân bằng màu sắc bằng Điều chỉnh cân bằng màu sắc
Bước 7: Cân chỉnh màu sắc của màn hình laptop.
Đây là bước quan trọng, nhấn vào Thiết lập hiện tại để xem lại màu sắc màn hình trước khi chỉnh, nhấn Thiết lập hiện tại để xem màu sắc màn hình sau khi chỉnh để so sánh.
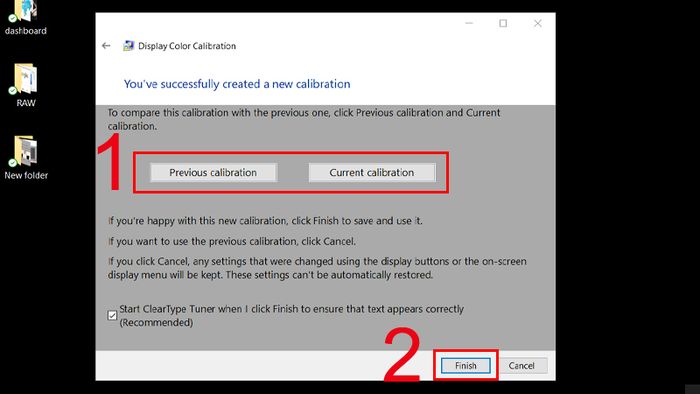
Cân chỉnh màu sắc của màn hình laptop
Nếu chưa hài lòng, nhấn nút mũi tên quay về ở góc trên bên trái để thực hiện điều chỉnh lại. Nếu đã hài lòng, nhấn Kết thúc để hoàn tất việc điều chỉnh.
Bước 8: Hoàn tất quá trình cân chỉnh màu sắc.
Cửa sổ ClearType Text Tuner hiện ra > Đánh dấu vào ô Bật ClearType. Với tính năng này, bạn có thể lựa chọn để đọc chữ rõ ràng hơn trên màn hình, sau đó nhấn Tiếp để tiếp tục.
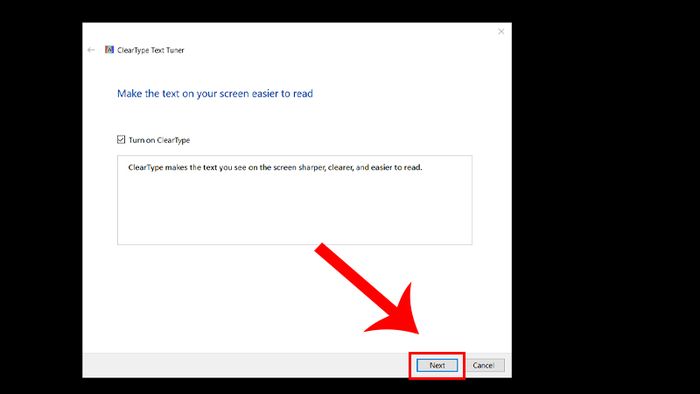
Hoàn tất quá trình cân chỉnh màu
Windows sẽ tự động kiểm tra để đảm bảo màn hình của bạn đang ở độ phân giải gốc và nhấn Tiếp.
Các mẫu văn bản sau được cung cấp để bạn lựa chọn sao cho phù hợp nhất với bạn.
Chọn các lựa chọn trong ô (1) > Chọn Tiếp (2).
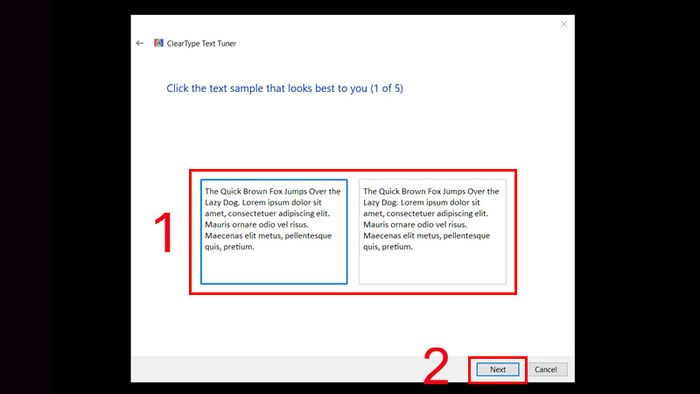
Chọn lựa chọn phù hợp nhất với bạn 1
Chọn các lựa chọn trong ô (1) > Chọn Tiếp (2).
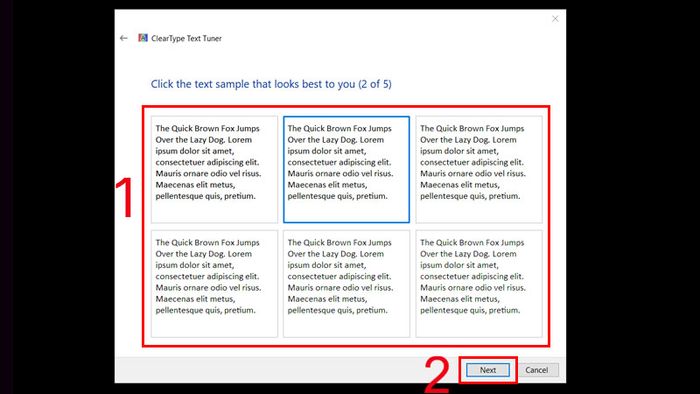
Chọn các lựa chọn trong ô 2
Chọn các lựa chọn trong ô (1) > Chọn Tiếp (2).
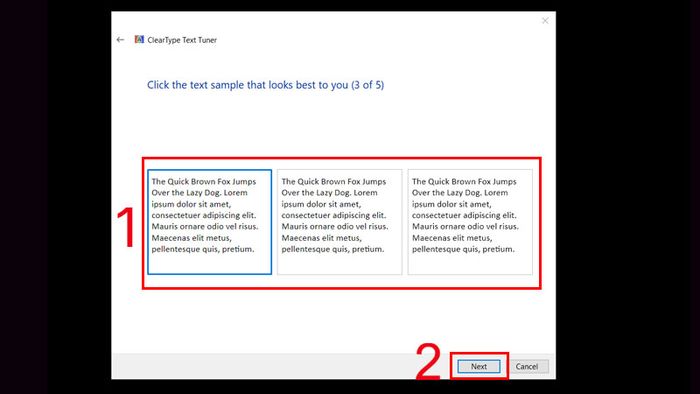
Chọn các lựa chọn trong ô 3
Chọn các lựa chọn trong ô (1) > Chọn Tiếp (2).
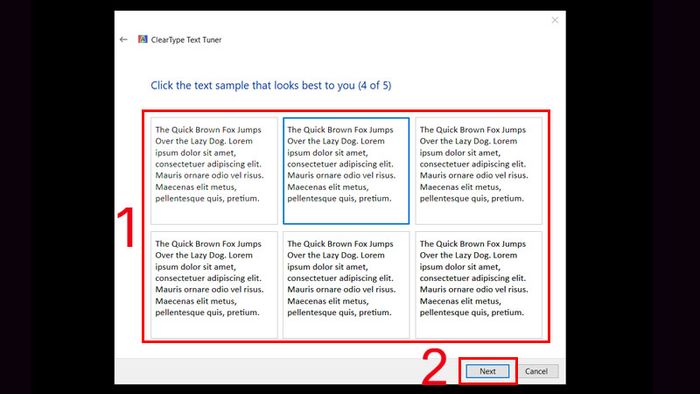
Chọn các lựa chọn trong ô 4
Chọn các lựa chọn trong ô (1) > Chọn Tiếp (2).
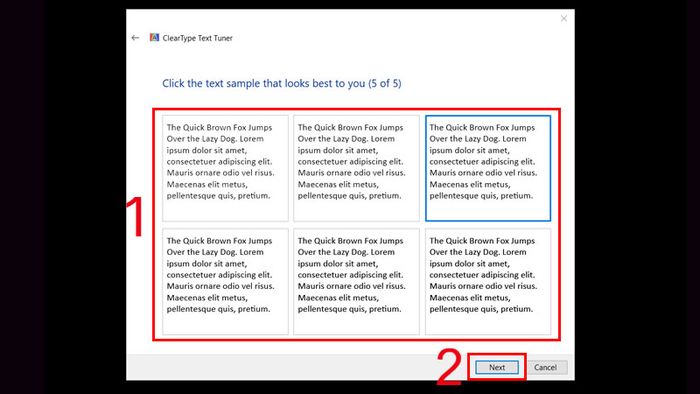
Chọn các lựa chọn trong ô 5
Sau khi lựa chọn xong, màn hình của bạn sẽ tự động điều chỉnh để hiển thị văn bản theo cài đặt của bạn. Nhấn Kết thúc để hoàn tất.
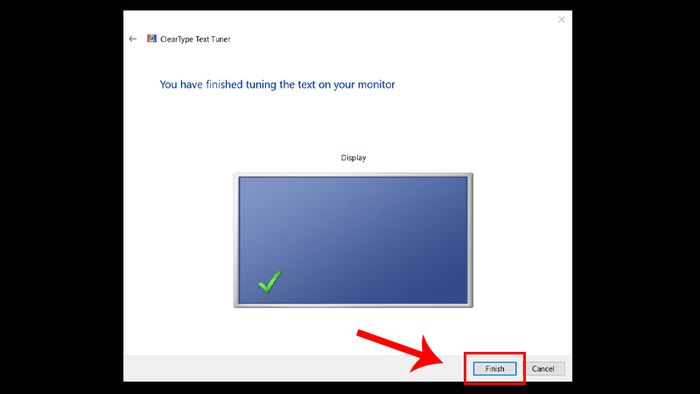
Nhấn Kết thúc để hoàn tất
5. Điều chỉnh kích thước chữ trên màn hình
- Hướng dẫn nhanh
Click chuột phải trên màn hình Desktop > Cài đặt hiển thị > Tỷ lệ và bố cục.
- Hướng dẫn chi tiết
Bước 1: Click chuột phải trên màn hình Desktop > Cài đặt hiển thị.

Bước 2: Tại mục Tỷ lệ và bố cục > Lựa chọn kích thước mong muốn.
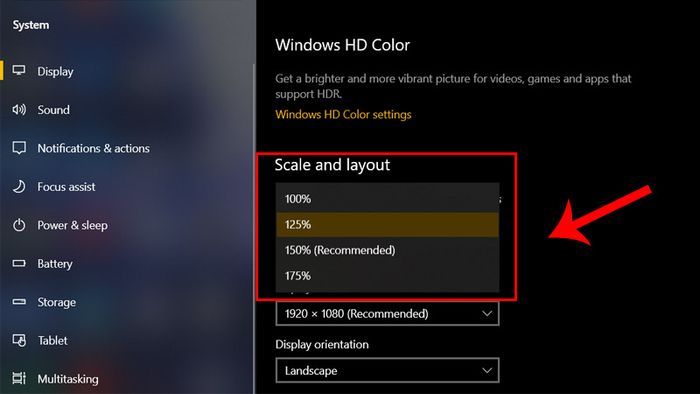
Tại mục Tỷ lệ và bố cục > Lựa chọn kích thước mong muốn
Bước 3: Nếu muốn thay đổi kích thước chữ khác với 4 lựa chọn sẵn có > Click vào Cài đặt tỷ lệ tiên tiến.
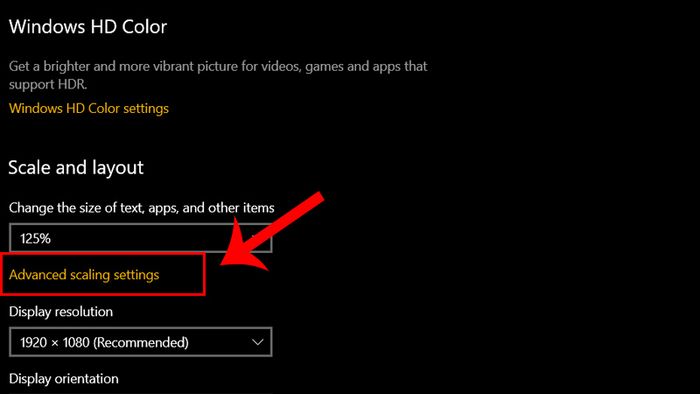
Click vào Cài đặt tỷ lệ tiên tiến
Bước 4: Nhập giá trị mong muốn > Click Áp dụng.
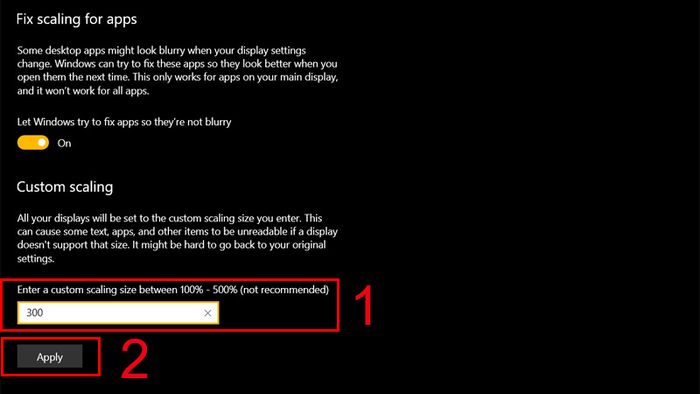
Nhập giá trị mong muốn và click Áp dụng
Bài viết trên đây hướng dẫn các cách chỉnh độ phân giải, độ sáng, độ trong, độ tương phản, số màu hiển thị và cỡ chữ trên màn hình máy tính. Cảm ơn bạn đã theo dõi và hẹn gặp lại ở các bài viết sau!
