Windows 11, phiên bản hệ điều hành mới nhất của Microsoft, mang đến nhiều thay đổi giao diện hiện đại. Tuy nhiên, nếu bạn chưa quen với những thay đổi này, hãy theo dõi bài viết: Cách điều chỉnh vị trí thanh Taskbar trên Windows 11
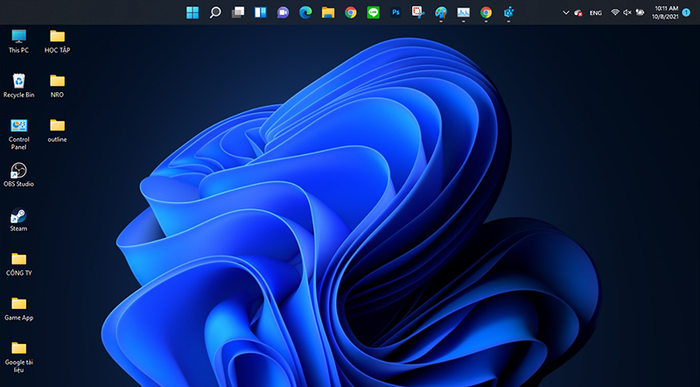
Cách điều chỉnh vị trí thanh Taskbar
Hướng dẫn này thực hiện trên máy tính Asus sử dụng hệ điều hành Windows 11. Bạn có thể áp dụng tương tự trên các máy tính khác chạy Windows.
I. Bước thay đổi vị trí thanh Taskbar: Top, Left, Right, Bottom
1. Hướng dẫn nhanh chóng
- Sử dụng tổ hợp phím Windows + R để mở hộp thoại Run
- Nhập lệnh "regedit" > Nhấn OK
- Điều hướng đến đường dẫn "HKEY_CURRENT_USER\Software\Microsoft\Windows\CurrentVersion\Explorer\StuckRects3" để mở thư mục StuckRects3
- Click chuột phải vào tệp tin Setting > Chọn Modify...
- Tại cột FE, bạn chọn con số 03 và xóa nó
- Chọn một giá trị trong số này để thay đổi vị trí: 00 (trái), 01 (trên), 02 (phải), 03 (dưới)
- Mở Task Manager bằng tổ hợp phím Ctrl + Shift + Esc
- Click chuột phải vào dòng Windows Explorer > Chọn Restart

Rinh ngay phụ kiện giảm giá - Giá chỉ từ 20k
2. Hướng dẫn chi tiết
Bước 1: Sử dụng tổ hợp phím Windows + R để mở hộp thoại Run
Bước 2: Nhập lệnh "regedit" > Nhấn OK để mở Registry Editor
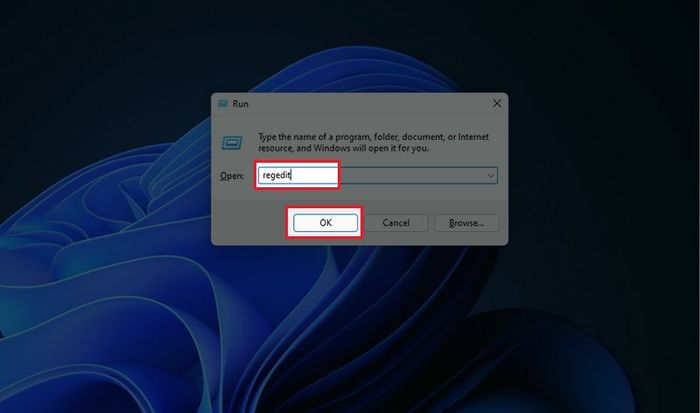
mở Registry Editor
Bước 3: Mở thư mục StuckRects3 bằng cách nhập đường dẫn "HKEY_CURRENT_USER\Software\Microsoft\Windows\CurrentVersion\Explorer\StuckRects3"
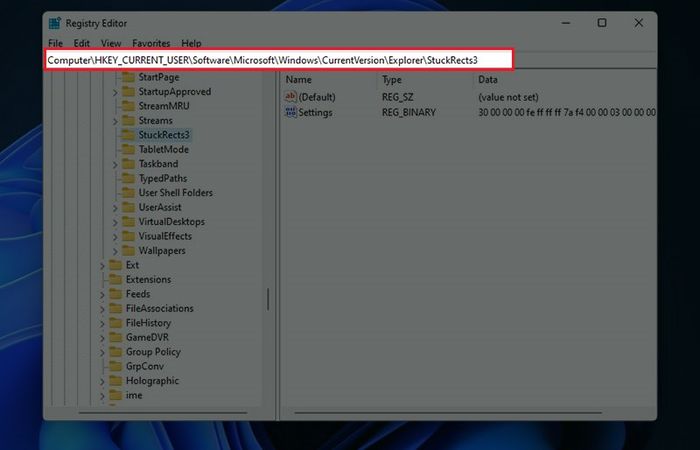
Nhập đường dẫn
Bước 4: Tiếp theo, chuột phải vào tệp tin Setting > Chọn Modify...
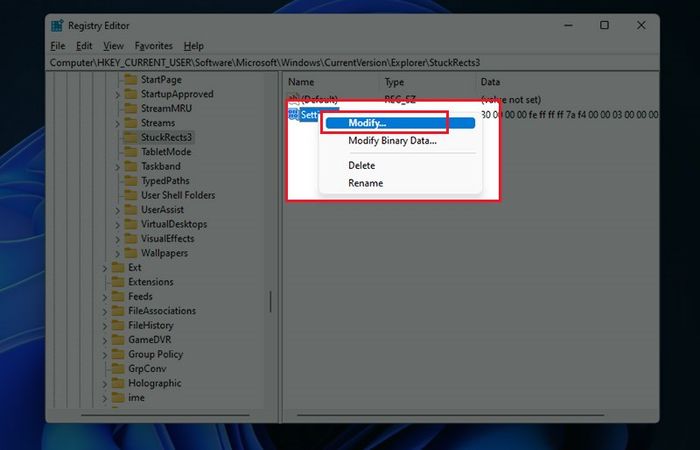
Chọn Modify...
Bước 5: Trong cửa sổ "Edit Binary Value", tại cột FE, chọn con số 03 và xóa nó
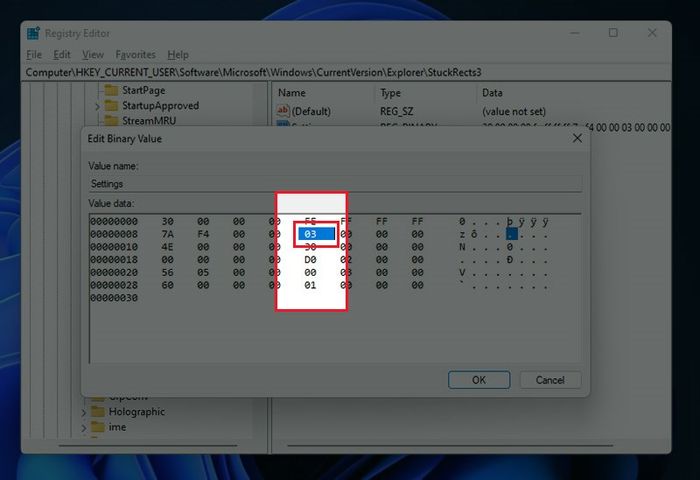
Xóa số 03
Bước 6: Sau khi loại bỏ số "03", nhập một trong những giá trị sau và nhấn OK
Các giá trị định vị Taskbar:
- 00: Ở bên trái màn hình (Left)
- 01: Ở trên cùng (TOP)
- 02: Ở bên phải màn hình (Right)
- 03: Ở dưới (Bottom)
Đối với một số máy, việc thay đổi vị trí Taskbar sang bên trái và bên phải có thể gặp lỗi, nên hãy sao lưu Registry bằng cách xuất file StuckRects3
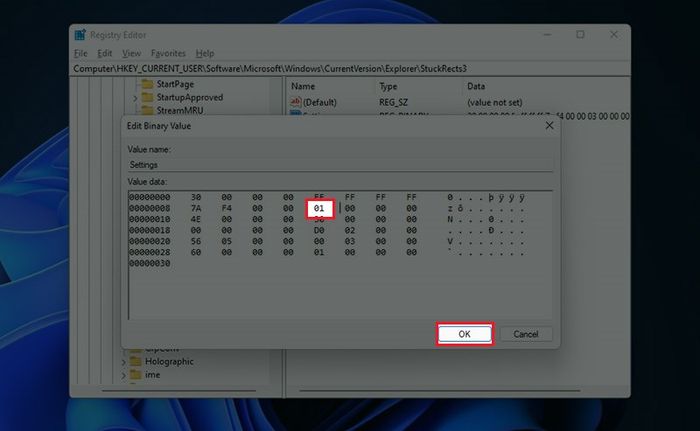
nhập giá trị mới
Bước 7: Sử dụng tổ hợp phím Ctrl + Shift + Esc để mở Task Manager
Bước 8: Trong phần Processes, chuột phải vào Windows Explorer > chọn Restart
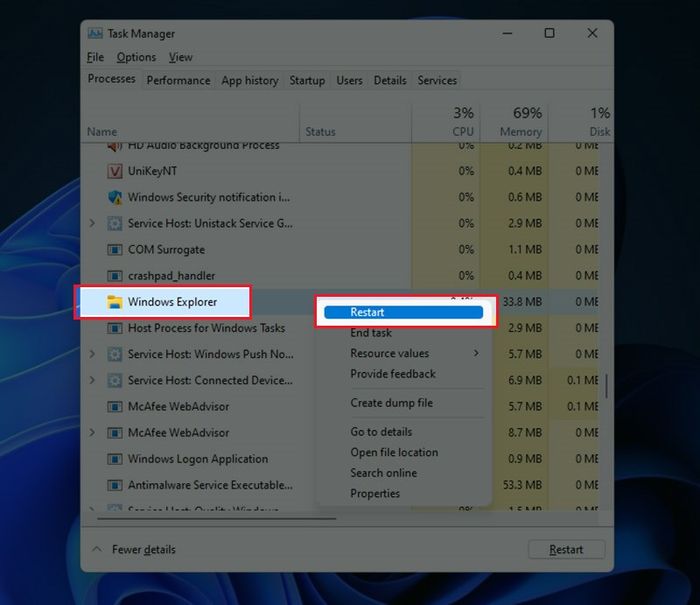
Khởi động lại Windows Explorer
Bước 9: Hoàn thành việc đổi vị trí thanh Taskbar
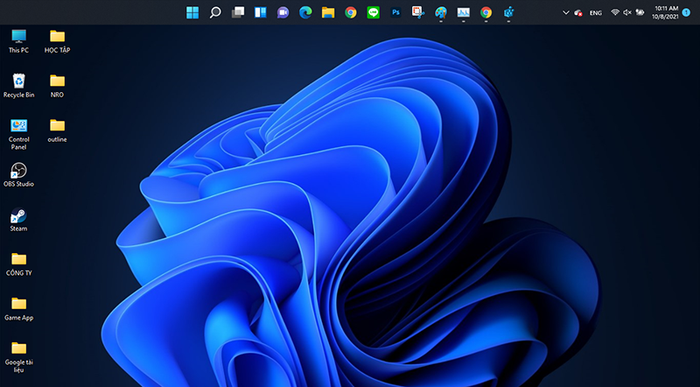
hoàn thành
II. Cách điều chỉnh vị trí Taskbar Left, Center
1. Hướng dẫn nhanh
- Click phải vào thanh Taskbar > chọn Taskbar setting
- Chọn Taskbar behaviors
- Tại mục Taskbar alignment, bạn chọn Left để dịch chuyển icons sang trái, chọn Center để canh giữa vị trí của icons
2. Hướng dẫn chi tiết
Bước 1: Để chỉnh vị trí các biểu tượng, Start menu trên thanh Taskbar sang bên trái hoặc giữa, bạn Click chuột phải vào thanh Taskbar > chọn Taskbar setting
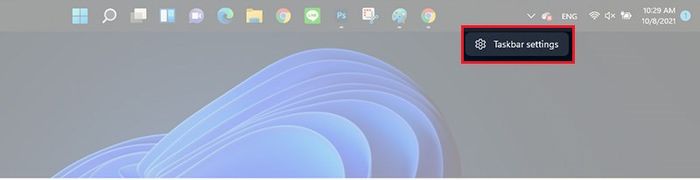
Taskbar setting
Bước 2: Sau khi vào phần Taskbar setting > Bạn chọn Taskbar behaviors
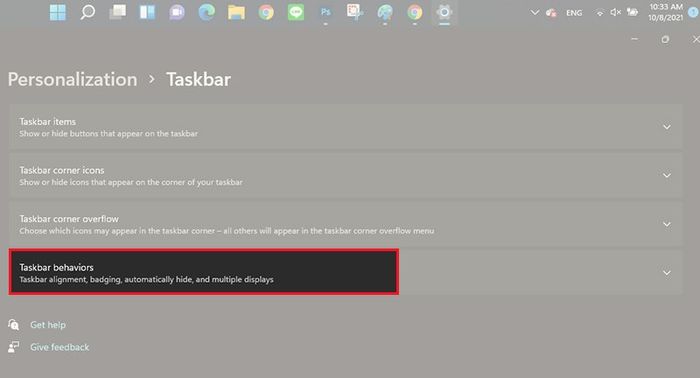
Taskbar behaviors
Bước 3: Tại mục Taskbar alignment, bạn chọn Left để dịch chuyển các biểu tượng sang trái, chọn Center để căn giữa vị trí của các biểu tượng

Chỉnh vị trí
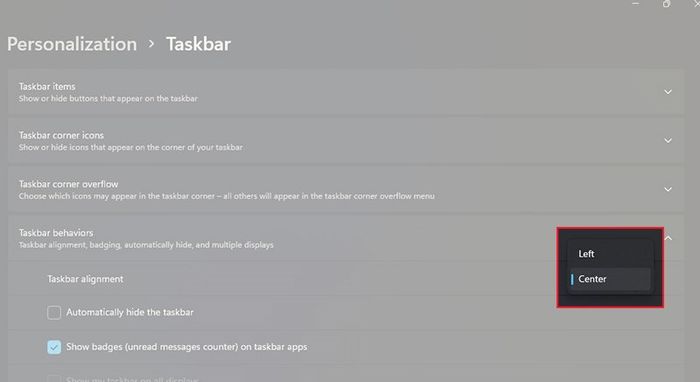
Chọn vị trí thanh Taskbar
III. Cách điều chỉnh các biểu tượng Icon trên Taskbar
1. Hướng dẫn nhanh
- Mở công cụ Registry Editor
- Nhập đường dẫn "HKEY_CURRENT_USER\Software\Microsoft\Windows\CurrentVersion\Explorer\Advanced" để mở thư mục Advanced
- Click chuột phải vào vùng trống, sau đó chọn "New" > "DWORD (32-bit) Value"
- Đặt tên cho tệp là: TaskBarSi
- Click chuột phải vào tệp "TaskBarSi" > chọn Modify...
- Nhập giá trị 0 (thu nhỏ icons), 1 (Giữ nguyên), 2 (phóng to icons) > Chọn OK
2. Hướng dẫn chi tiết
Bước 1: Để điều chỉnh kích thước icons trên thanh Taskbar, bạn mở công cụ Registry Editor như đã hướng dẫn ở phần I
Bước 2: Mở thư mục Advanced bằng cách nhập đường dẫn "HKEY_CURRENT_USER\Software\Microsoft\Windows\CurrentVersion\Explorer\Advanced"
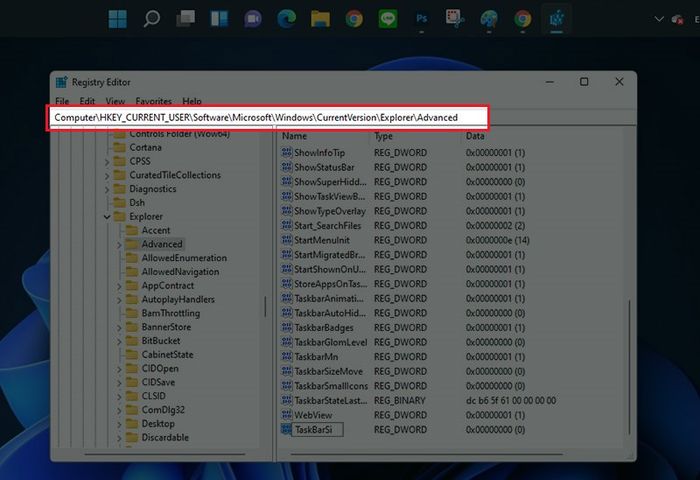
Nhập đường dẫn
Bước 3: Chuột phải vào vùng trống, chọn "New" > "DWORD (32-bit) Value"
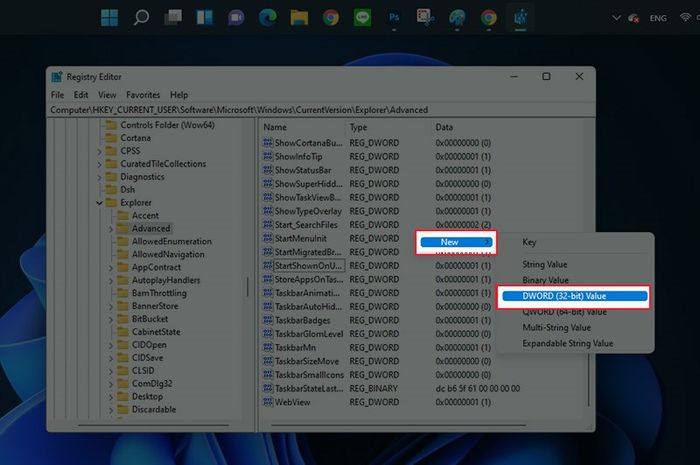
DWORD (32-bit) Value
Bước 4: Đặt tên cho tệp là: TaskBarSi
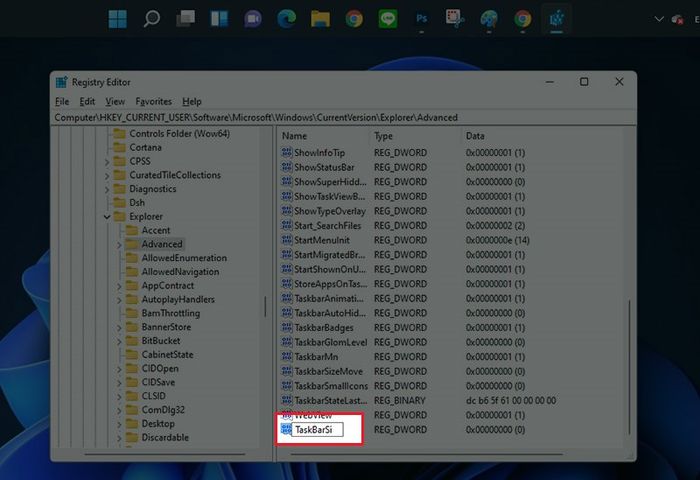
Đặt tên cho tệp
Bước 5: Chọn Modify trên tệp "TaskBarSi"
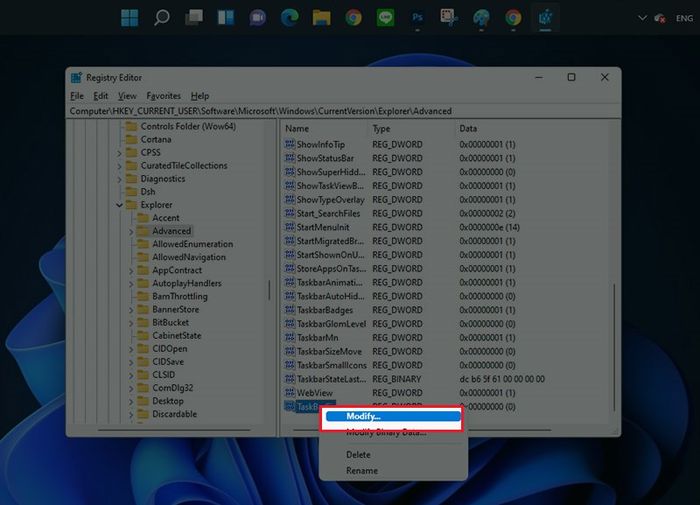
Chọn Modify
Bước 6: Nhập 1 trong 3 giá trị sau để thay đổi kích thước Icons Taskbar > chọn OK
Chọn một trong các giá trị sau đây:
0: Chỉnh kích thước icons nhỏ lại
1: Giữ nguyên kích cỡ icons
2: Chỉnh kích thước icons lớn hơn
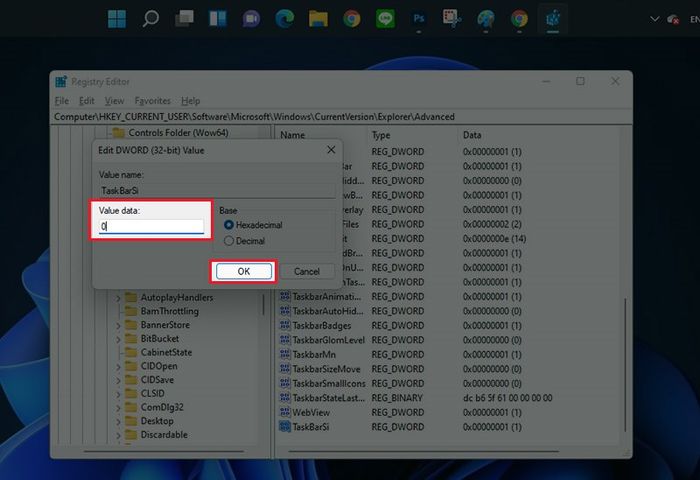
Nhập giá trị
Bước 7: Sử dụng tổ hợp phím Ctrl + Shift + Esc để mở công cụ Task Manager
Bước 8: Chọn Restart trên dòng Windows Explorer trong mục Processes
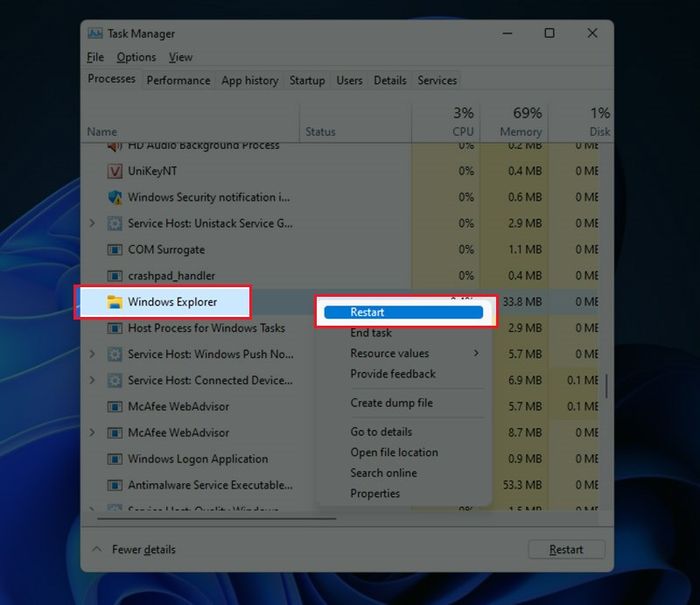
Restart Windows Explorer
- Tải Windows PC Health Check: Kiểm tra cấu hình cài đặt Windows 11
- Hướng dẫn sử dụng Windows PC Health Check, kiểm tra máy tính có cài được Windows 11 hay không
- Cách tải Windows 11, tải file ISO Windows 11 chính thức từ Microsoft
Dưới đây là hướng dẫn cách điều chỉnh vị trí thanh Taskbar trên Windows 11. Mong rằng bạn sẽ thực hiện thành công và tận hưởng trải nghiệm với phiên bản hệ điều hành mới này. Nếu có bất kì thắc mắc, hãy để lại bình luận dưới đây nhé!
