Làm thế nào để định dạng ổ USB có dung lượng trên 32GB với FAT32 trên Windows? Hãy cùng Mytour khám phá nhé.

Tùy chọn định dạng ổ USB dung lượng trên 32GB với FAT32 không xuất hiện trong công cụ định dạng tiêu chuẩn của Windows. Điều này khiến nhiều người cảm thấy bối rối.
FAT32 là một hệ thống tập tin phổ biến cho các ổ đĩa ngoài, miễn là bạn không cần sử dụng các tập tin lớn hơn 4GB. Trong trường hợp cần sử dụng các tập tin lớn hơn, NTFS hoặc exFAT là lựa chọn phù hợp hơn. Tuy nhiên, ưu điểm của FAT32 là tính di động và khả năng tương thích với nhiều hệ thống và thiết bị khác nhau.
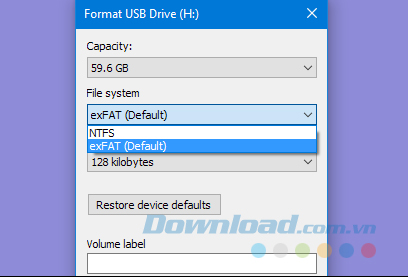
Dựa trên thông số kỹ thuật từ nhà sản xuất liên quan đến kích thước ổ đĩa, bạn sẽ thấy FAT32 chỉ hỗ trợ định dạng cho các ổ đĩa từ 2GB đến 32GB. Điều này giải thích vì sao các công cụ trên Windows giới hạn việc định dạng FAT32. Mặc dù FAT32 lý thuyết hỗ trợ lên đến 16TB, nhưng hiện nay, giới hạn thực tế là khoảng 8TB - đủ lớn cho hầu hết các ổ USB.
Bài viết này sẽ chỉ cho bạn hai cách để định dạng USB dung lượng trên 32GB với FAT32. Một cách sử dụng Windows PowerShell (hoặc Command Prompt) và cách khác sử dụng công cụ miễn phí từ bên thứ ba.
1. Định dạng USB với FAT32 bằng FAT32 Format
Cách đơn giản nhất để định dạng một USB dung lượng lớn với FAT32 (nếu bạn sẵn lòng tải một ứng dụng miễn phí từ bên thứ ba) là sử dụng phiên bản GUI của FAT32 Format từ Ridgecrop Consultants. Đây là một ứng dụng di động, vì vậy bạn không cần cài đặt. Chỉ cần chạy tệp thực thi.
Trong cửa sổ FAT32 Format, chọn ổ đĩa cần định dạng và nhập nhãn volume nếu muốn. Sau đó, đánh dấu vào Quick Format và nhấp vào Start.
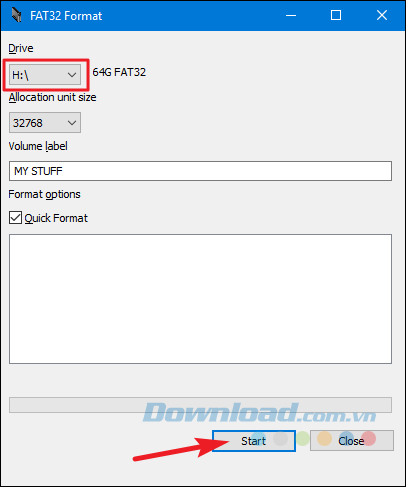
Một cửa sổ pop-up sẽ xuất hiện cảnh báo mất dữ liệu trên ổ đĩa. Nhấn OK để tiếp tục định dạng.
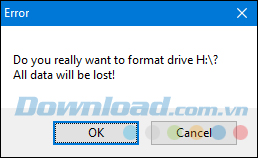
Công cụ này định dạng nhanh hơn rất nhiều so với phương pháp dòng lệnh. Nó chỉ mất vài giây để định dạng USB 64GB, trong khi sử dụng PowerShell có thể mất cả tiếng đồng hồ.
Lưu ý rằng bạn cần đóng tất cả cửa sổ File Explorer trước khi định dạng ổ đĩa. Nếu không, công cụ sẽ không thể hoàn thành quá trình định dạng do ổ đĩa đang được sử dụng bởi một ứng dụng khác. Trong trường hợp này, bạn chỉ cần đóng tất cả cửa sổ File Explorer và thử lại.
2. Định dạng USB với FAT32 bằng PowerShell
Bạn có thể định dạng USB có dung lượng lớn hơn 32 GB bằng cách sử dụng lệnh định dạng trong PowerShell hoặc Command Prompt. Cả hai công cụ đều sử dụng cú pháp tương tự nhau. Tuy nhiên, phương pháp này mất nhiều thời gian hơn và bạn sẽ không biết chắc chắn liệu quá trình đã thành công hay chưa cho đến khi nào.
Nếu bạn không muốn hoặc không thể sử dụng một ứng dụng từ bên thứ ba, thì việc sử dụng lệnh định dạng là một lựa chọn đơn giản. Bạn mở PowerShell với quyền quản trị bằng cách nhấn Windows + X và chọn Windows PowerShell (Admin) từ trình đơn Power User.
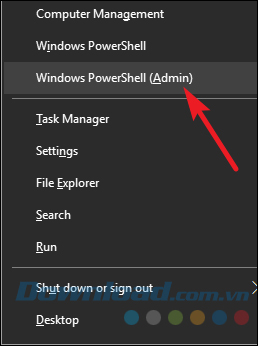
Trong cửa sổ PowerShell, nhập lệnh sau (thay X: bằng chữ cái ổ đĩa bạn muốn định dạng) và nhấn Enter.
format /FS:FAT32 X:
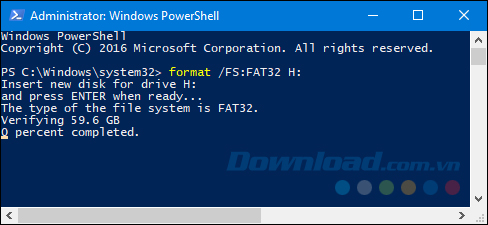
Bài viết đã hướng dẫn bạn cách định dạng USB dung lượng lớn hơn 32 GB bằng hai phương pháp khác nhau. Tùy thuộc vào lựa chọn và yêu cầu của bạn, hãy chọn phương pháp phù hợp nhất.
