Thay đổi tên hiển thị trên tài khoản Gmail là quan trọng để tạo ấn tượng với đối tác, nhà tuyển dụng… Đây cũng là cách giúp người nhận mail dễ dàng nhận biết bạn trong hộp thư đến. Khám phá ngay các bước đơn giản để đổi tên Gmail trên máy tính và điện thoại trong bài viết hôm nay tại Mytour Blog.
Cách thay đổi địa chỉ Gmail trên điện thoại
Gmail là dịch vụ email hữu ích, tích hợp nhiều tính năng và lợi ích. Bạn có thể tùy chỉnh và sử dụng Gmail theo cách của mình, từ lưu trữ đám mây đến quản lý công việc.
Việc thay đổi tên trên Gmail là điều khuyến khích để tạo ấn tượng tích cực với đối tác, khách hàng và đồng nghiệp. Điều này cũng giúp họ dễ nhận biết thư điện tử của bạn trong hộp thư đến. Trong trường hợp sử dụng Gmail để liên lạc với bạn bè và gia đình, việc thay đổi tên hiển thị có thể bảo vệ quyền riêng tư hiệu quả hơn. Nếu bạn có nhiều tài khoản Gmail và muốn phân biệt chúng dễ dàng hơn, thì thay đổi tên Gmail là giải pháp phù hợp.
Cách thay đổi tên Gmail khá đơn giản, không yêu cầu quá nhiều bước phức tạp. Dưới đây là chi tiết cụ thể về cách thực hiện:
Cách thay đổi địa chỉ Gmail trên điện thoại Android
Gmail, ứng dụng được phát triển và hoạt động bởi Google, hỗ trợ trên nhiều điện thoại Android như Samsung, Oppo… Dưới đây là các bước thực hiện để thay đổi địa chỉ Gmail trên các thiết bị di động sử dụng hệ điều hành này:
- Bước 1: Mở ứng dụng Gmail trên chiếc điện thoại của bạn. Nếu chưa có, hãy tải ngay từ CH Play.
- Bước 2: Chạm vào biểu tượng menu (3 dấu gạch ngang) ở góc phải màn hình.
- Bước 3: Chọn “Cài đặt” trong Menu.
- Bước 4: Chọn tài khoản Gmail mà bạn muốn thay đổi địa chỉ.
- Bước 5: Nhấn vào “Quản lý tài khoản Google của bạn” rồi Chọn “Thông tin cá nhân” và sau đó chọn “Email”.
- Bước 6: Chọn “Thêm email” và nhập địa chỉ email mới của bạn.
- Bước 7: Nhập mật khẩu tài khoản của bạn để xác nhận thêm địa chỉ email mới.
- Bước 8: Sau khi xác nhận thành công, Gmail sẽ gửi một email xác nhận đến địa chỉ email mới của bạn. Bạn cần mở email này để hoàn tất việc thay đổi địa chỉ email trên điện thoại Android.
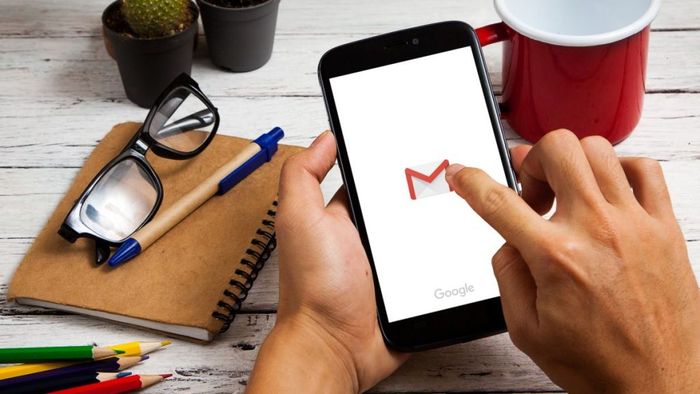 Thay đổi tên Gmail nhanh chóng trên điện thoại Android (Nguồn: Internet)
Thay đổi tên Gmail nhanh chóng trên điện thoại Android (Nguồn: Internet)Cách đổi tên Gmail trên điện thoại iPhone
Vì là sản phẩm do Google quản lý, Gmail hoạt động mượt mà trên các dòng điện thoại iPhone. Thực tế, cách đổi tên Gmail trên thiết bị sử dụng hệ điều hành IOS tương tự như cách đổi tên hiển thị trên Android. Chi tiết như sau:
- Bước 1: Mở ứng dụng Gmail trên điện thoại iPhone của bạn. Nếu chưa có, bạn có thể tải nhanh từ Appstore.
- Bước 2: Chạm vào biểu tượng 3 dấu gạch ngang ở góc phải màn hình để mở Menu Gmail.
- Bước 3: Chọn mục “Cài đặt” trong Menu.
- Bước 4: Chọn tài khoản Gmail cần thay đổi tên hiển thị.
- Bước 5: Nhấn vào biểu tượng hình tròn ở góc trên bên phải màn hình, sau đó, chọn “Quản lý tài khoản Google của bạn”.
- Bước 6: Chọn “Thông tin cá nhân” và sau đó chọn “Tên”.
- Bước 7: Nhấn vào biểu tượng “Sửa” (biểu tượng bút chì).
- Bước 8: Nhập tên mới và nhấn “Lưu” để lưu thay đổi.
Sau khi thực hiện đổi tên thành công, tên hiển thị trên tài khoản Gmail sẽ được cập nhật theo tên mới bạn đã chọn. Lưu ý rằng, tên này áp dụng cho tất cả các dịch vụ Google như Gmail, Google Drive và Google Docs.
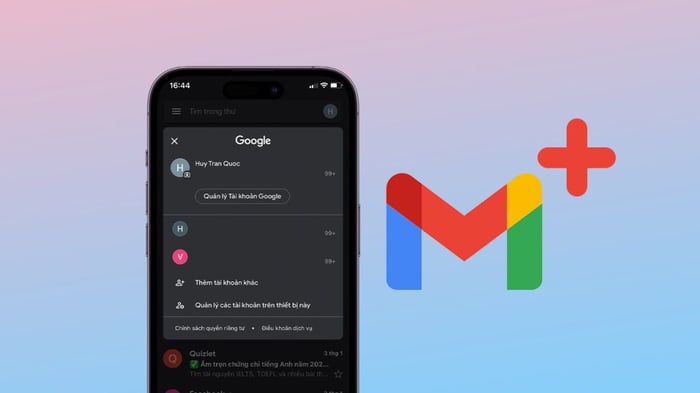 Thay đổi tên hiển thị trên Gmail của điện thoại iPhone (Nguồn: Internet)
Thay đổi tên hiển thị trên Gmail của điện thoại iPhone (Nguồn: Internet)Cách đổi tên địa chỉ Gmail trên máy tính
Để thay đổi tên Gmail, bạn có thể dễ dàng thực hiện trên máy tính, chỉ cần kết nối mạng để đăng nhập vào tài khoản. Dưới đây là cách đổi tên Gmail một cách nhanh chóng theo các bước sau:
- Bước 1: Truy cập trang web Google. Tìm “Gmail” và vào ứng dụng.
- Bước 2: Bấm vào biểu tượng hình tròn ở góc trên bên phải trang Gmail, chọn “Tài khoản Google” trong menu.
- Bước 3: Tại trang “Tài khoản Google”, chọn “Thông tin cá nhân” ở menu bên trái.
- Bước 4: Tại mục “Thông tin cơ bản”, bấm nút “Sửa” bên cạnh tên của bạn.
- Bước 5: Nhập tên mới và bấm “Hoàn tất” để lưu thay đổi.
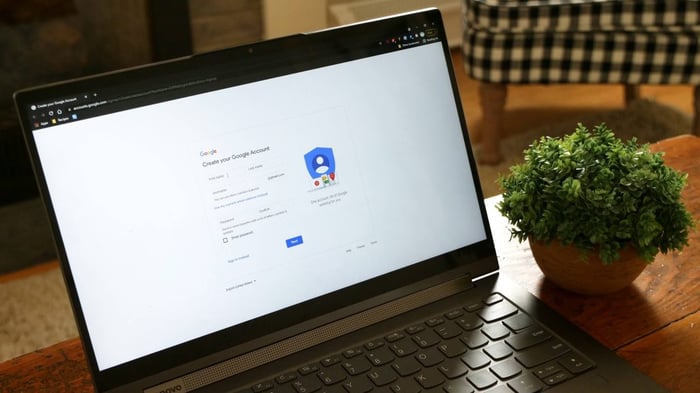 Thay đổi tên Gmail dễ dàng, tiện lợi trên máy tính (Nguồn: Internet)
Thay đổi tên Gmail dễ dàng, tiện lợi trên máy tính (Nguồn: Internet)Câu hỏi thường gặp
Bạn hoàn toàn có thể thay đổi địa chỉ Gmail của mình. Tuy nhiên, khi bạn thực hiện việc này thành công, địa chỉ email mới sẽ được cập nhật và bạn sẽ không nhận được email nào gửi tới địa chỉ cũ. Hãy lưu ý rằng, bạn cũng có thể chọn địa chỉ email mới làm địa chỉ mặc định để gửi email từ ứng dụng Gmail.
Khi thực hiện cách đổi tên Gmail, tránh tình trạng tên bị ngược bằng cách sử dụng chữ cái viết hoa cho ký tự đầu tiên của mỗi từ trong tên. Ví dụ, nếu tên là “nguyễn văn a”, hãy đổi thành “Nguyễn Văn A”. Hạn chế sử dụng ký tự đặc biệt hoặc số trong tên để tránh tình trạng phức tạp hoặc khó đọc. Hãy chắc chắn rằng tên mới viết đúng chính tả và sắp xếp theo thứ tự bạn mong muốn.
Bài viết đã cung cấp thông tin về cách đổi tên Gmail đơn giản trên cả điện thoại và máy tính. Hy vọng sau khi đọc, bạn sẽ biết cách thay đổi tên hiển thị chuyên nghiệp hơn để sử dụng trong các hoạt động học tập và công việc. Đừng quên theo dõi các bài viết tại blog của Mytour để khám phá thêm nhiều thủ thuật khác trên các ứng dụng làm việc!
