Laptop với đầy đủ tính năng thú vị đang chờ bạn khám phá, trong đó tính năng cài đặt báo thức trên laptop giúp bạn quản lý thời gian một cách hiệu quả hơn.
Trong bài viết này, hãy cùng Mytour tìm hiểu cách đặt báo thức trên laptop nhé. Không để bạn phải đợi lâu, chúng ta bắt đầu ngay thôi nào!

Tiện ích của việc sử dụng báo thức trên laptop
- Tạo khoảng cách từ giường đến laptop đủ để giúp bạn tỉnh táo ngay sau khi tắt chuông báo thức.
- Dễ dàng trong việc cài đặt.
- Quản lý thời gian trở nên thuận tiện hơn.
- Nguy cơ rơi vỡ và hư hại khi tắt báo thức được giảm thiểu.

Cách đặt báo thức trên laptop
Lưu ý: Hãy đảm bảo laptop của bạn đang hoạt động bình thường, không ở trạng thái ngủ đông hoặc tắt nguồn. Vì khi đang ở trạng thái ngủ đông hoặc tắt nguồn, tính năng báo thức trên laptop sẽ không hoạt động. Đồng thời, trong thời gian cài đặt báo thức, hãy giữ cho máy tính của bạn được cắm vào nguồn và đảm bảo âm lượng trên thiết bị đủ lớn để bạn có thể nghe rõ âm báo thức.

Đặt báo thức trực tiếp trên laptop
Từ hệ điều hành Windows 10 trở lên, nhà sản xuất đã trang bị thêm ứng dụng Đồng hồ. Ứng dụng này giúp bạn quản lý và đặt báo thức trực tiếp trên hệ thống. Để khởi chạy ứng dụng, bạn thực hiện theo hướng dẫn dưới đây:
Bước 1: Đầu tiên, bạn cần tìm kiếm với từ khóa Clock trong phần Search trên thanh taskbar và nhấn vào ứng dụng đó.

Bước 2: Tại mục Alarm, bạn nhấn vào biểu tượng dấu cộng '+' ở góc dưới bên phải cửa sổ để đặt giờ.
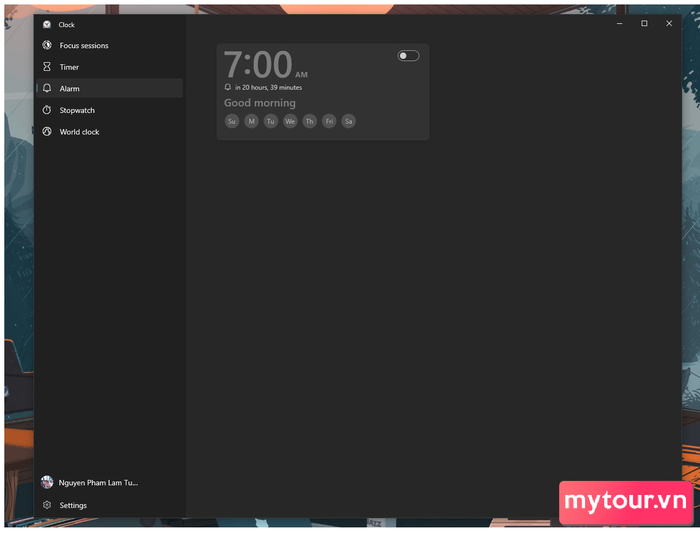
Bước 3: Tại đây, bạn có thể chọn tên báo thức, kiểu lặp, âm báo, thời gian báo lại,... Sau khi đã cài đặt xong, bạn chỉ cần nhấn vào biểu tượng Save để lưu cài đặt báo thức này lại.
Lưu ý: Đối với tính năng này, một số laptop có thể kích hoạt trình báo thức ngay cả khi bạn đóng ứng dụng và khóa thiết bị. Tuy nhiên, nếu bạn nhận thấy hộp thông báo màu vàng với nội dung là 'Thông báo chỉ hiển thị khi thiết bị đang thức', đảm bảo rằng thiết bị của bạn đang hoạt động bình thường.

Bước 4: Để tắt báo thức, bạn có thể chọn Báo lại (Snooze) hoặc Bỏ qua (Dismiss).
Thiết lập báo thức với ứng dụng Trực tuyến
Bạn có thể đặt báo thức bằng cách sử dụng
Đồng hồ báo thức Trực tuyếnnày. Nó cung cấp đầy đủ các tính năng hẹn giờ, bấm giờ giống như ứng dụng báo thức thông thường. Với giao diện thân thiện và dễ sử dụng, bạn có thể quản lý thời gian một cách hiệu quả hơn.

Sử dụng Free Alarm Clock để Đặt Báo thức
Free Alarm Clock là ứng dụng hoàn toàn miễn phí được thiết kế để giúp bạn dễ dàng cài đặt báo thức cho laptop. Bạn có thể sử dụng ngay sau khi tải về.
- Tải ứng dụng Free Alarm Clock tại đây.
- Hỗ trợ trên Windows 10/8.1/8/7/Vista/XP.
Để thiết lập báo thức, bạn chọn Add với biểu tượng dấu cộng. Tiếp theo, bạn cấu hình thời gian, chọn ngày báo thức, đặt tên, chọn âm báo,...
Cũng có một số tùy chọn khác bạn có thể thực hiện:
- Lặp lại: Thiết lập chu kỳ lặp lại.
- Đánh thức từ chế độ ngủ: Kích hoạt máy tính từ chế độ ngủ.
- Bật nguồn màn hình: Bật nguồn cho màn hình.
Kết thúc bằng cách nhấn OK để lưu lại. Để chỉnh sửa báo thức, bạn bấm vào báo thức và chọn biểu tượng Edit hoặc chuột phải và chọn Edit.
Điểm Cuối:
Vậy là, Mytour đã hướng dẫn cách đặt báo thức trên laptop một cách dễ dàng. Chúc bạn thành công!
- Xem thêm: Mẹo Android, Mẹo iOS
