Microsoft đã sáng tạo ra Cortana, trợ lý ảo kỹ thuật số, để giúp người dùng Windows 10 với những tính năng như đặt lời nhắc, nhận diện giọng nói. Tuy nhiên, với vấn đề về ngôn ngữ, Cortana không thực sự hữu ích cho người dùng tại Việt Nam. Hãy theo dõi hướng dẫn dưới đây để tắt hoàn toàn Cortana trên Windows 10.
1. Dành cho Windows 10 Home
* Lưu ý: Nếu bạn sử dụng Windows 10 Home, việc sửa đổi Windows Registry để tắt Cortana là bắt buộc. Hãy sao lưu Registry trước khi tiếp tục với các bước dưới đây để tránh gặp sự cố không mong muốn.
Bước 1: Kích tổ hợp phím Windows + R, gõ “regedit” vào ô tìm kiếm, sau đó nhấn Enter.
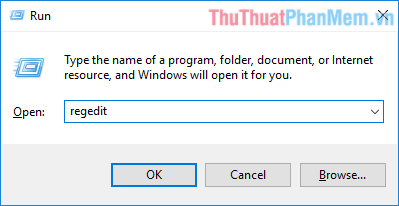
Bước 2: Dán đoạn mã bên dưới vào thanh địa chỉ của Registry Editor, sau đó nhấn Enter.
HKEY_LOCAL_MACHINESOFTWAREPoliciesMicrosoftWindowsWindows Search
Nếu không thấy thư mục Windows Search trong thư mục Windows, chuột phải vào thư mục Windows, chọn New > Key. Đặt tên thư mục mới là “Windows Search”.
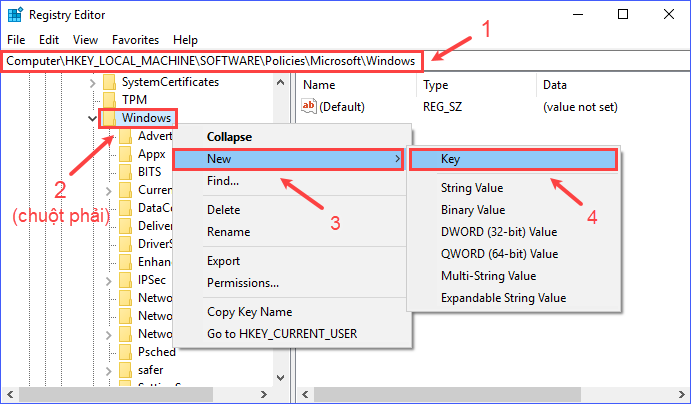
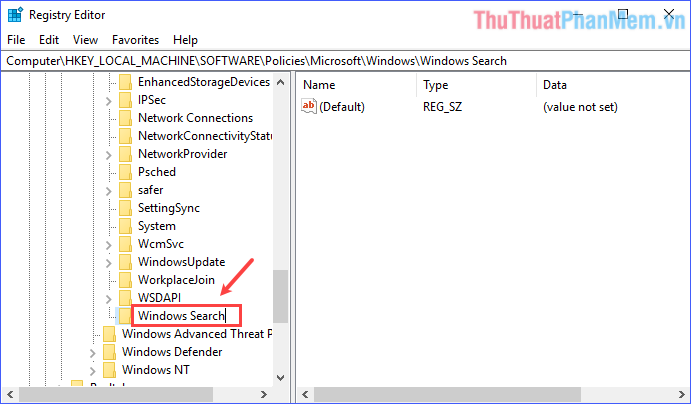
Bước 3: Click chuột phải vào thư mục Windows Search bạn vừa tạo, chọn New > DWORD (32-bit) Value. Đặt tên cho giá trị này là “AllowCortana”.
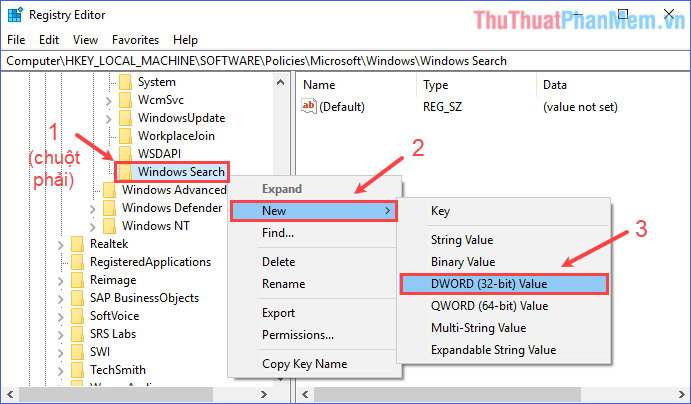
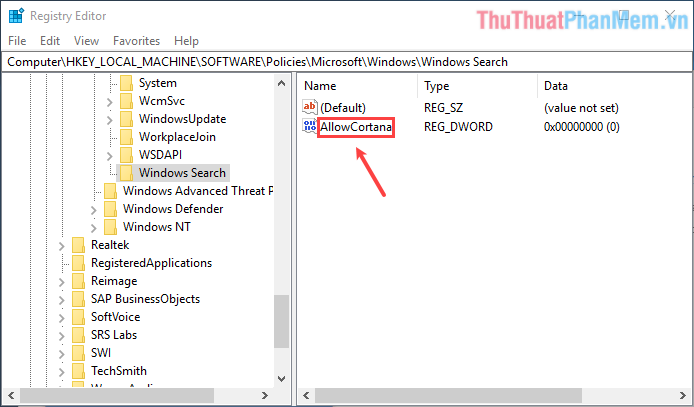
Bước 4: Nhấp đúp vào AllowCortana, đặt Value data bằng 0.

Bước 5: Đóng Registry Editor. Khởi động lại máy để thay đổi có hiệu lực.
Nếu bạn muốn khôi phục Cortana sau này, chỉ cần quay lại đây, xoá AllowCortana hoặc thay đổi Value data thành 1.
2. Dành cho Windows 10 Pro và Enterprise
Để an toàn hơn khi muốn vô hiệu hóa Cortana mà không cần can thiệp vào Registry, người dùng Windows 10 Pro và Enterprise có thể sử dụng Local Group Policy Editor.
Bước 1: Nhấn tổ hợp phím Windows + R, gõ “gpedit.msc” rồi nhấn Enter.
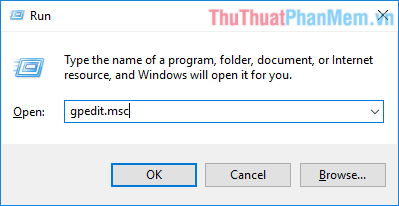
Bước 2: Trong cửa sổ Local Group Policy Editor, điều hướng theo đường dẫn: Computer Configuration > Administrative Templates > Windows Components > Search.
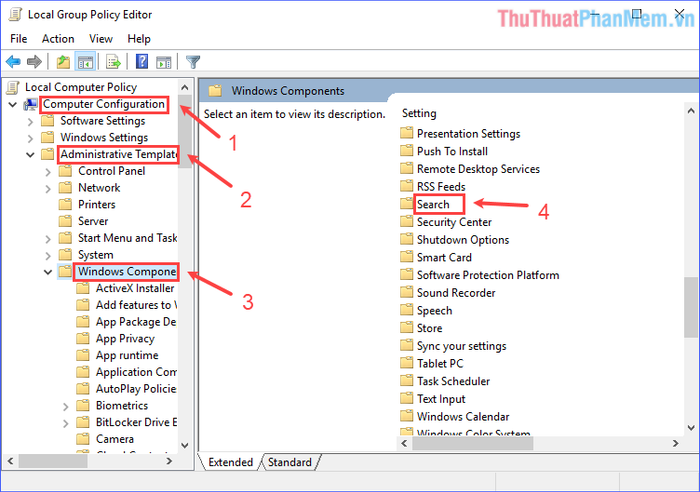
Bước 3: Trong phần danh sách bên phải, tìm kiếm mục “Allow Cortana” và nhấp đúp vào nó.
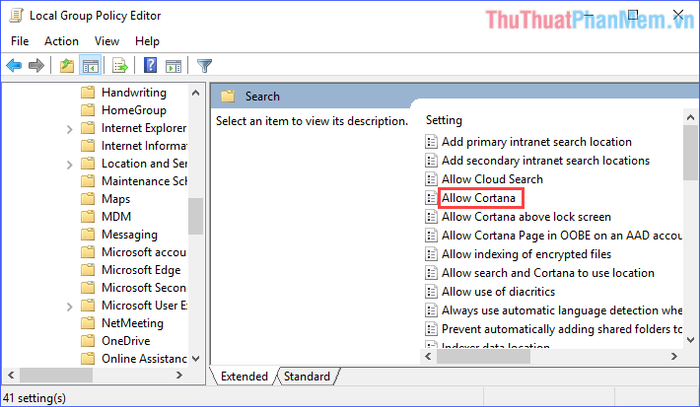
Bước 4: Trong cửa sổ tùy chọn Allow Cortana, chọn Disabled và nhấp OK.
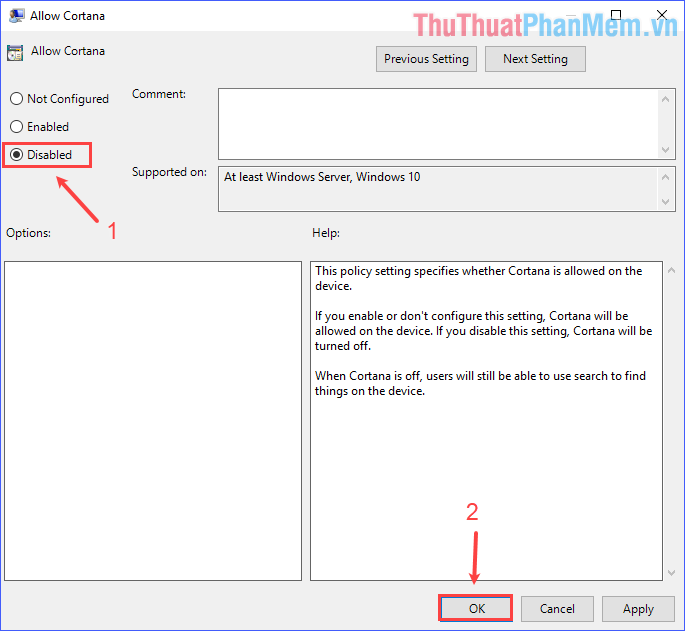
Bước 5: Đóng Local Group Policy Editor. Khởi động lại máy để áp dụng thay đổi.
Nếu bạn muốn kích hoạt Cortana lại vì nhớ đến trợ lý này, đơn giản quay lại đây và chọn Enabled.
* Về việc “Cortana” vẫn hoạt động ngầm sau khi đã tắt nó
Trong một số trường hợp, ngay khi bạn đã tắt Cortana theo cách trước đó, bạn vẫn có thể thấy một tiến trình tên là Cortana đang chạy khi mở Task Manager. Đừng quá lo lắng, vì thực tế, tiến trình này chính là “SearchUI.exe” - chức năng Windows Search. Nếu tắt nó, bạn sẽ mất khả năng tìm kiếm trong Windows, dù có thử click vào hộp Search dưới Taskbar hoặc ấn phím Windows + S đi nữa. Tuy nhiên, tiến trình này gần như không tốn tài nguyên, nên nếu bạn muốn, có thể giữ nó hoạt động như thường lệ.
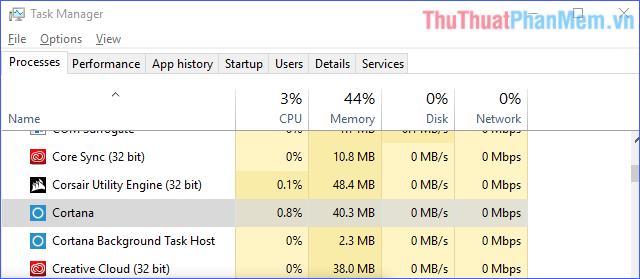
Tuy nhiên, nếu bạn vẫn quyết định tắt hoàn toàn, hãy tiếp tục theo các bước dưới đây:
- Mở đường dẫn C:WindowsSystemApps, tìm và đổi tên thư mục có tên là Microsoft.Windows.Cortana_cw5n1h2txyewy (bạn có thể đổi bằng cách thêm một ký tự vào cuối để sau này dễ khôi phục về trạng thái ban đầu).
- Khi hộp thoại “Folder In Use” xuất hiện vì Cortana đang chạy, không đóng hộp thoại này. Thay vào đó, mở Task Manager (nhấn tổ hợp phím Ctrl + Alt + Del), chọn tiến trình Cortana và click End Task.
- Quay lại hộp thoại “Folder In Use” và chọn Try Again.
Dưới đây là hướng dẫn đầy đủ về cách tắt Cortana chạy ngầm trên Windows 10 một cách hoàn toàn (đối với các phiên bản Home, Pro, và Enterprise). Chúc các bạn thành công!
