Một hướng dẫn dễ dàng để ngăn Steam khởi chạy khi bạn bật máy tính Windows hoặc Mac của bạn
Steam mở tự động khi bạn khởi động máy tính của mình? Điều này có thể rất frustrate nếu quá trình khởi động chậm trễ đã có mặt mà Steam khởi chạy và tìm kiếm cập nhật. Nhưng đó là một vấn đề dễ dàng để giải quyết! Bài viết này sẽ hướng dẫn bạn cách ngăn Steam khởi chạy khi máy tính khởi động trên Windows 10, 11 và Mac của bạn.
Những Điều Bạn Nên Biết
- Mở ứng dụng Steam và vào 'Steam > Cài đặt' và bỏ chọn ô để khởi động Steam khi khởi động.
- Hoặc trên Windows, mở Quản lý Tác vụ và vào 'Khởi động/Các ứng dụng khởi động > Steam > Tắt.'
- Đối với Mac, mở Cài đặt Hệ thống và vào 'Người Dùng & Nhóm > tên người dùng của bạn > Các mục Đăng nhập > Steam' và nhấp vào nút trừ.
Các Bước
Sử Dụng Cài Đặt Steam
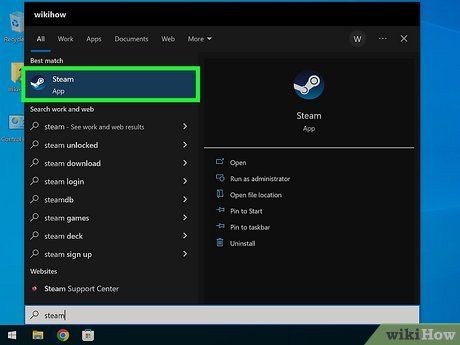
Mở Steam. Nhấp vào biểu tượng ứng dụng giống như một cánh tay của bánh răng.
- Phương pháp này hoạt động cho Windows 10, Windows 11 và các máy tính và laptop Mac.
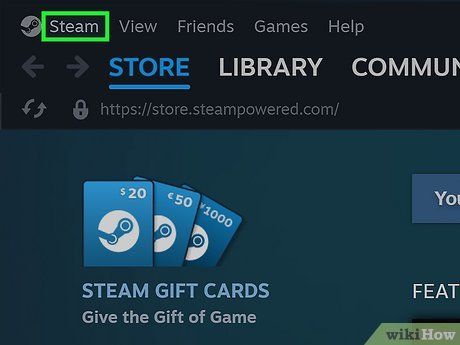
Nhấp vào Steam. Bạn sẽ thấy điều này ở góc trái trên của ứng dụng.
- Điều này sẽ mở một menu để hiện ra.
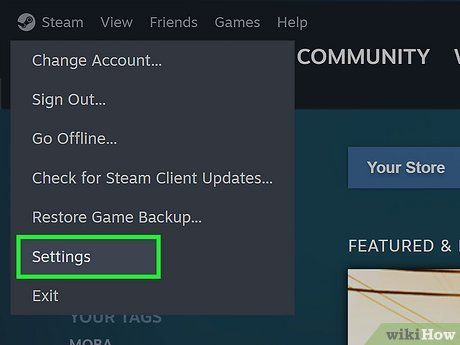
Nhấp vào Settings. Bạn sẽ tìm thấy điều này ở dưới cùng của menu.
- Nếu bạn đang sử dụng Mac, điều này sẽ nói 'Tùy chọn' thay vì.
- Một cửa sổ mới sẽ hiện ra.
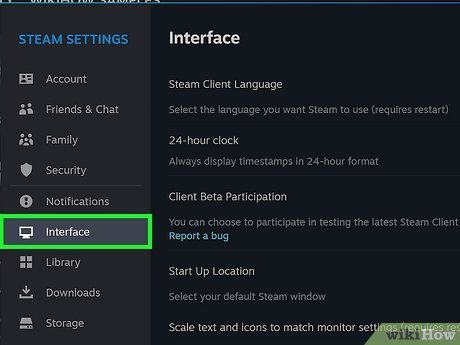
Nhấp vào Interface. Nó nằm trong menu ở bên trái của cửa sổ.
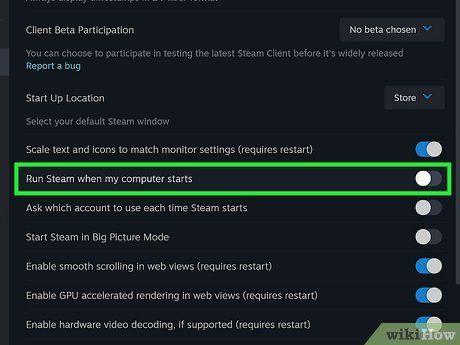

- Nếu tùy chọn này bị vô hiệu hóa, bạn cũng sẽ không thấy ứng dụng trong Task Manager, Preferences hoặc danh sách Startup Apps của bạn.
Sử Dụng Task Manager (Windows)
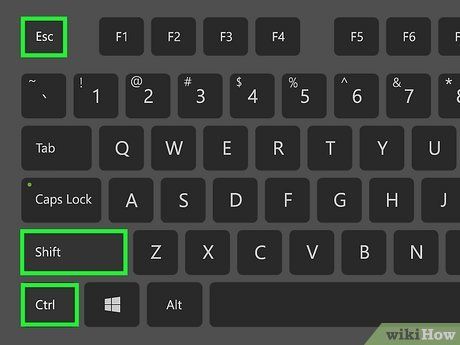
Mở Task Manager. Bạn có thể làm điều này bằng cách nhấn Ctrl + Shift + Esc hoặc bạn có thể nhấp chuột phải vào thanh tác vụ và chọn Task Manager.
- Bạn có thể sử dụng Task Manager để vô hiệu hóa Steam thay vì sử dụng cài đặt Steam. Bạn không thể làm cả hai.
- Phương pháp này hoạt động cho cả Windows 10 và 11.
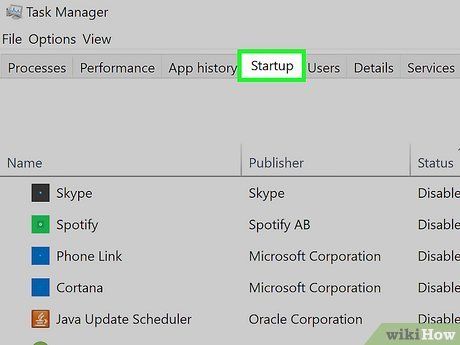
Nhấp vào tab Startup hoặc tab Startup apps. Đây là một tab chạy dọc theo đầu Task Manager cho Windows 10 hoặc dọc theo cửa sổ nếu bạn đang sử dụng Windows 11.
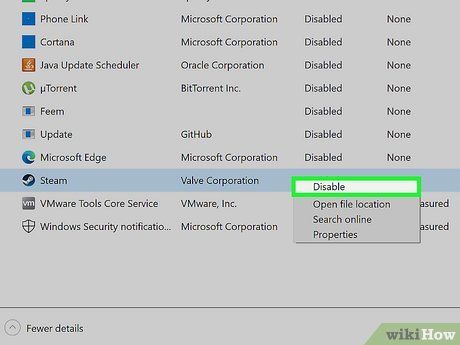
Nhấp chuột phải vào 'Steam' và nhấp Vô hiệu hóa. Hoặc, bạn có thể nhấp vào 'Steam' để chọn nó và sau đó nhấp Vô hiệu hóa.
- Làm điều này sẽ ngăn Steam khởi chạy ngay sau khi máy tính của bạn khởi động giống như cài đặt trong ứng dụng.
Sử Dụng Cài Đặt Ứng Dụng (Windows)
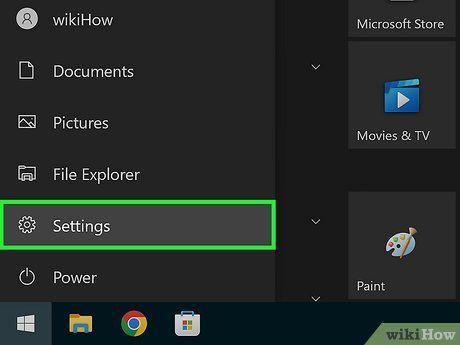
Nhấn ⊞ Win+I. Phím tắt này sẽ mở Cài đặt Windows 10 và 11.
- Hoặc, nhấp vào biểu tượng Start trong menu của bạn, sau đó nhấp vào biểu tượng bánh răng.
- Phương pháp này hoạt động cho cả Windows 10 và 11.
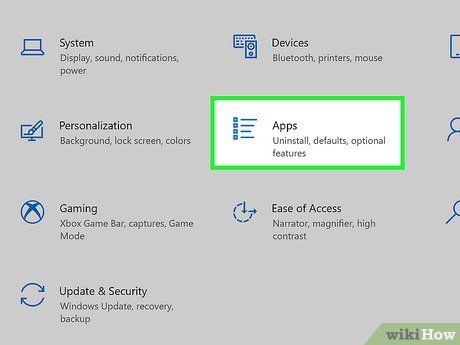
Nhấp vào Ứng Dụng. Nếu bạn đang sử dụng Windows 11, bạn sẽ thấy điều này trong menu ở phía bên trái của cửa sổ. Nó nằm bên cạnh biểu tượng danh sách đánh dấu.
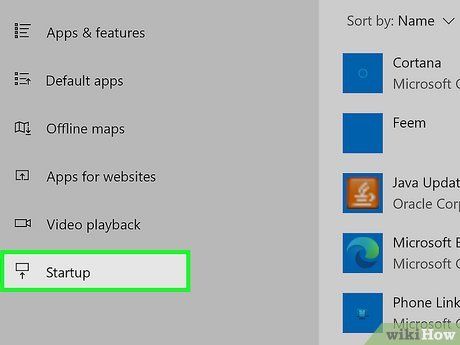
Nhấp vào Startup. Nó nằm bên cạnh biểu tượng hình chữ nhật phía trên mũi tên.
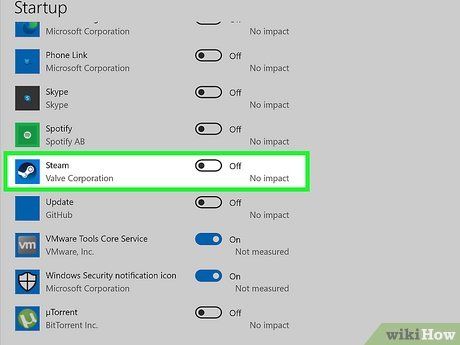

Sử Dụng Task Scheduler (Windows)
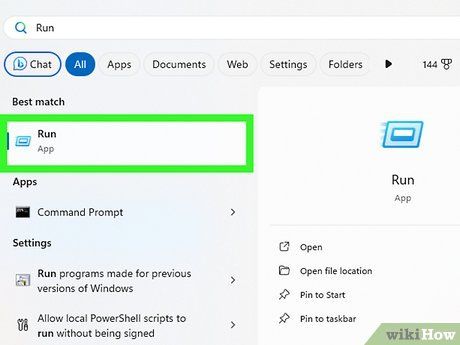
Mở Menu Chạy. Bạn có thể làm điều này bằng cách nhấn phím Windows + R.
- Phương pháp này hoạt động cho cả Windows 10 và 11.
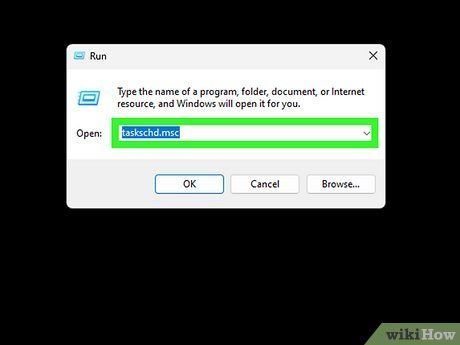
Nhập taskschd.msc và nhấn ↵ Enter. Điều này sẽ mở Task Scheduler.
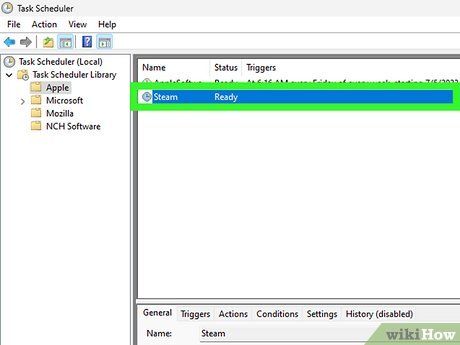
Tìm 'Steam' task. Mở rộng Thư viện Task Scheduler ở bảng bên trái và chọn Steam task.
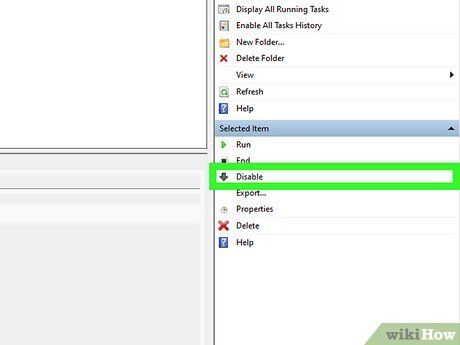
Click chuột phải vào task và chọn Vô hiệu hóa. Điều này sẽ ngăn Steam khởi chạy khi khởi động.
Sử Dụng Cài Đặt trên Mac (macOS Ventura & Mới Hơn)
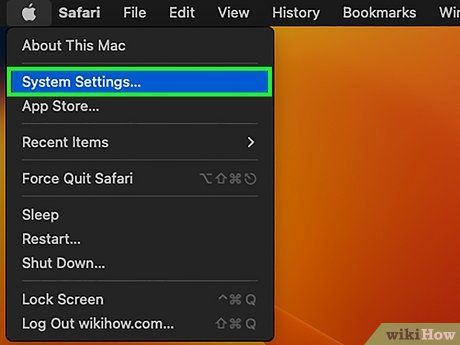
Mở Cài Đặt Hệ Thống. Bạn có thể làm điều này bằng cách nhấp vào menu Apple và chọn Cài Đặt Hệ Thống.
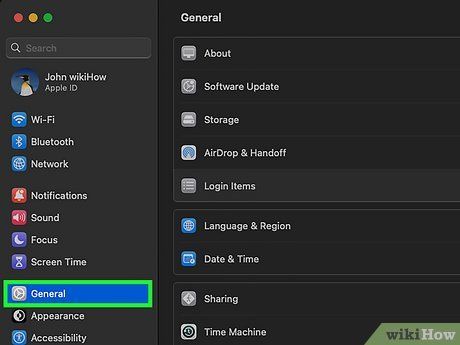
Nhấp vào Chung. Bạn sẽ thấy điều này trong menu ở phía trái cửa sổ.
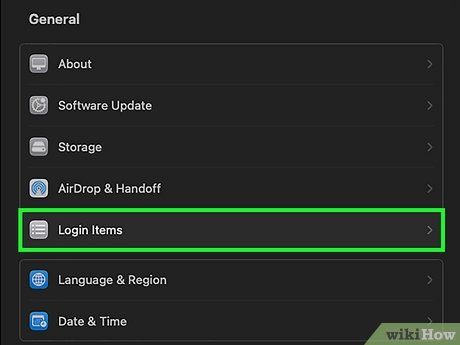
Nhấp vào Mục Đăng Nhập. Đây là bên cạnh biểu tượng danh sách đánh dấu ở phía bên phải của cửa sổ.
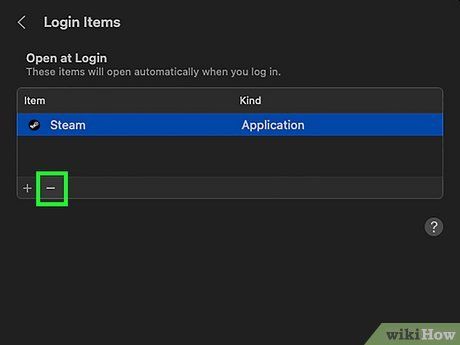
Nhấp vào - bên cạnh Steam. Làm như vậy sẽ loại bỏ ứng dụng này khỏi danh sách khởi động cùng hệ thống.
Sử Dụng Tùy Chỉnh trên Mac (macOS Monterey & Cũ Hơn)
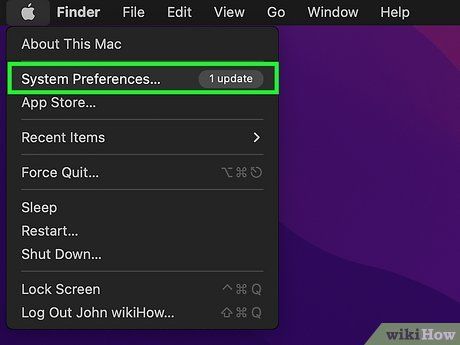
Mở Cài Đặt Hệ Thống. Bạn có thể làm điều này bằng cách nhấp vào menu Apple (nó trông giống như biểu tượng táo) và chọn Cài Đặt Hệ Thống từ menu.
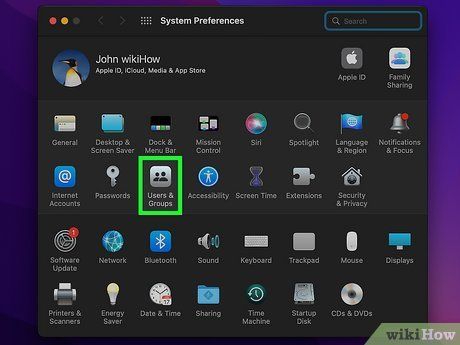
Nhấp vào Người Dùng & Nhóm. Nó ở trong nhóm biểu tượng đầu tiên.
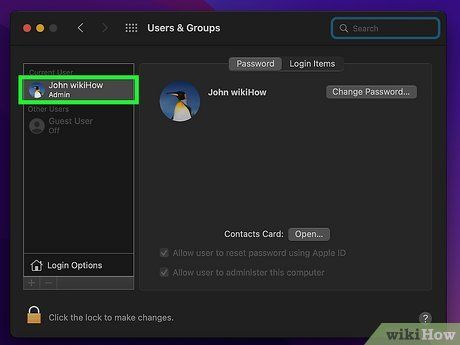
Nhấp vào tên người dùng của bạn. Bạn sẽ thấy một danh sách của tất cả người dùng trên Mac của bạn. Nhấp vào tên người dùng của bạn sẽ cho phép bạn thay đổi các mục đăng nhập.
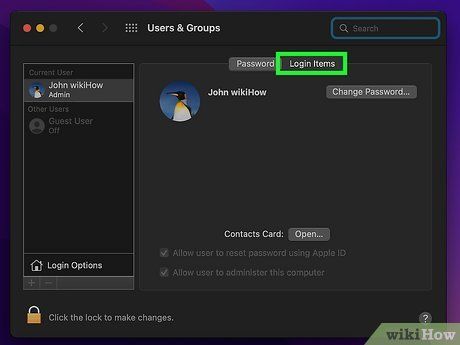
Nhấp vào tab Mục Đăng Nhập. Nó gần đầu của menu.
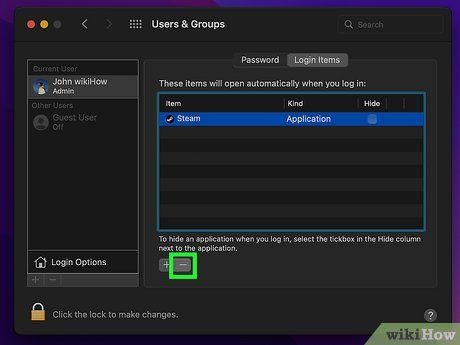
Nhấp để chọn 'Steam' và nhấp vào -. Nút trừ ở phía dưới của cửa sổ 'Mục Đăng Nhập' và sẽ loại bỏ Steam khỏi danh sách đó.
- Thay đổi này chỉ ảnh hưởng đến tên người dùng mà bạn đã chọn trước đó. Lặp lại quy trình này cho các hồ sơ khác, nhưng bạn có thể cần mật khẩu của họ để tiếp tục.
Mẹo
-
Không hài lòng với Steam? Gỡ nó đi để giải phóng không gian trên máy tính của bạn.
-
Thực hiện các bước tương tự để ngăn Discord khởi động cùng hệ thống.
-
Bật Steam Guard để bảo vệ tài khoản của bạn.
