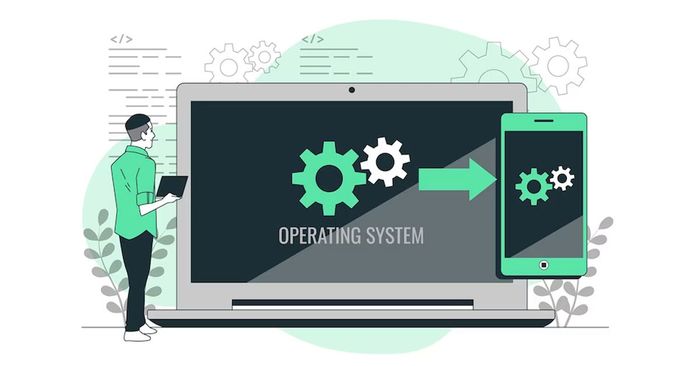
Trước khi quyết định mua một dòng máy tính mới, bạn nên biết cách xem cấu hình máy tính. Bài viết này sẽ chia sẻ 6 cách kiểm tra cấu hình máy tính đơn giản.
Lợi ích của việc xem cấu hình máy tính
Thời đại công nghệ hiện nay, có nhiều dòng máy tính trên thị trường với giá thành và chất lượng đa dạng. Hãy kiểm tra cấu hình máy tính để tìm hiểu rõ hơn về sản phẩm và đưa ra quyết định phù hợp với nhu cầu của bạn.
“Bắt bệnh”, sửa chữa hay bảo trì kịp thời
Khi máy tính gặp sự cố, biết cấu hình giúp bạn xác định nguyên nhân nhanh chóng. Ví dụ, nếu bạn biết máy tính có ổ cứng SSD, bạn có thể tập trung kiểm tra ổ cứng trước khi xử lý các vấn đề khác. Điều này giúp bạn tự sửa chữa các lỗi nhỏ mà không cần tìm đến chuyên gia.

Một số người dùng quan tâm đến việc nâng cấp máy tính. Việc xem cấu hình giúp bạn chọn sản phẩm phù hợp và tránh mua nhầm phần cứng. Bạn cũng có thể chọn phương án sao lưu và bảo vệ dữ liệu quan trọng.
Đưa ra quyết định thay thế hoặc nâng cấp hợp lý
Xem cấu hình giúp bạn hiểu rõ khả năng và giới hạn của máy tính. Bạn có thể sử dụng máy tính hiệu quả hơn và quyết định nâng cấp khi cần thiết. Ví dụ, nếu RAM quá thấp, bạn có thể nâng cấp để cải thiện hiệu suất.
Tối ưu hóa hiệu suất của máy
Với kiến thức về cấu hình, bạn có thể tối ưu hóa cài đặt và chọn ứng dụng hoặc game phù hợp với máy tính của mình. Điều này giúp máy tính hoạt động mượt mà hơn, tránh tình trạng lag hoặc giật màn hình.

Bạn có thể điều chỉnh hệ thống để phù hợp với cấu hình máy tính của mình. Ví dụ, tắt hiệu ứng đồ họa không cần thiết, sử dụng ổ đĩa SSD làm ổ đĩa chính và tối ưu hóa dịch vụ nền để cải thiện hiệu suất tổng thể.
Mua sắm thông minh hơn
Khi bạn hiểu rõ về cấu hình máy tính, bạn có thể chọn sản phẩm phù hợp với nhu cầu và mục tiêu sử dụng của bạn. Thay vì đầu tư vào máy tính có cấu hình cao không cần thiết, bạn có thể chọn máy tính với cấu hình phù hợp với ngân sách và mục tiêu sử dụng của mình.
Hướng dẫn cách xem cấu hình máy tính đơn giản, dễ thực hiện
Bên dưới đây, Mytour sẽ hướng dẫn cho bạn chi tiết 6 cách kiểm tra cấu hình máy tính chuẩn nhất. Hãy tiếp tục khám phá những thủ thuật máy tính hữu ích này nhé.
Xem cấu hình máy tính với Computer Properties
Xem cấu hình máy tính thông qua “Computer Properties” là một trong những cách đơn giản và phổ biến nhất. Đây là một tính năng tuyệt vời đã được tích hợp sẵn trong hệ điều hành Windows, giúp bạn dễ dàng truy cập thông tin cơ bản về máy tính của mình.
Bước 1: Để thực hiện, bạn cần mở máy tính của mình và tại mục “This PC”, bạn hãy click chuột phải và chọn vào mục “Properties”.
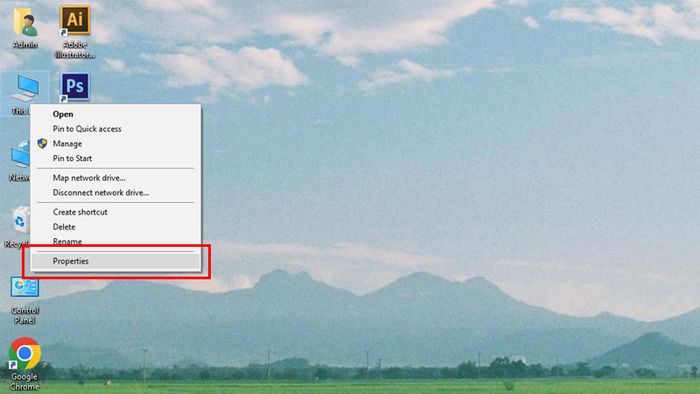
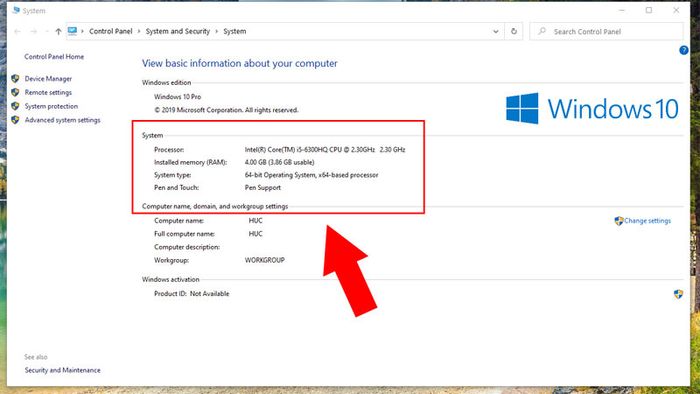
Xem cấu hình máy tính với tính năng About
Tính năng “About” trên máy tính là công cụ hữu ích để bạn biết đến các thông tin cấu hình cơ bản của hệ thống. Qua cách xem cấu hình máy tính này, bạn có thể nắm bắt nhanh chóng về khả năng của máy tính và quyết định về việc nâng cấp hoặc sửa chữa máy tính của mình.
Bước 1: Trên thanh tìm kiếm của máy tính, bạn gõ từ khóa “About” và chọn “About your PC”.
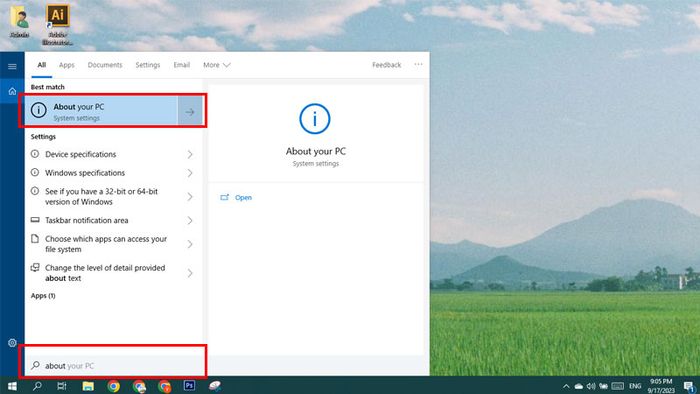
Bước 2: Sau khi chọn, hệ thống sẽ cung cấp cho bạn tất cả thông tin quan trọng về trạng thái, bảo vệ PC, thông số kỹ thuật của thiết bị và Windows.
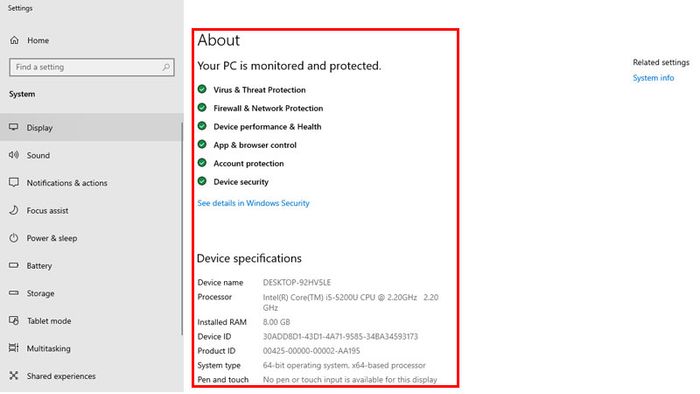
Kiểm tra cấu hình máy tính với Task Manager
Task Manager là một công cụ mạnh mẽ và đa năng trên hệ điều hành Windows. Ngoài việc giám sát tiến trình và ứng dụng, nó còn cung cấp thông tin chi tiết về cấu hình phần cứng. Bạn có thể kiểm tra cấu hình máy tính một cách dễ dàng và nhanh chóng, đặc biệt khi cần đánh giá hiệu suất hoặc xử lý sự cố tài nguyên máy tính.
Bước 1: Nhấn tổ hợp phím “Ctrl + Shift + Esc” để mở Task Manager.
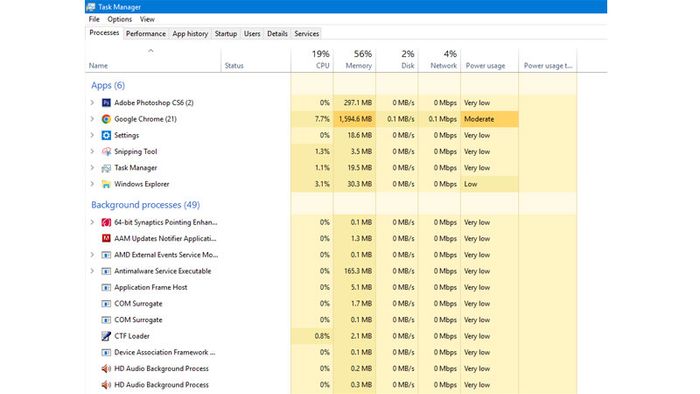
Chọn mục “Performance” để xem thông tin chi tiết về hiệu suất máy tính.
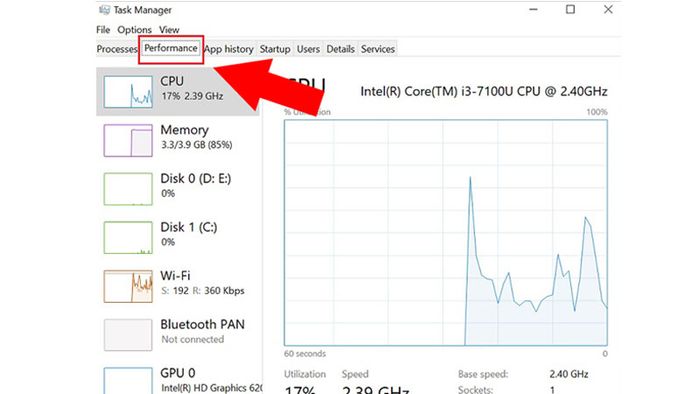
Để xem cơ chế hoạt động và xung nhịp của CPU, chọn mục CPU như hình mô tả.
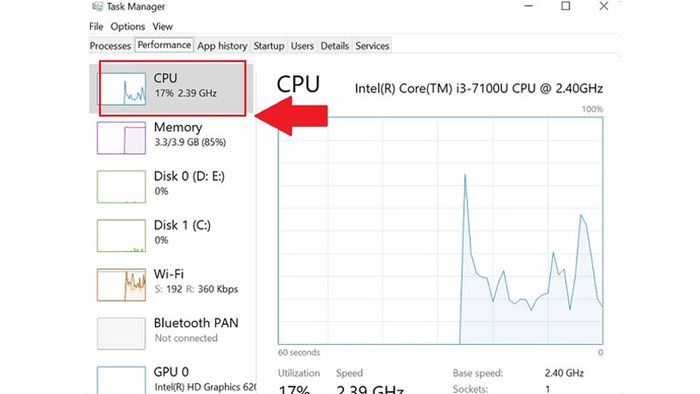
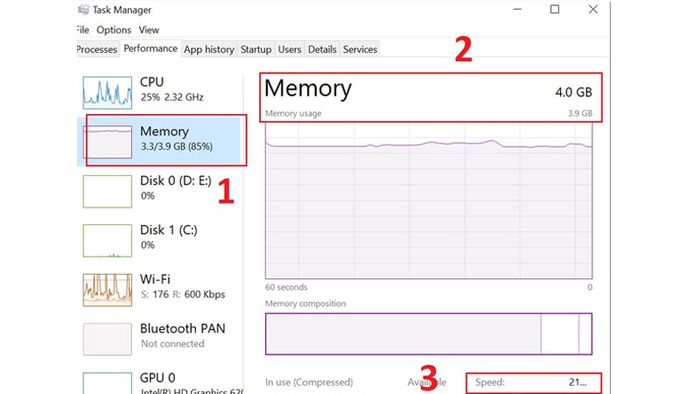
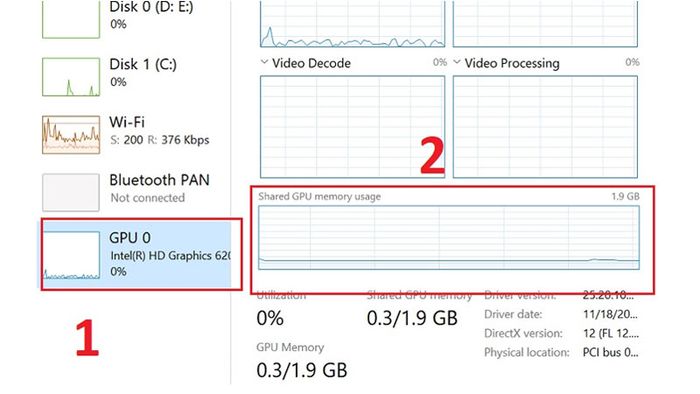
Xem cấu hình máy tính thông qua DirectX.
DirectX là một thư viện ứng dụng lập trình giao diện (API) do Microsoft phát triển, hỗ trợ các ứng dụng đa phương tiện như trò chơi và ứng dụng đồ họa trên Windows. Ngoài ra, DirectX cung cấp một giao diện đơn giản để bạn kiểm tra cấu hình máy tính một cách tiện lợi.
Bước 1: Gõ “Windows + R”, nhập “dxdiag” vào mục “Open” và nhấn OK.
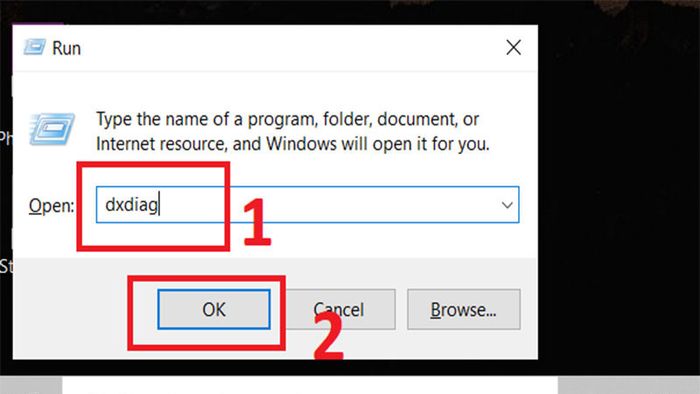
Bước 2: Mở “DirectX Diagnostic Tool” để xem thông tin chi tiết về cấu hình máy tính như System, Operating System, Language, System Manufacturer, System Model, BIOS, Processor,...
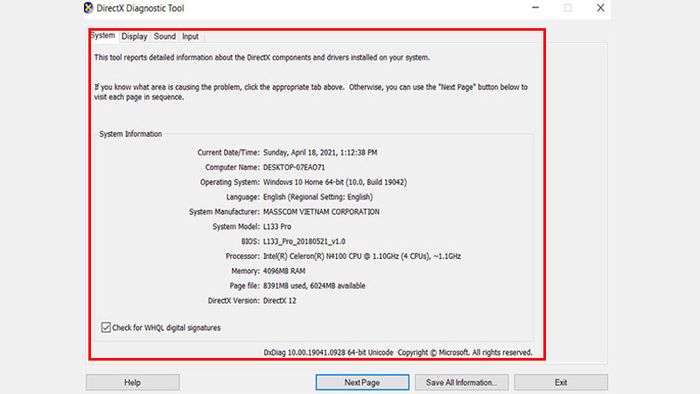
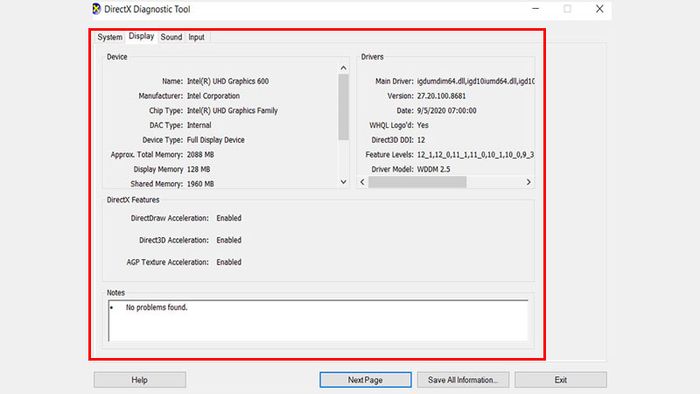
Hơn nữa, bạn cũng có thể kiểm tra âm thanh của máy tính trong mục “Sound” ở chức năng này.
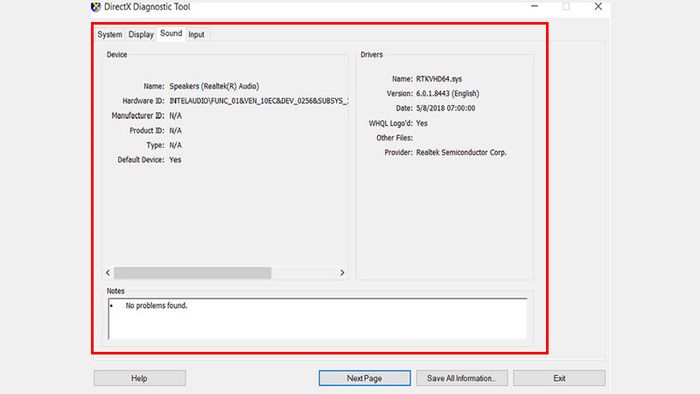
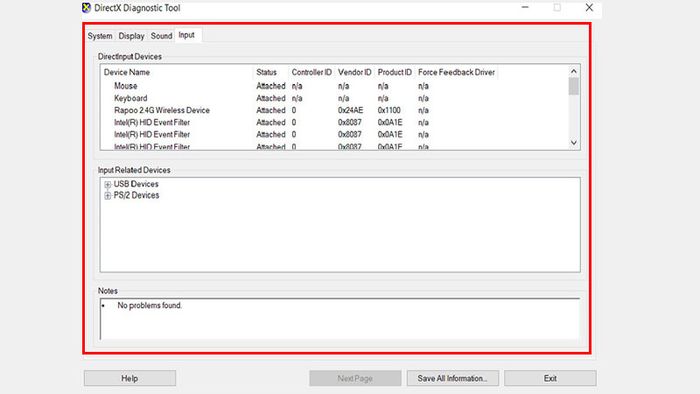
Kiểm tra cấu hình máy tính với lệnh msinfo32
Với lệnh “msinfo32,” bạn có thể truy cập vào một trang báo cáo tổng quan về máy tính của mình. Nó cung cấp các thông tin bao gồm về bộ xử lý, RAM, card đồ họa, ổ cứng, và nhiều thành phần khác. Điều này có thể hữu ích khi bạn cần kiểm tra cấu hình máy tính để nắm bắt thông tin cụ thể. Hoặc thậm chí nó cũng tiện ích khi bạn muốn đưa ra quyết định về việc nâng cấp phần cứng, hoặc khi bạn đang tìm kiếm hỗ trợ kỹ thuật.
Bước 1: Ở bước đầu tiên bạn đọc hãy nhập vào tổ hợp phím “Windows + R”, tiếp tục tại mục “Open” bạn hãy điền vào lệnh “msinfo32”. Sau đó, bạn nhấn chọn OK để hệ thống điều hướng sang tab thông tin.
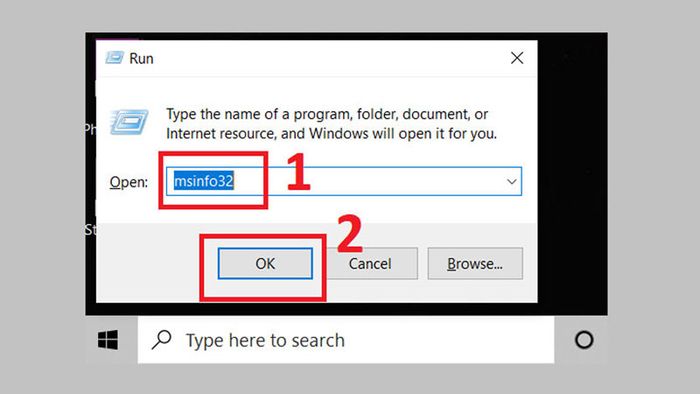
Bước 2: Cửa sổ “System Information” xuất hiện và bạn có thể xem tất cả thông tin quan trọng của máy tính. Chẳng hạn như tên hệ điều hành, phiên bản Windows, tên hệ thống, bộ vi xử lý hay thậm chí là thông tin về RAM.
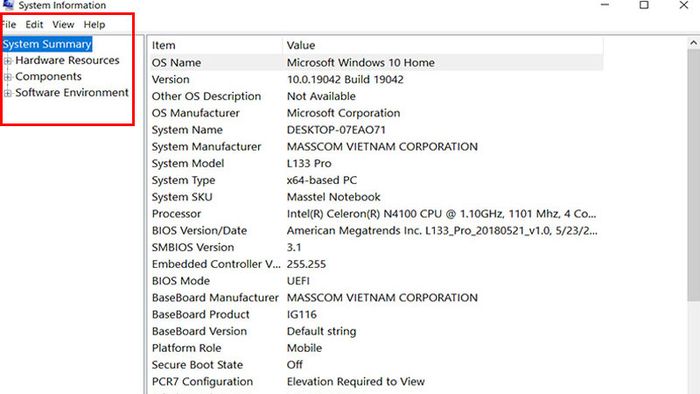
Đặc biệt hơn người dùng cũng có thể xem thông tin liên quan đến phần cứng của máy tại mục “Hardware Resources”.
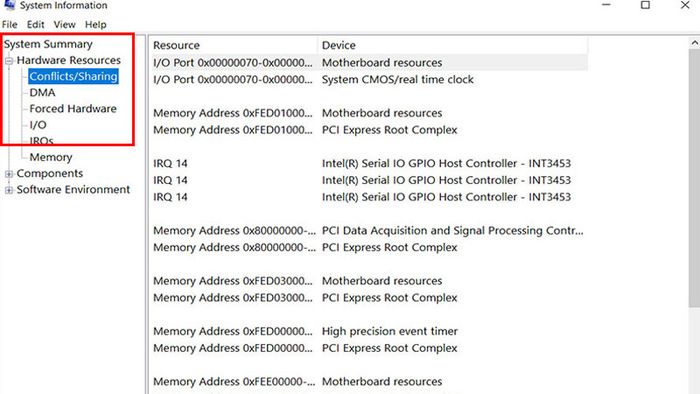
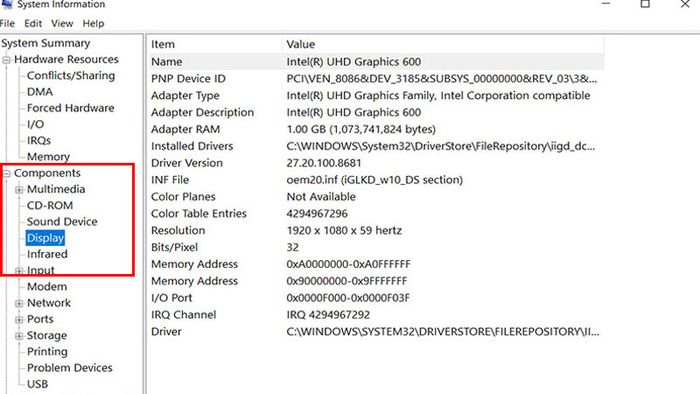
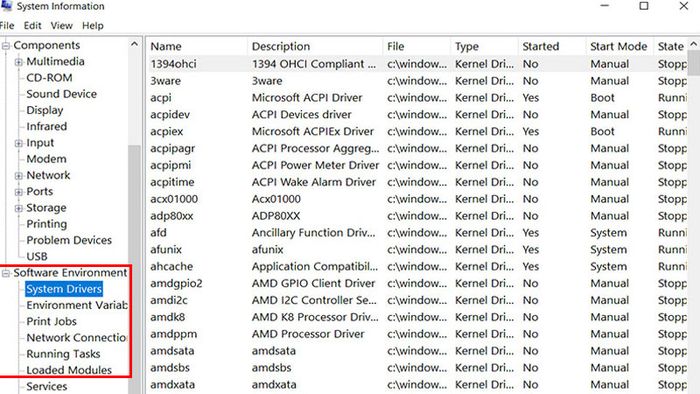
Xem cấu hình máy tính với CPU-Z
CPU-Z không chỉ là một công cụ hữu ích để người dùng biết rõ về cấu hình máy tính. Nó còn đặc biệt hữu ích cho những ai đang quan tâm đến việc nâng cấp hoặc sửa chữa máy tính. Đặc biệt, CPU-Z cung cấp những thông tin vô cùng chính xác, nhằm giúp bạn xác định loại phần cứng cụ thể. Từ đó, bạn có thể đảm bảo tính tương thích khi đưa ra cân nhắc nên thay thế hay nâng cấp luôn các thành phần. Ngoài ra, với khả năng tương thích với nhiều hệ điều hành và dễ dàng sử dụng. CPU-Z là công cụ không thể thiếu cho cách xem cấu hình máy tính một cách chi tiết nhất.
Bước 1: Để sử dụng được tính năng này đòi hỏi người dùng phải tải CPU-Z về máy tính của mình.

Bước 2: Sau khi tải xong, bạn chỉ cần nhấn chọn vào ứng dụng và biết được các thông tin chi tiết của máy tính. Bao gồm CPU, Caches, Mainboard, Memory, SPD, Graphics, Bench và About. Đặc biệt hơn nữa, mỗi thông số của máy tính đều được CPU-Z cung cấp ở từng tab riêng. Và bên dưới đây, Mytour sẽ chia sẻ cho bạn thông tin của một số tab chức năng quan trọng nhé.
Tại tab CPU như hình ảnh minh họa bạn sẽ xem được những thông tin thú vị về bộ vi xử lý Intel Celeron N4100, TPD tối đa và cùng nhiều thông tin khác.
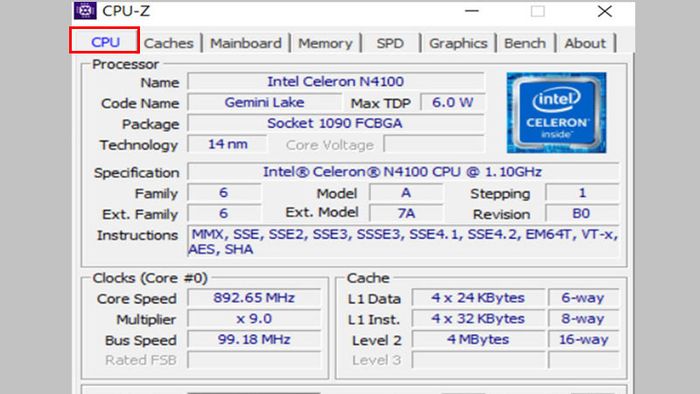
Bên cạnh đó, tại mục bộ nhớ đệm “Mainboard” bạn có thể những thông tin hữu ích về tên hãng, model, chip, thương hiệu,…
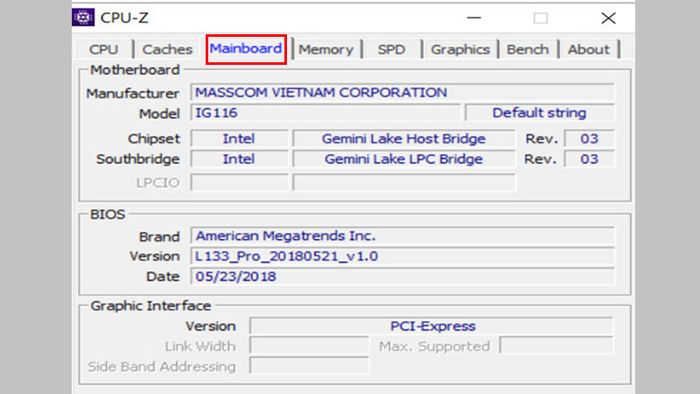
Kết luận
Tóm lại, việc biết cách xem cấu hình máy tính là một kỹ năng quan trọng và hữu ích cho tất cả người dùng. Dù bạn đang quan tâm đến việc sửa chữa, bảo trì hoặc thậm chí chỉ đơn giản là để nắm bắt thông tin cơ bản về máy tính. Các kiến thức về cấu hình máy tính sẽ giúp bạn thực hiện các quyết định thông minh và hiệu quả hơn.
Bên cạnh đó, chúng ta cũng có rất nhiều cách để kiểm tra cấu hình máy tính. Tùy thuộc vào nhu cầu và sở thích, bạn có thể lựa chọn cách phù hợp nhất để truy cập thông tin cấu hình. Điều quan trọng là, việc hiểu rõ cấu hình máy tính giúp bạn tận dụng tối đa máy tính của mình và đảm bảo rằng nó luôn hoạt động ổn định.
