Một số mẫu MacBook phổ biến tại Mytour:
Để bảo vệ tuổi thọ của MacBook, việc giữ nhiệt độ CPU ổn định là quan trọng. Dưới đây là 5 ứng dụng giúp bạn kiểm tra nhiệt độ CPU trên MacBook một cách dễ dàng và chính xác.
1. Lý do quan trọng khi theo dõi nhiệt độ CPU trên MacBook
Có nhiều lý do khi bạn cần đo nhiệt độ CPU. Khi mới mua máy, việc kiểm tra hiệu suất và quạt là quan trọng để đảm bảo thiết bị hoạt động tốt. Bạn cũng có thể xác định tác vụ nào gây nóng CPU, chẳng hạn khi chơi game hay chỉnh sửa video, từ đó có giải pháp thích hợp.
Ngoài ra, theo dõi nhiệt độ giúp bạn nhận biết tác vụ làm nóng máy, đảm bảo máy tính hoạt động ổn định. Nhiệt độ quá cao có thể ảnh hưởng đến tuổi thọ của máy.

Việc kiểm soát nhiệt độ giúp xác định mức nhiệt độ lý tưởng cho CPU MacBook, đảm bảo máy hoạt động hiệu quả.
2. Mức nhiệt độ lý tưởng cho CPU MacBook là bao nhiêu?
Dưới đây là chỉ số mang tính chất tham khảo.
Tùy thuộc vào từng dòng MacBook, mức nhiệt độ lý tưởng của CPU sẽ khác nhau, không có con số cụ thể. Lưu ý rằng CPU càng mát, tuổi thọ thiết bị càng lâu.
Với máy tính hoạt động hiệu quả, nhiệt độ CPU thường nằm trong khoảng 45-65 độ C.
Tuy nếu thực hiện các công việc nặng như chỉnh sửa video 4K, nhiệt độ CPU có thể đạt 60-85 độ C. Chú ý, khi nhiệt độ cao, nên làm việc trong thời gian ngắn, tắt ứng dụng không cần thiết và để máy nghỉ để giảm nhiệt.

Công việc chỉnh sửa video thường làm tăng nhiệt độ CPU
3. Cách kiểm tra, đo nhiệt độ CPU trên MacBook
Thông tin về giá và hướng dẫn có hiệu lực đến ngày 25/05/2021 và có thể thay đổi trong tương lai.
Hướng dẫn thực hiện trên MacBook Pro 2017, macOS Big Sur 11.3.1.
Đo nhiệt độ CPU bằng Fanny
Khi nói đến việc đo nhiệt độ CPU trên MacBook, mọi người thường nghĩ ngay đến ứng dụng Fanny. Fanny hoạt động như một Widget, bạn chỉ cần nhấp vào biểu tượng Fanny trên thanh menu để kiểm tra nhanh nhiệt độ của CPU và GPU trên thiết bị của mình. Hiện nay, Fanny là ứng dụng hoàn toàn miễn phí cho người dùng macOS.
Hướng dẫn cài đặt
- Bước 1: Nhấp vào ĐÂY để tải ứng dụng Fanny > Nhấp đúp vào file FannyWidget.zip để giải nén > Mở thư mục vừa giải nén.
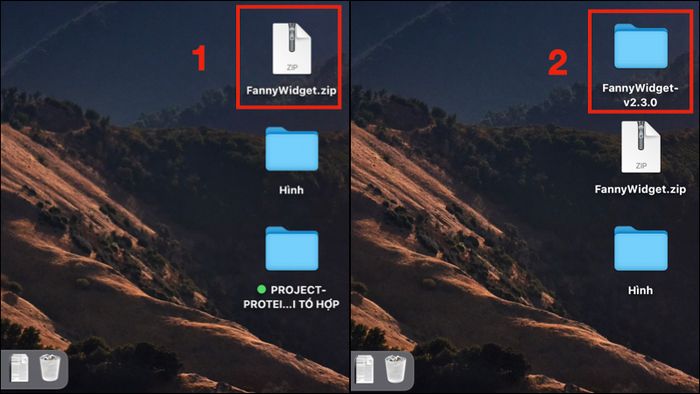
Giải nén file
- Bước 2: Mở ứng dụng Fanny > Nhấp Mở để cấp phép cho ứng dụng.
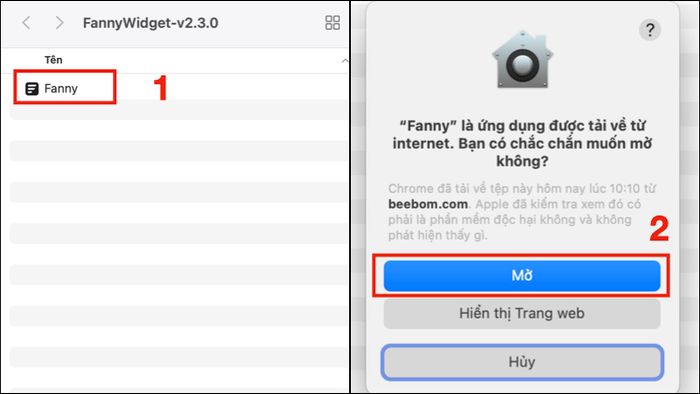
Cấp phép ứng dụng Fanny
Hướng dẫn sử dụng
Chỉ cần nhấp vào biểu tượng Fanny trên thanh menu là bạn có thể xem nhanh nhiệt độ của cả CPU và GPU.
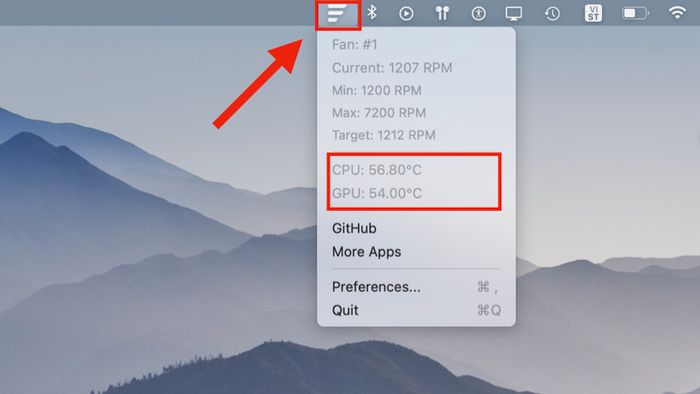
Nhìn nhanh vào thanh menu để xem nhiệt độ CPU
Theo dõi nhiệt độ CPU bằng Temp Monitor
Nếu bạn quan tâm đến việc kiểm soát nhiệt độ phần cứng trên MacBook, đặc biệt là CPU, hãy thử ngay ứng dụng Temp Monitor. Ngoài việc cung cấp thông tin về nhiệt độ của từng nhân trong chipset, ứng dụng còn cung cấp cảnh báo nếu nhiệt độ vượt quá mức khuyến cáo, giúp bạn có biện pháp khắc phục kịp thời.
Dùng thử miễn phí trong 14 ngày, sau đó chỉ cần trả $4,99 (115.000 VNĐ) cho bản quyền 1 thiết bị Mac hoặc $19,99 (461.000 VNĐ) cho gói gia đình (5 thiết bị Mac).
Bước cài đặt
Nhấn TẠI ĐÂY để tải ứng dụng theo đường link > Mở file Temp Monitor.zip sau khi tải về > Chọn Temp Monitor và nhấn Mở để kích hoạt ứng dụng.
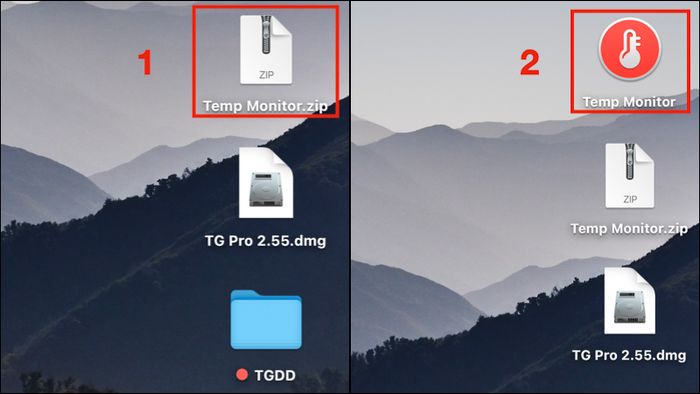
Mở file Temp Monitor.zip để giải nén
Cách sử dụng
Chỉ cần nhấn vào biểu tượng đo nhiệt độ trên thanh menu, bạn sẽ có ngay thông tin về nhiệt độ của các linh kiện trong máy, kể cả CPU và các nhân bên trong.
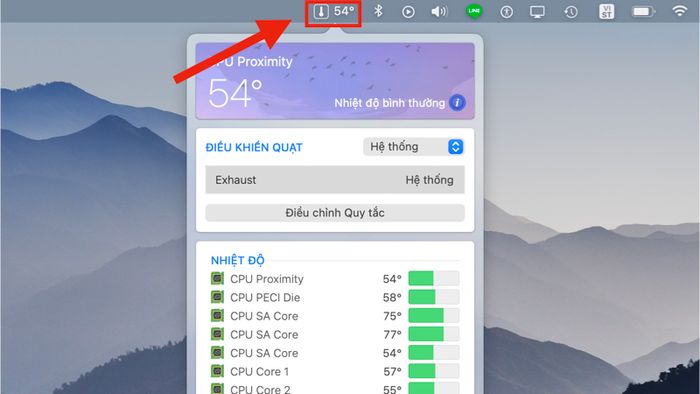
Kiểm tra nhiệt độ máy bằng cách nhấn vào biểu tượng đo nhiệt độ trên menu
Đo nhiệt độ CPU với TG Pro
TG Pro là ứng dụng giúp bạn theo dõi chi tiết nhiệt độ của từng nhân CPU trên thiết bị của bạn, đồng thời cung cấp thông tin về tốc độ quạt hoạt động.
Giống như Temp Monitor, bạn sẽ có 14 ngày dùng thử, và giá bản quyền là $20 (461.000 VNĐ).
Cách cài đặt
Để tải TG Pro, click VÀO ĐÂY > Kéo TG Pro app vào thư mục Ứng dụng.
Lưu ý: Nếu bạn sử dụng MacBook có chip Apple M1, chọn 'Apple Silicon'; nếu có chip Intel, chọn 'Intel'.
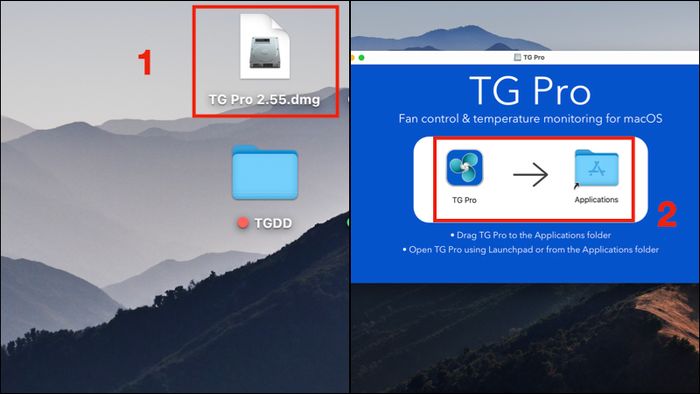
Thêm ứng dụng vào thư mục Applications
Cách sử dụng
- Bước 1: Khởi chạy TG Pro > Nhấn Mở để cho phép ứng dụng truy cập.
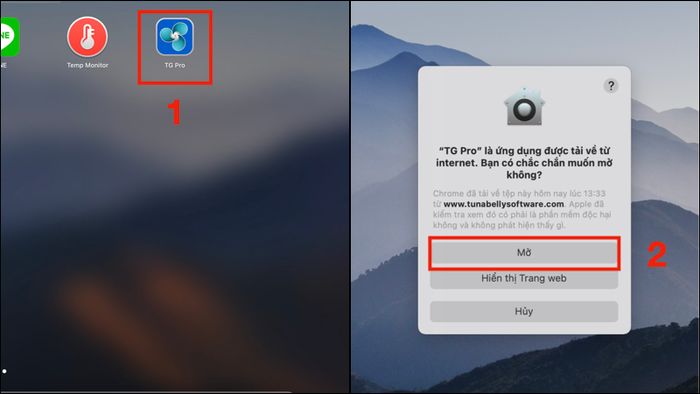
Nhấn mở để xác nhận quyền truy cập cho ứng dụng TG Pro
- Bước 2: Bấm Bỏ qua > Chọn Tiếp tục Dùng thử (Dành cho bản dùng thử), Kích hoạt Bản quyền (Nếu bạn đã có bản quyền) hoặc Mua Ngay để tiếp tục sử dụng ứng dụng.
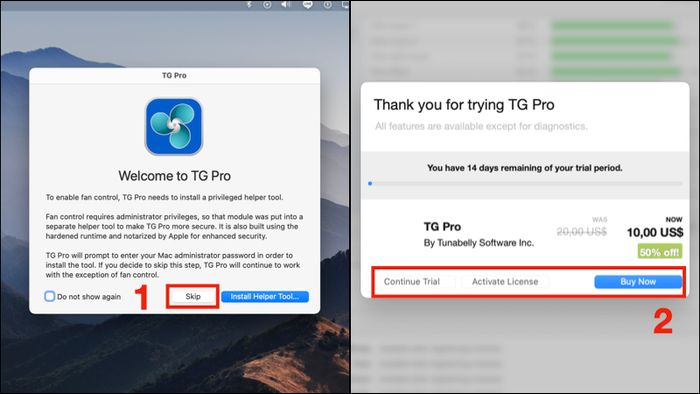
Bạn có 3 lựa chọn khác nhau
- Bước 3: Bạn nhấn vào biểu tượng hiển thị nhiệt độ trên thanh menu để nhanh chóng xem thông số nhiệt độ của CPU và pin trên thiết bị của bạn.
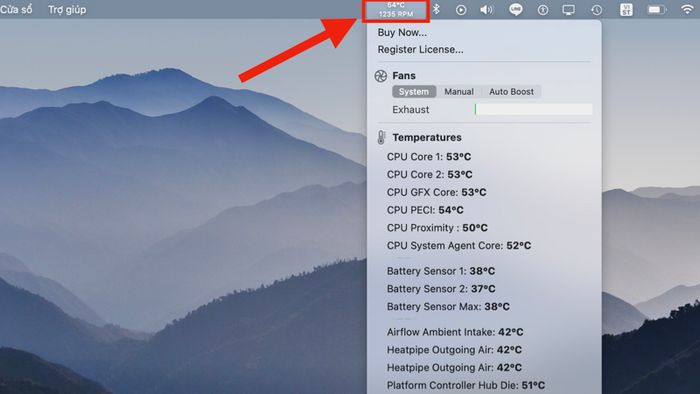
Nhanh chóng kiểm tra nhiệt độ CPU bằng TG Pro
Khám Phá Ngay các ưu đãi hấp dẫn, các mã giảm giá, mã khuyến mãi NÓNG tại Mytour:
- Tổng hợp ưu đãi hấp dẫn cho mọi ngành hàng
- Danh sách đầy đủ mã giảm giá, mã khuyến mãi tại Mytour
Đo nhiệt độ CPU bằng MONIT
Nếu bạn muốn một ứng dụng với nhiều tính năng mở rộng như phần trăm hoạt động của CPU, bộ nhớ, tác vụ đang sử dụng CPU chủ yếu, tình trạng pin và hiệu suất của quạt, bạn có thể sử dụng MONIT. Hiện nay, giá của ứng dụng MONIT là $2,99 (69.000 VNĐ).
Lưu ý: Đến thời điểm hiện tại (25/05/2021), một số người dùng đã phản ánh rằng họ không thể sử dụng Monit trên macOS Big Sur mới nhất. Vui lòng kiểm tra phiên bản macOS trên thiết bị của bạn trước khi cài đặt.
Trong tương lai, có thể nhà phát hành sẽ khắc phục lỗi này.
Cách cài đặt
- Bước 1: Bạn có thể click vào ĐÂY > Chọn Mở trong App Store > Nhấn vào Giá để tải về.
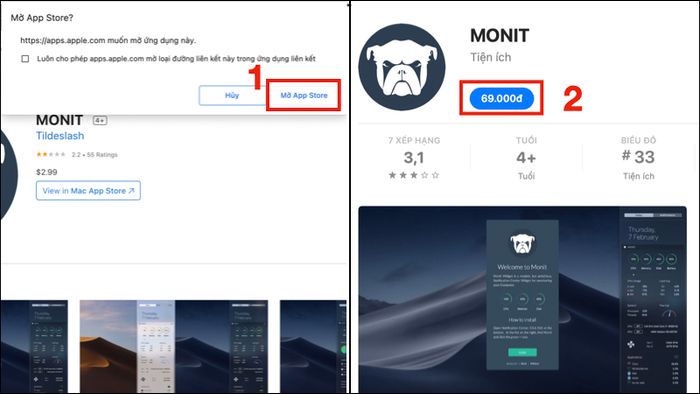
Ứng dụng MONIT
- Bước 2: Click vào thanh thông báo > Chọn Hôm nay > Click Chỉnh sửa.
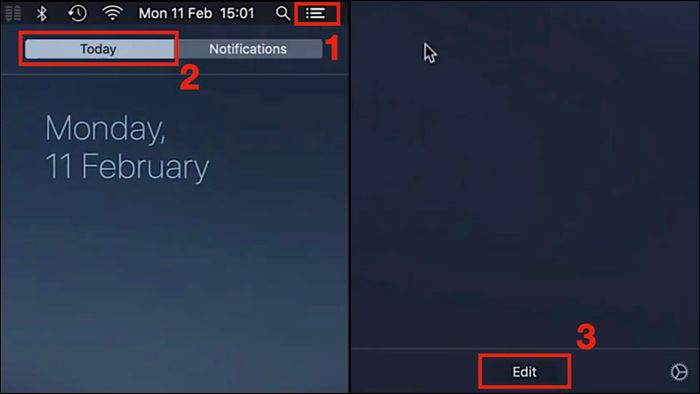
Click vào Chỉnh sửa
- Bước 3: Chọn thêm MONIT > Nhấn Xong để hoàn tất.
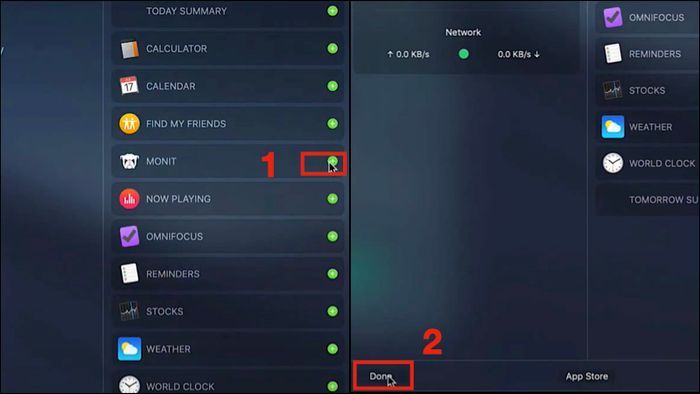
Chọn ứng dụng MONIT
Cách sử dụng
Chỉ cần truy cập thanh thông báo, click mục Today để xem các thông số liên quan đến CPU.
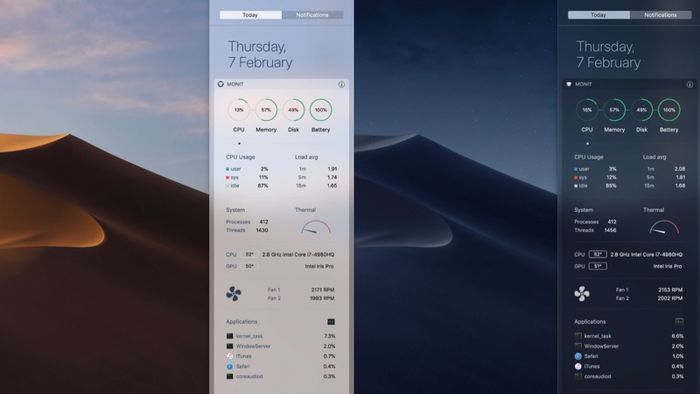
Xem nhanh qua Widget của MONIT
Đo nhiệt độ CPU bằng iStat Menus
Trong danh sách này, iStat Menus là ứng dụng giúp bạn theo dõi chi tiết các thông số trên MacBook của mình, bao gồm CPU, GPU, bộ nhớ, dung lượng ổ cứng, tốc độ Internet, dung lượng pin,... Hiện nay, giá của ứng dụng iStat Menus là $9,99 (219.000 VNĐ).
Cách cài đặt
Bạn có thể click vào ĐÂY > Chọn Mở trong App Store > Nhấn vào Giá để tải về.
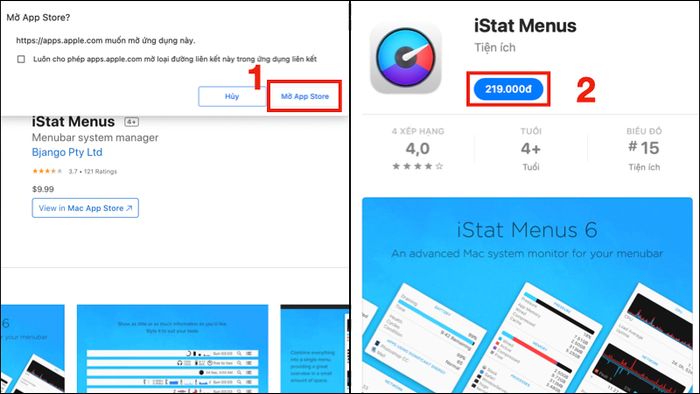
Ứng dụng iStat Menus
Cách sử dụng
Khi mở iStat Menus, bạn có thể chọn tùy chỉnh hiển thị thông tin trên thanh menu theo ý muốn.
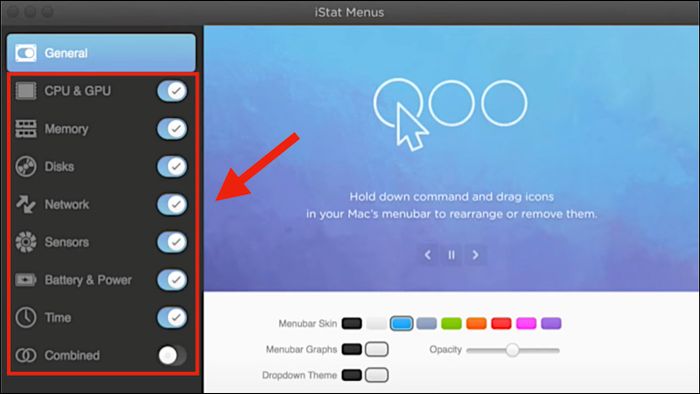
Giao diện của ứng dụng iStat Menus
Sau khi tùy chỉnh, để xem nhiệt độ CPU, di chuyển chuột đến Sensors (SEN) để hiển thị thông tin.
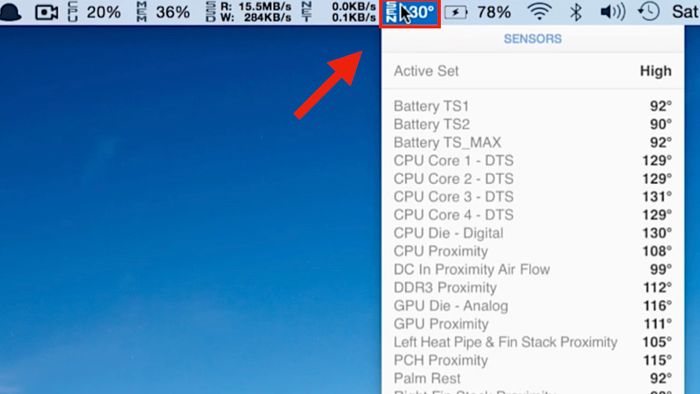
Nhấn vào SEN để kiểm tra nhiệt độ CPU
Trên đây là những cách để bạn có thể theo dõi nhiệt độ của MacBook. Hi vọng bài viết đã mang lại giá trị cho bạn, cảm ơn bạn đã đọc, hẹn gặp lại trong những bài viết tiếp theo!
