Sử dụng những phương pháp dễ dàng này để đồng bộ hóa các đoạn audio và video của bạn.
Bài viết này hướng dẫn bạn cách sử dụng VLC Media Player để sửa một video với âm thanh bị lệch. Bạn cũng sẽ biết cách đồng bộ hóa các track audio và video trên các trình chỉnh sửa video cao cấp trên Windows và macOS như Final Cut Pro X và Adobe Premiere.
Những Điều Bạn Nên Biết
- Để đồng bộ video và audio trên PC, mở video trong VLC Player, và nhấn 'K' để làm chậm âm thanh hoặc 'J' để làm nhanh nó.
- Trong VLC Player trên Mac, nhấn 'G' để làm chậm âm thanh, hoặc 'F' để làm nhanh nó.
- Bạn cũng có thể sử dụng tùy chọn 'Merge Clips' trong Adobe Premiere hoặc 'Synchronize Clips' trong Final Cut Pro để đồng bộ hóa audio và video.
Các Bước Thực Hiện
Sử Dụng VLC Player (PC & Mac)
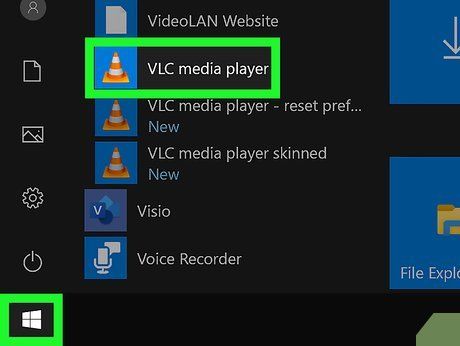
Mở VLC Media Player trên máy tính của bạn. VLC là một trình phát truyền thông đa nền tảng miễn phí có thể chỉnh sửa âm thanh và video lệch lạc trong một tập tin. Nếu bạn đã cài đặt VLC, bạn có thể tìm thấy nó trong menu Start (Windows) hoặc thư mục Ứng dụng (macOS). Nếu bạn chưa tải VLC, bạn có thể tải miễn phí tại https://www.videolan.org/vlc/index.html.
- Nếu video được phát từ một trang web như YouTube, vấn đề có thể do kết nối internet chậm hoặc RAM thấp trên máy tính của bạn.
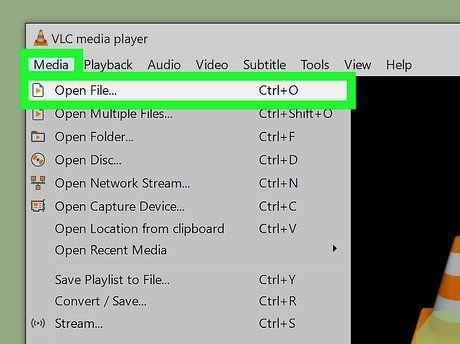
Mở tập tin video của bạn. Để làm điều này:
- Click vào menu Media (PC) hoặc File (Mac).
- Chọn Mở Tập Tin.
- Click Mở.
- Nếu video được phát từ YouTube, nhấn vào URL của video trong thanh địa chỉ của trình duyệt và sao chép nó vào clipboard. Sau đó, trên menu Media hoặc File, click vào Mở vị trí từ clipboard và click Phát.

Click Phát để bắt đầu video. Bắt đầu xem video từ đầu để xác định âm thanh trước hay sau video.
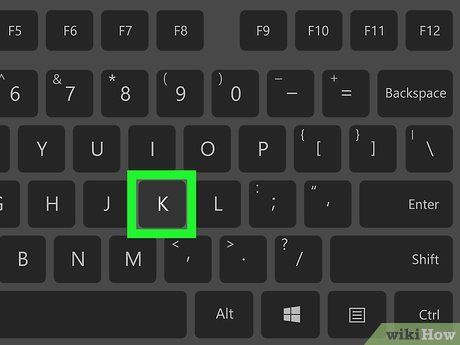
Sử dụng phím tắt trên bàn phím để điều chỉnh âm thanh. Nhấn phím cần thiết sẽ điều chỉnh track audio lên 50 mili giây. Bạn có thể nhấn mỗi phím nhiều lần cho đến khi phù hợp với các track. Các phím tắt trên bàn phím như sau:
-
Windows:
- Nhấn K để làm chậm âm thanh.
- Nhấn J để làm nhanh âm thanh.
-
Mac:
- Nhấn G để làm chậm âm thanh.
- Nhấn F để làm nhanh âm thanh.
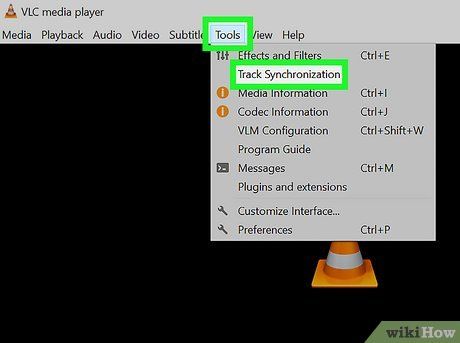
Cài đặt đồng bộ thủ công. Nếu bạn đã biết chính xác số mili giây bạn cần điều chỉnh âm thanh để đồng bộ với video, bạn có thể điều chỉnh đồng bộ thủ công:
- Click vào Công cụ.
- Click vào Đồng bộ Track bên cạnh 'Đồng bộ track audio.'
- Nhập số mili giây bạn muốn điều chỉnh âm thanh. Nhập số âm nếu âm thanh nhanh hơn video.
Sử dụng VLC Player (Di động)
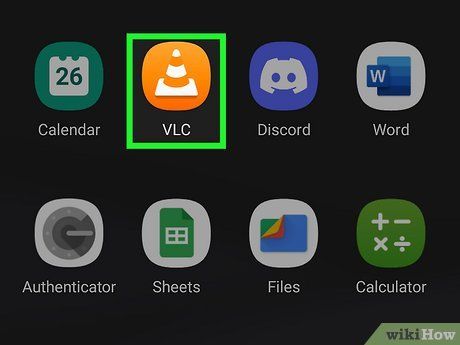
Mở VLC Media Player trên điện thoại hoặc máy tính bảng của bạn. Nếu bạn đã cài đặt VLC, bạn sẽ thấy biểu tượng màu cam và trắng trên màn hình chính (iPhone/iPad) hoặc trong ngăn ứng dụng (Android).
- Bạn có thể tải VLC miễn phí từ Google Play Store trên Android hoặc từ App Store trên iPhone và iPad.
- Nếu video được phát từ một trang web như YouTube, vấn đề có thể do kết nối internet chậm hoặc quá nhiều ứng dụng đang mở. Hãy thử kết nối với mạng Wi-Fi khác, khởi động lại điện thoại hoặc máy tính bảng của bạn và khởi động lại video.
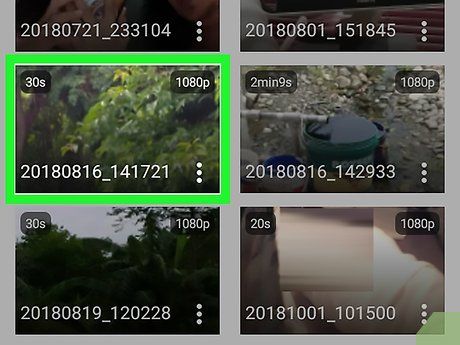
Chạm vào video bạn muốn sửa. Bạn sẽ thấy nhiều video từ Thư viện hoặc Cuộn camera khi mở VLC. Chạm vào video với âm thanh lệch. Bạn có thể cần duyệt đến một thư mục khác để tìm nó.
- Để mở video đã lưu trên thiết bị của bạn trên iPhone và iPad, chạm vào Mạng ở dưới cùng màn hình. Sau đó chạm vào Tệp Cục Bộ (bạn cũng có thể chạm vào Dịch vụ Đám mây). Rồi chạm vào video bạn muốn sửa.
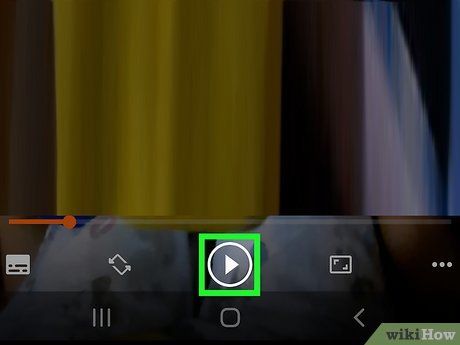
Phát video. Khi xem video, xác định xem âm thanh trước hay sau video.

Chạm vào màn hình để hiển thị các điều khiển. Các điều khiển sẽ xuất hiện ở dưới cùng của video.
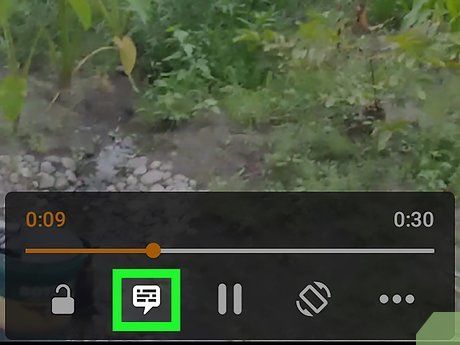
Mở điều khiển Trễ Âm thanh. Cách thực hiện khác nhau tùy thuộc vào bạn sử dụng phiên bản Android hay iOS. Sử dụng một trong những bước sau để mở điều khiển Trễ Âm thanh:
- Android: Chạm vào biểu tượng đầu tiên giống như phụ đề màn hình phim, chọn Âm thanh, sau đó chạm vào Trễ Âm thanh.
- iPhone/iPad: Chạm vào biểu tượng ba chấm (⋯), chọn Tốc độ phát, sau đó chạm vào tab Trễ Âm thanh.
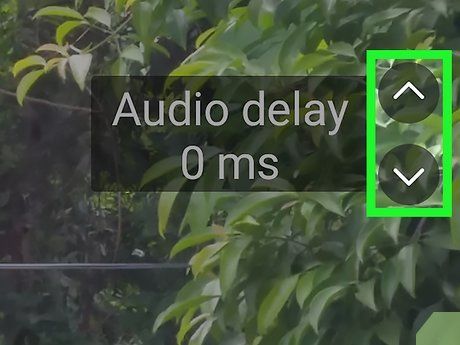
Điều chỉnh trễ âm thanh. Nếu âm thanh nhanh hơn video, giảm trễ. Nếu âm thanh chậm hơn video, tăng trễ. Các thiết lập trễ sẽ được lưu tự động. Sử dụng một trong những phương pháp sau để điều chỉnh trễ âm thanh:
- Android: Chạm vào > để tăng trễ âm thanh thêm 50 mili giây. Chạm vào < để giảm trễ 50 mili giây.
- iPhone/iPad: Kéo thanh trượt sang trái để giảm trễ âm thanh, và sang phải để tăng nó.
Sử dụng Adobe Premiere Pro
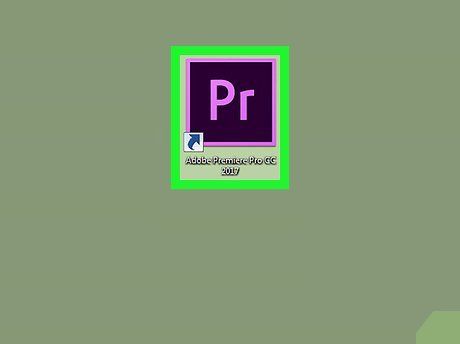
Mở Adobe Premiere Pro. Nếu bạn sử dụng Adobe Premiere để chỉnh sửa video, bạn có thể dễ dàng đồng bộ video với track âm thanh bằng tính năng Merge Clips. Bắt đầu bằng cách mở ứng dụng, bạn sẽ tìm thấy nó trong menu Start (PC) hoặc thư mục Ứng dụng (Mac).
- Adobe Premiere Pro là phần mềm trả phí là một phần của Adobe Creative Cloud. Tuy nhiên, bạn có thể đăng ký dùng thử miễn phí cho tất cả các ứng dụng Adobe.
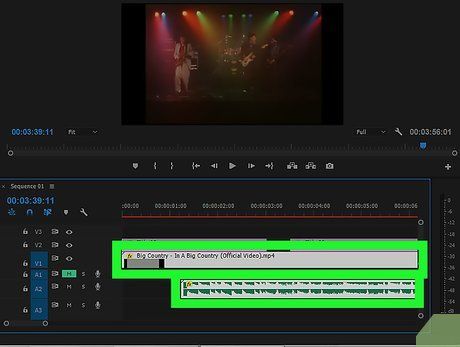
Chọn các clip âm thanh và video trên bảng Dự án. Bạn cần chọn cả hai file, có thể thực hiện bằng cách giữ Cmd (Mac) hoặc Ctrl (PC) khi bạn nhấp chuột.
- Để nhập các clip vào bảng Dự án, bạn có thể kéo và thả các file video và âm thanh vào bảng Dự án, hoặc nhấp 'File' sau đó chọn 'Import' và chọn các clip bạn muốn nhập.
- Nếu bạn có một clip âm thanh duy nhất bị lệch với video, kéo clip đó vào dòng thời gian ở dưới cùng màn hình. Nhấp chuột phải vào clip trong dòng thời gian và chọn Unlink để tách các track âm thanh và video. Bạn có thể kéo và thả track âm thanh để điều chỉnh trễ âm thanh. Bạn có thể xem trước video trong cửa sổ xem trước để kiểm tra xem âm thanh và video có đồng bộ không.
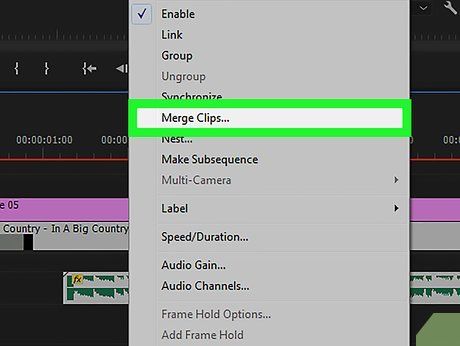
Nhấp chuột phải vào các clip đã chọn và chọn Merge Clips. Điều này sẽ mở cửa sổ hộp thoại Merge Clips.
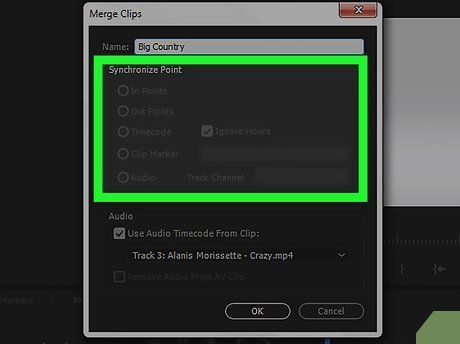
Chọn điểm bắt đầu. Bạn có thể đồng bộ hai file dựa trên bất kỳ tiêu chí nào sau đây:
- Dựa trên điểm In đồng bộ dựa trên điểm In bạn chỉ định.
- Dựa trên điểm Out đồng bộ dựa trên điểm Out bạn chỉ định.
- Dựa trên mã thời gian phù hợp đồng bộ dựa trên mã thời gian chung giữa hai file.
- Dựa trên các điểm đánh dấu clip đồng bộ dựa trên điểm đánh dấu số trong trung tâm của một shot. Bạn chỉ thấy tùy chọn này nếu cả hai file đều có ít nhất một điểm đánh dấu số.
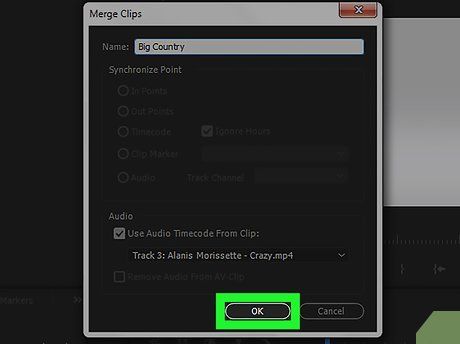
Nhấp OK để đồng bộ. Premiere sẽ tự động đồng bộ âm thanh và video của bạn, việc này có thể mất một khoảng thời gian tùy thuộc vào kích thước của cả hai file.
Sử dụng Final Cut Pro X
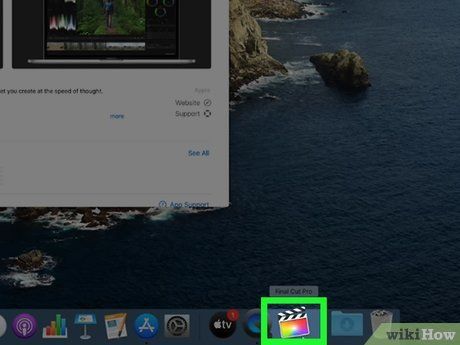
Mở Final Cut Pro X trên Mac của bạn. Nếu bạn đang sử dụng Final Cut Pro để tạo phim, bạn có thể sử dụng các công cụ tích hợp của nó để tự động đồng bộ hóa file âm thanh và video trong dự án. Bạn sẽ tìm thấy ứng dụng này trong thư mục Ứng dụng hoặc trên Launchpad.
- Final Cut Pro X không phải là phần mềm miễn phí, nhưng bạn có thể nhận một phiên bản dùng thử 30 ngày với đầy đủ tính năng bằng cách đăng ký tại đây: https://www.apple.com/final-cut-pro/trial
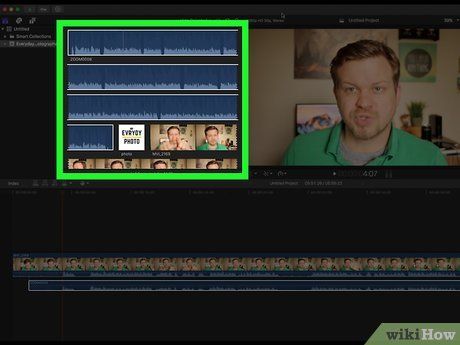
Chọn các clip âm thanh và video bạn muốn đồng bộ. Bạn có thể đồng bộ cả hai clip cùng một lúc bằng cách giữ Cmd và click vào hình ảnh xem trước trong Browser.
- Nếu bạn có một clip duy nhất với âm thanh và video không đồng bộ, kéo clip đó vào timeline ở dưới cùng của màn hình. Chuột phải vào clip video và click Tách âm thanh. Bạn sẽ thấy clip âm thanh dưới clip video. Bây giờ bạn có thể click và kéo clip âm thanh để điều chỉnh thời gian. Bạn có thể xem trước video để kiểm tra xem nó có đồng bộ không.
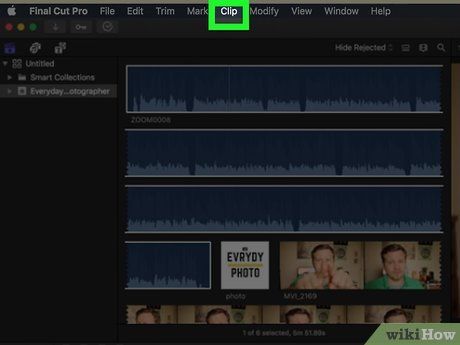
Click vào menu Clip. Nó ở phía trên màn hình.
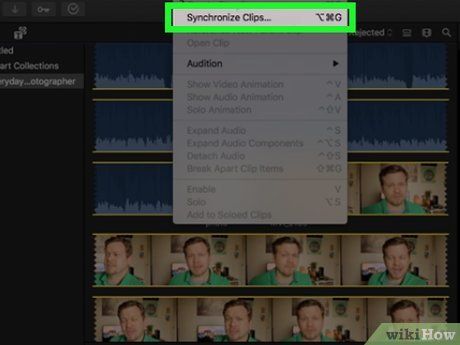
Click vào Đồng bộ hóa Clips trên menu. Một hộp thoại sẽ xuất hiện.
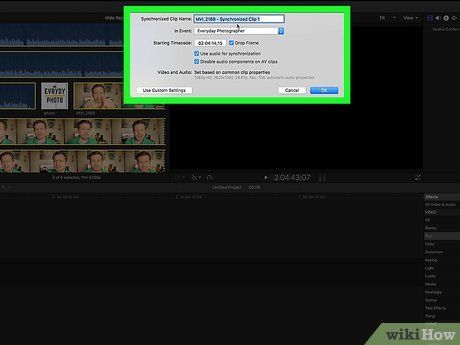
Nhập các tùy chọn của bạn.
- Nhập tên cho video được đồng bộ vào trường 'Tên Clip Đồng Bộ'.
- Chọn một sự kiện từ menu thả xuống 'Trong Sự Kiện' để chọn một sự kiện để tạo clip mới.
- Quá trình đồng bộ sẽ bắt đầu từ điểm sớm nhất trong đoạn âm thanh. Nếu bạn muốn chỉ định một timecode khác, nhập nó vào trường 'Thời Gian Bắt Đầu'.
- Chọn vào ô bên cạnh 'Sử dụng âm thanh để đồng bộ' để đồng bộ dựa trên sóng âm. Điều này rất phổ biến, nhưng nếu thời gian xử lý đồng bộ quá lâu, hãy hủy bỏ đồng bộ và thử bỏ chọn tùy chọn này.
- Click vào Sử Dụng Cài Đặt Tùy Chỉnh để xem và chỉnh sửa các cài đặt bổ sung nếu cần.
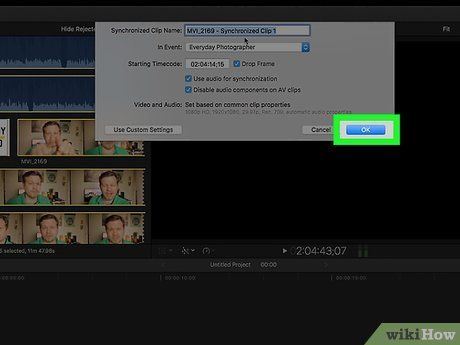
Nhấp vào OK để bắt đầu đồng bộ. Final Cut Pro X sẽ tự động đồng bộ âm thanh và video, có thể mất một thời gian tùy thuộc vào kích thước của hai tệp.
Mẹo
-
Khi đồng bộ hóa âm thanh và video, hãy ghi âm bằng microphone tích hợp trên camera, ngay cả khi sử dụng mic riêng để ghi âm. Điều này sẽ cho bạn một dấu hiệu âm thanh trong video để đồng bộ với tệp âm thanh. Tương tự nếu bạn đang quay một video âm nhạc.
-
Nếu bạn gặp vấn đề âm thanh không đồng bộ khi phát trực tuyến từ internet, vấn đề có thể liên quan đến kết nối internet kém hoặc máy tính chạy chậm.
-
Sử dụng một tấm clap khi quay video. Sự va chạm tạo ra một đỉnh âm thanh và cung cấp một yếu tố thị giác để đồng bộ video và âm thanh bằng cách thủ công trong phần mềm chỉnh sửa video.
