Bạn đang gặp tình trạng các ô chứa dữ liệu tràn ra ngoài trong Google Sheet và đã cố gắng khắc phục mà vẫn không thể giữ dữ liệu trong 1 ô? Đừng lo lắng, trong bài viết này về cách đóng gói văn bản trong Google Sheet trên mọi thiết bị, tôi sẽ hướng dẫn bạn giải quyết vấn đề đó!
I. Đóng gói văn bản là gì? Những trường hợp cần phải đóng gói văn bản trong Google Sheet
Cách Đóng gói Văn bản trong Google Sheets này giúp bạn có thể bao gồm dữ liệu chỉ trong 1 ô của Google Sheet, giúp cho bảng dữ liệu trở nên dễ nhìn và chuyên nghiệp hơn.
Hầu hết các trường hợp cần sử dụng Đóng gói văn bản trong Google Sheet là khi bạn nhập dữ liệu quá dài, vượt quá chiều rộng của ô, làm cho dữ liệu tràn ra ô kế bên gây khó nhìn, hoặc khi cần bắt buộc dữ liệu phải nằm trong 1 ô như khi tạo bảng, tạo khung.
II. Cách đóng gói văn bản trong Google Sheet trên máy tính
Tôi có 1 bảng dữ liệu về địa chỉ nhà và dữ liệu này đã tràn ra khỏi ô chứa chúng. Để giải quyết vấn đề này, bạn chỉ cần làm theo hướng dẫn dưới đây!
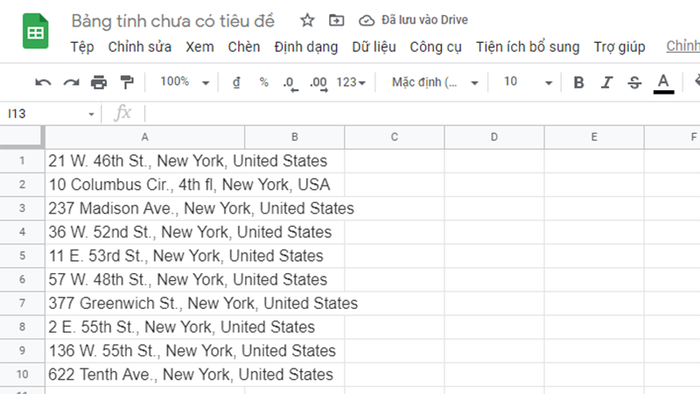
Ví dụ
1. Hướng dẫn nhanh
Tôi lựa chọn dữ liệu tràn ra khỏi ô > Chọn tab Định dạng (Format) > Chọn Xuống dòng tự động (Text wrapping) > Chọn kiểu Xuống dòng (Wrap) > Các ô chứa dữ liệu tràn đã được mở rộng để chứa hoàn toàn dữ liệu nhập vào.
2. Hướng dẫn chi tiết
Bước 1: Tôi lựa chọn dữ liệu tràn ra khỏi ô > Chọn tab Định dạng (Format).
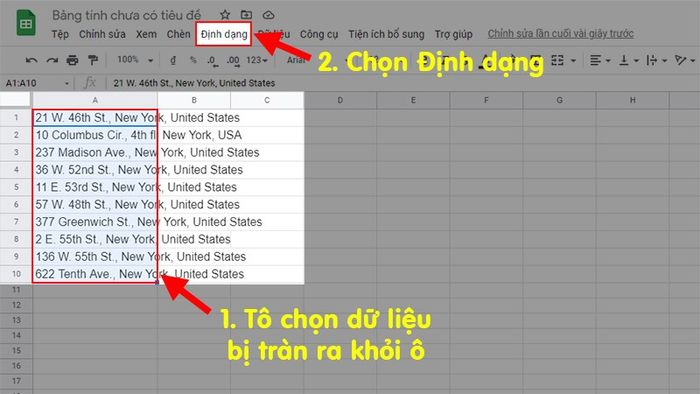
Tôi lựa chọn dữ liệu tràn ra khỏi ô > Chọn tab Định dạng (Format)
Bước 2: Chọn Xuống dòng tự động (Text wrapping) > Chọn kiểu Xuống dòng (Wrap).
Trong đó:
- Tràn (Overflow): Ô vẫn giữ nguyên kích thước, nhưng văn bản không vừa sẽ mở rộng qua ô khác.
- Xuống dòng (Wrap): Mở rộng ô theo chiều dọc để vừa với tất cả văn bản. Ô giữ nguyên chiều rộng.
- Cắt (Clip): Cắt bớt văn bản ở đường viền trừ khi bạn chọn ô.
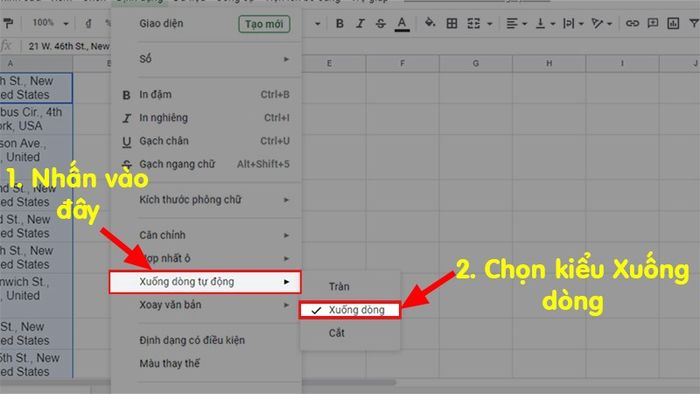
Chọn Xuống dòng tự động (Text wrapping) > Chọn kiểu Xuống dòng (Wrap)
Bước 3: Các ô chứa dữ liệu tràn đã được mở rộng để chứa toàn bộ dữ liệu nhập vào.
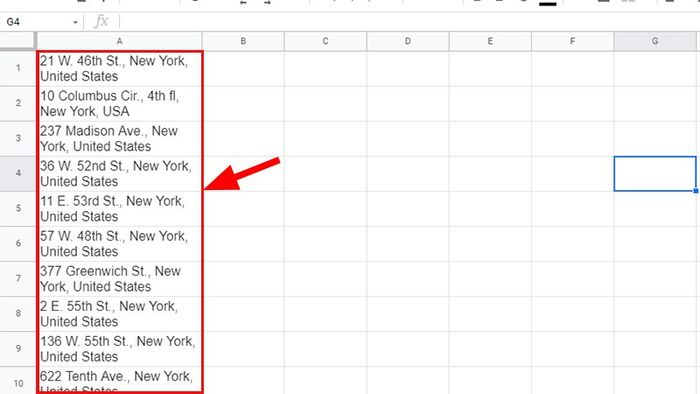
Các ô chứa dữ liệu tràn đã được mở rộng để chứa toàn bộ dữ liệu nhập vào
Ngoài ra, bạn cũng có thể sử dụng lệnh Xuống dòng (Wrap) nhanh bằng cách tô chọn dữ liệu cần Wrap > Click vào lệnh xuống dòng như trong hình.
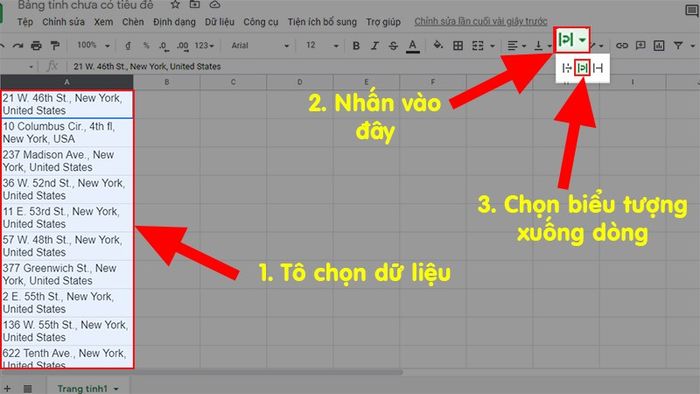
Tô chọn dữ liệu cần Wrap > Click vào lệnh xuống dòng như trong hình
III. Cách ngăn chặn văn bản tràn, căn chỉnh văn bản trong Google Sheet trên điện thoại
1. Hướng dẫn nhanh
Chọn các ô bạn muốn chỉnh sửa dữ liệu không bị tràn trong Google Sheet > Nhấn vào biểu tượng > Chọn Cell > Bật hoặc tắt tính năng Wrap Text và dữ liệu của bạn sẽ được gói gọn trong 1 ô của Google Sheet.
2. Hướng dẫn chi tiết

a
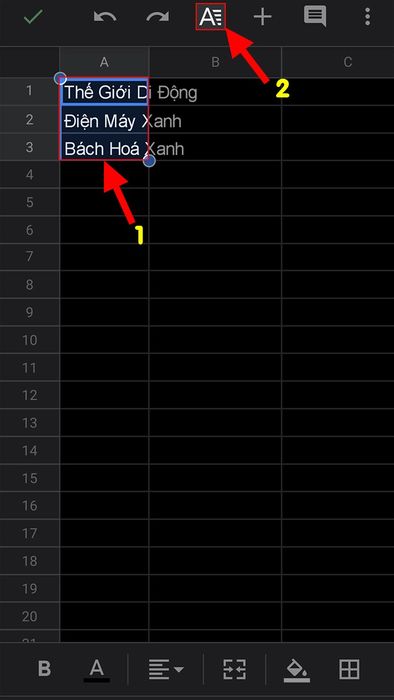
Chọn các ô bạn muốn chỉnh sửa dữ liệu không bị tràn trong Google Sheet > Nhấn vào biểu tượng như trong hình
Chọn các ô bạn muốn chỉnh sửa dữ liệu không bị tràn trong Google Sheet > Nhấn vào biểu tượng như trong hình
Bước 2: Trong bảng tùy chọn xuất hiện > Chọn phần Ô (Cell).
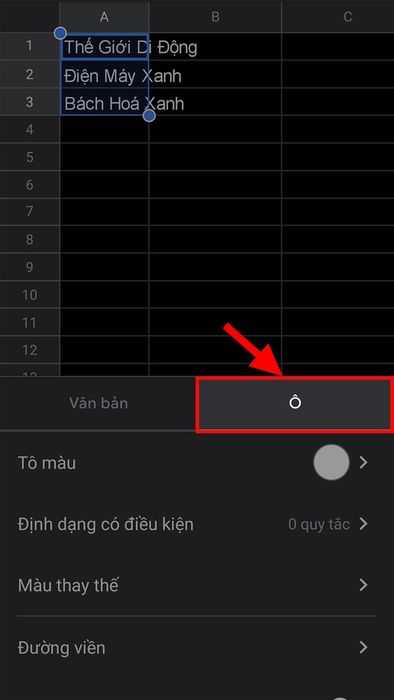
Trong bảng tùy chọn xuất hiện > Chọn phần Ô (Cell)
Bước 3: Bật hoặc tắt tính năng Xuống dòng tự động (Wrap Text) để dữ liệu của bạn được gói gọn trong 1 ô của Google Sheet.
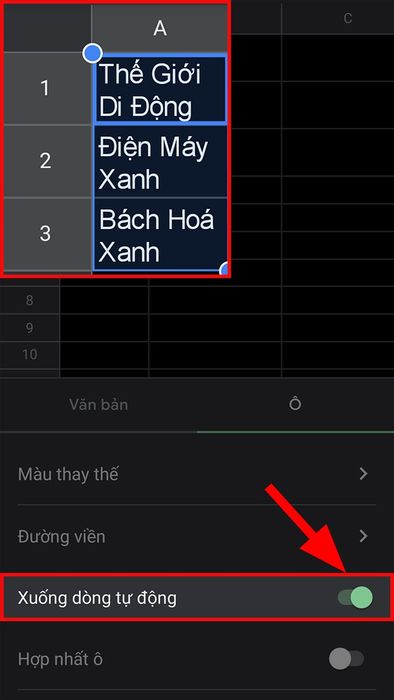
Bật hoặc tắt tính năng Xuống dòng tự động (Wrap Text) để dữ liệu được gói gọn trong 1 ô của Google Sheet
Và đó là cách sử dụng Wrap text trong Google Sheet trên cả máy tính và điện thoại vô cùng chi tiết. Nếu bạn có thắc mắc về cách thực hiện, hãy để lại bình luận bên dưới nhé. Hy vọng bài viết sẽ hữu ích với bạn. Chúc bạn thành công!
