Một trong những chương trình hoặc cửa sổ của bạn đang ở ngoài màn hình? Điều này thường là một vấn đề phổ biến đối với các máy tính có kết nối màn hình ngoại vi, nhưng bạn có thể đã cài đặt sai gây ra một số cửa sổ mở ra ngoài tầm nhìn. Bài viết của Mytour này sẽ hướng dẫn bạn cách di chuyển một cửa sổ ngoài màn hình trở lại màn hình chính khi bạn đang sử dụng PC Windows.
Những điều bạn nên biết
- Nhấn và giữ phím Win và nhấn các phím mũi tên để di chuyển cửa sổ vào tầm nhìn.
- Bạn cũng có thể nhấp chuột phải vào thanh tác vụ Windows và chọn 'Xếp cửa sổ' hoặc 'Hiển thị cửa sổ xếp chồng'.
- Hoặc có thể thay đổi cài đặt hiển thị trong Cài đặt hệ thống. Chọn độ phân giải nhỏ hơn.
Các bước
Nhấn phím
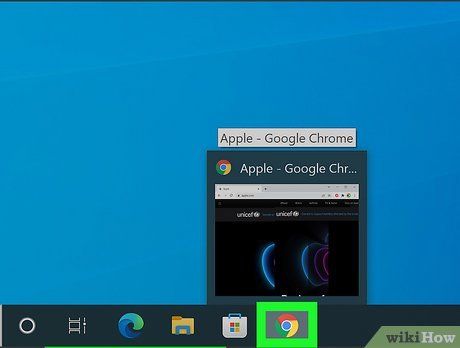
Chọn chương trình đang ở ngoài màn hình từ Thanh tác vụ của bạn. Nếu chương trình đang chạy, bạn sẽ thấy nó trong Thanh tác vụ của mình, nằm dọc theo dưới cùng của màn hình của bạn.
- Nếu chương trình luôn chạy như Discord hoặc Cài đặt NVIDIA, bạn sẽ thấy nó dưới 'Hiển thị biểu tượng ẩn' trong khay hệ thống của bạn, nơi có đồng hồ. Bạn sẽ thấy một biểu tượng ^ mà bạn cần phải nhấp vào).
- Đây là một giải pháp phổ biến để sửa lỗi này trong Windows 11 và 10.
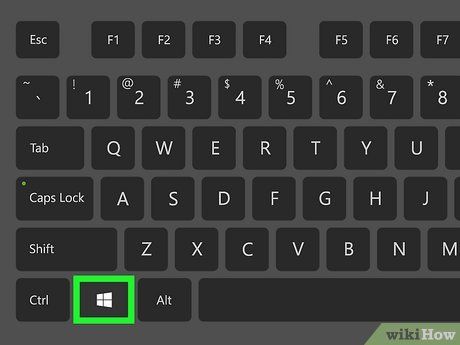
Nhấn và giữ phím Win. Phím Windows trông giống như biểu tượng Windows trên bàn phím của bạn.
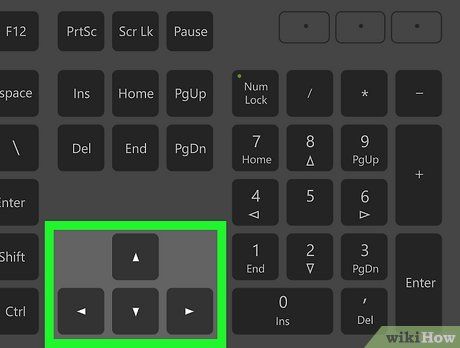
Nhấn ↑+↓+←+→ để di chuyển cửa sổ quay trở lại tầm nhìn. Nó có thể tự động xếp vào một trong các bên đó, vì vậy bạn nên làm cho nó full màn hình nếu bạn không muốn sử dụng nó trong Chế độ màn hình chia.
Xếp cửa sổ hoặc Hiển thị cửa sổ xếp chồng
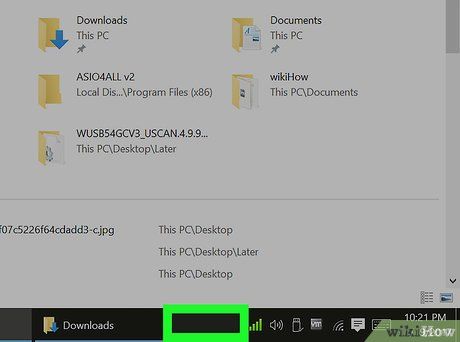
Click chuột phải vào Thanh tác vụ Windows. Đây là thanh thường nằm ở dưới cùng màn hình, chứa nhiều biểu tượng và nút Windows. Một menu sẽ xuất hiện.
- Phương pháp này sẽ không hoạt động trên Windows 11 vì không có tính năng xếp chồng.
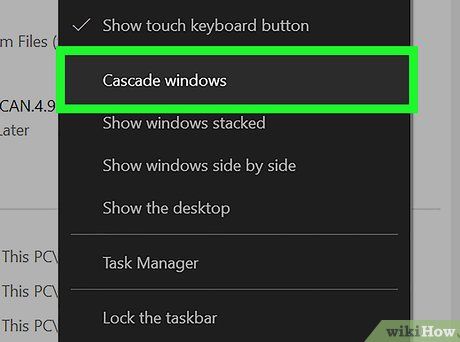
Nhấp vào Các cửa sổ xếp chồng hoặc Hiển thị cửa sổ xếp chồng. Cả hai lựa chọn sẽ hiển thị một danh sách tất cả các cửa sổ đang mở trên PC của bạn, bao gồm cả những cửa sổ hiện đang ở ngoài màn hình.
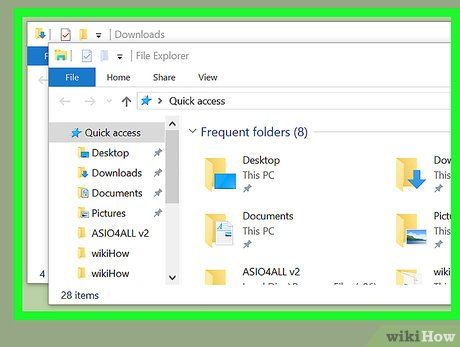
Nhấp vào cửa sổ mà bạn muốn truy cập. Nội dung của cửa sổ đó sẽ hiển thị.
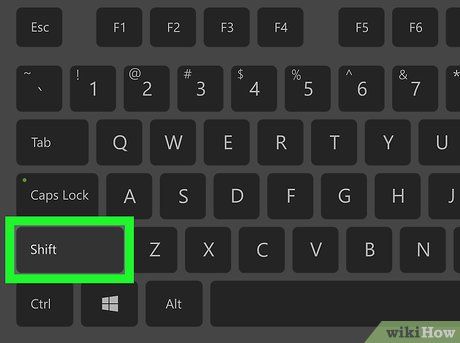
Giữ ⇧ Shift khi bạn nhấp chuột phải vào ứng dụng đang hoạt động trên thanh tác vụ. Thanh tác vụ là thanh chạy dọc theo dưới cùng màn hình. Một menu pop-up sẽ xuất hiện.
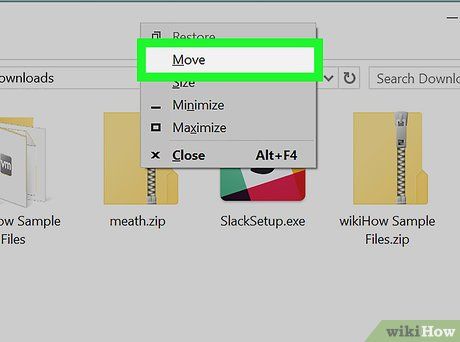
Nhấp vào Di chuyển. Điều này biến con trỏ chuột thành mũi tên chỉ hướng trong 4 hướng.
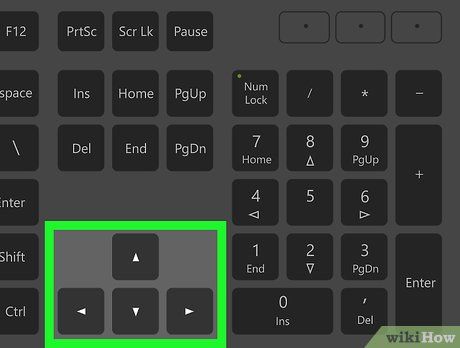
Sử dụng các phím ↑+↓+←+→ để di chuyển cửa sổ quay trở lại tầm nhìn. Khi bạn nhấn từng phím hướng, cửa sổ sẽ di chuyển một bước trong hướng đó. Tiếp tục nhấn các phím mũi tên cho đến khi bạn đến một điểm dừng tốt.
Sử dụng phím Alt và Tab
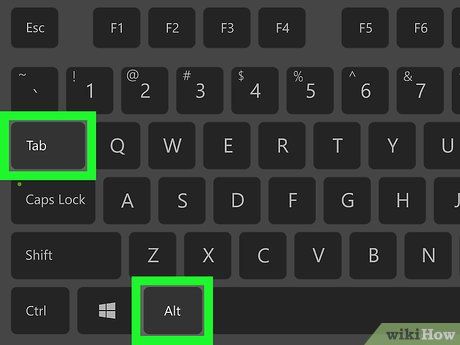
Nhấn Alt+Tab ↹ và nhả Tab ↹. Không rời ngón tay khỏi Alt! Bạn sẽ thấy một danh sách các ứng dụng đang mở trên PC miễn là bạn tiếp tục giữ Alt.
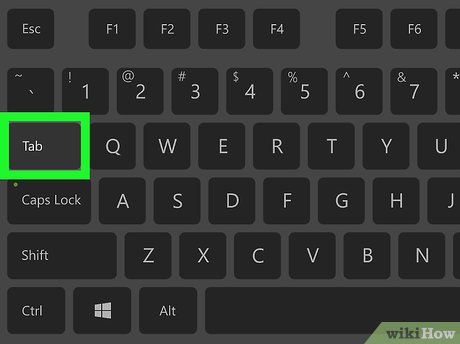
Nhấn Tab ↹ cho đến khi cửa sổ bạn muốn truy cập được chọn. Bạn vẫn phải giữ ngón tay trên phím Alt. Bạn sẽ biết cửa sổ được chọn khi bạn nhìn thấy một viền màu khác nhau xung quanh các cạnh của nó.
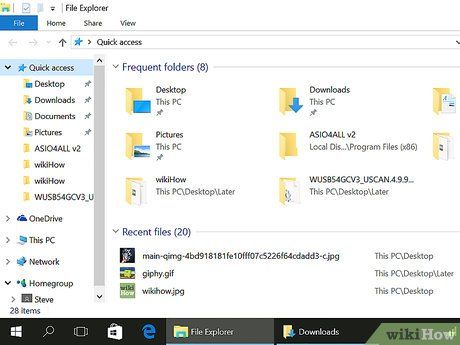
Nâng cả hai ngón tay lên để di chuyển đến cửa sổ đó. Nội dung của cửa sổ bây giờ xuất hiện trên màn hình.
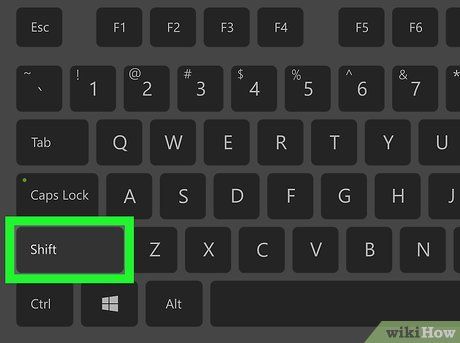
Nhấn và giữ ⇧ Shift khi bạn nhấp chuột phải vào ứng dụng đang hoạt động trên thanh tác vụ. Thanh tác vụ là thanh chạy dọc theo dưới cùng của màn hình. Một menu pop-up sẽ xuất hiện.
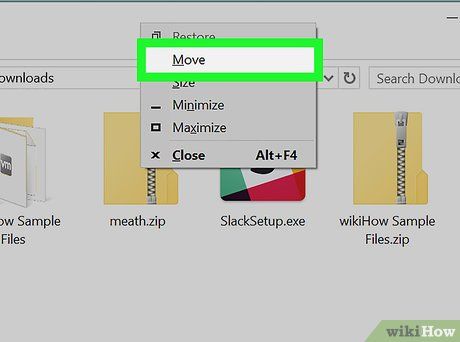
Nhấp vào Di chuyển. Điều này biến con trỏ chuột thành mũi tên chỉ ra 4 hướng.
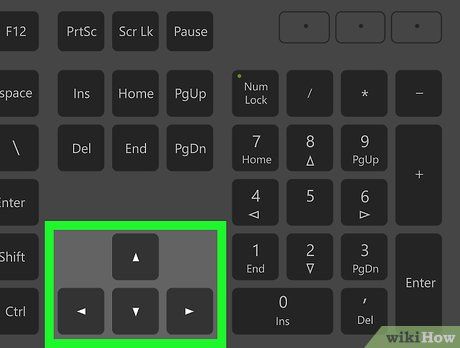
Sử dụng các phím ↑+↓+←+→ để đưa cửa sổ trở lại tầm nhìn. Khi bạn nhấn mỗi phím hướng, cửa sổ sẽ di chuyển một bước theo hướng đó. Tiếp tục nhấn các mũi tên cho đến khi bạn đến một điểm dừng phù hợp.
Thay đổi Độ Phân Giải Màn Hình
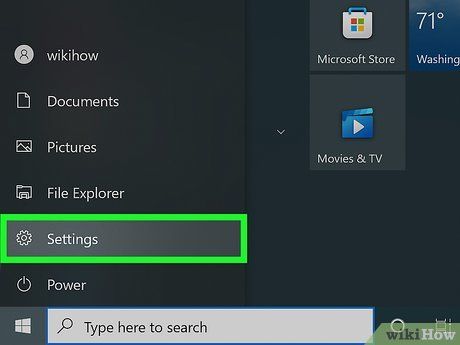
Mở Cài đặt. Bạn có thể mở Cài đặt bằng cách nhấn Win + I cùng nhau hoặc bằng cách nhấp vào biểu tượng bánh răng trong menu Start.
- Bằng cách giảm độ phân giải của màn hình, bạn sẽ buộc các cửa sổ mở ra sắp xếp lại và có thể đưa chúng trở lại màn hình chính của bạn. Khi bạn đã đặt cửa sổ ở giữa màn hình của bạn, bạn có thể đặt lại độ phân giải của màn hình của mình.
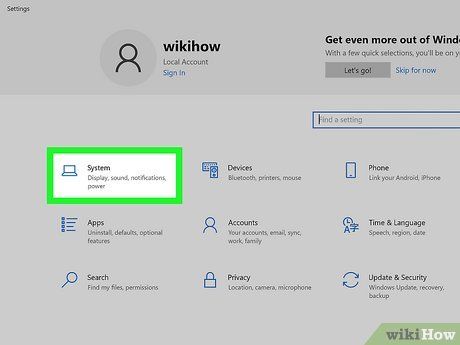
Nhấp chuột vào Hệ thống. Điều này sẽ mở trang Cài đặt hệ thống.
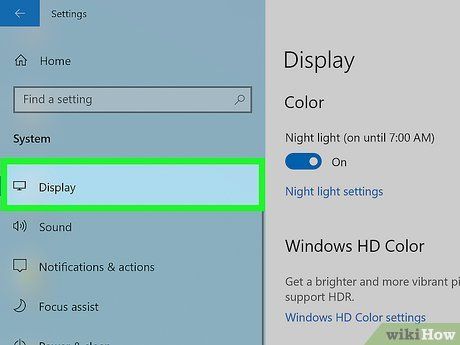
Nhấp vào Hiển thị. Bạn sẽ thấy nó trong bảng điều khiển ở phía bên trái của cửa sổ.
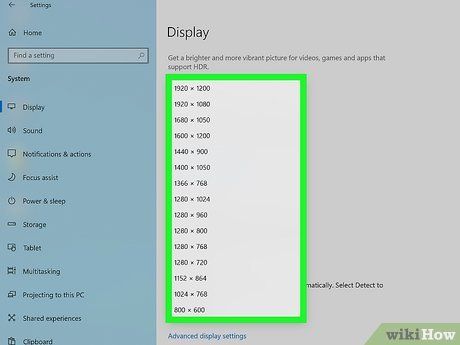
Nhấp vào ô thả xuống dưới 'Độ phân giải màn hình' và chọn một độ phân giải nhỏ hơn. Trong ô thả xuống này, việc chọn một mục nằm dưới mục được đánh dấu (cài đặt hiện tại của bạn) sẽ dẫn đến một độ phân giải thấp hơn.
- Cửa sổ của bạn sẽ thay đổi kích thước và bạn có thể nhấn Alt + Tab để kích hoạt cửa sổ bị thiếu và di chuyển nó đến vị trí mong muốn. Nếu bạn làm điều đó trong thời gian quy định (khoảng 15 giây), bạn có thể nhấn Quay lại. Nếu thời gian đã qua, quay lại Cài đặt > Hệ thống > Hiển thị > Độ phân giải màn hình và chuyển nó trở lại cài đặt khuyến nghị.
