Hướng dẫn cài đặt và sử dụng phím tắt Snipping Tool trên Windows 10
Tìm hiểu về Snipping Tool và tính năng của nó
Snipping Tool là công cụ chụp màn hình linh hoạt trên Windows, giúp bạn tùy chọn vùng chụp và chỉnh sửa trước khi lưu lại
Công cụ Snipping Tool không chỉ giúp chụp màn hình mà còn hỗ trợ chỉnh sửa chi tiết ảnh chụp
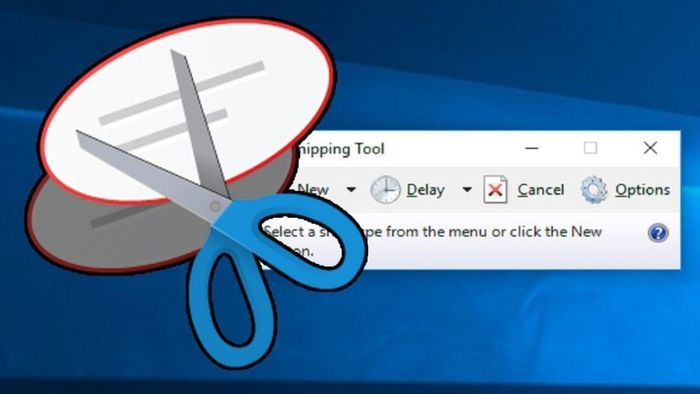
Để sử dụng tối đa công cụ Snipping Tool và các ứng dụng khác, bạn cần một laptop có cấu hình mạnh mẽ
Cách tạo phím tắt mở Snipping Tool nhanh chóng
Cài đặt phím tắt Snipping Tool giúp tiết kiệm thời gian và nâng cao hiệu quả làm việc
Bước 1: Tạo shortcut trên Desktop
-
Bước 1: Chuột phải vào Desktop, chọn 'New', sau đó chọn 'Shortcut'.
- Bước 2: Trong phần 'Type the location of the item', nhập 'snippingtool.exe' và nhấn 'Next'.
- Bước 3: Đặt tên cho shortcut này và nhấn 'Finish' để hoàn tất.
- Bước 4: Bây giờ bạn có một shortcut Snipping Tool trên Desktop. Đơn giản double-click để mở nhanh chóng.
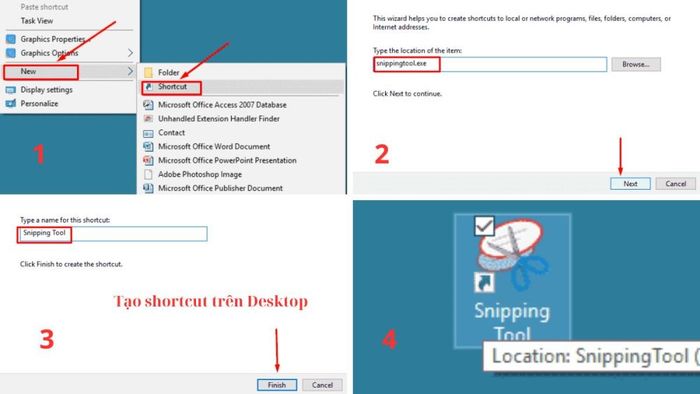
Bước 2: Gán phím tắt tùy chỉnh
-
Bước 1: Mở Menu Start và tìm 'Snipping Tool', chuột phải vào biểu tượng công cụ Snipping Tool, sau đó chọn 'Properties' để truy cập vào cài đặt của phím tắt.
- Bước 2: Trong tab 'Shortcut', bạn hãy nhấp vào ô 'Shortcut key' và nhập tổ hợp phím tắt mà bạn muốn sử dụng (ví dụ: Ctrl + Alt + S).
- Bước 3: Nhấn 'Apply' rồi 'OK' để áp dụng và lưu kết quả của thao tác thay đổi.
- Bước 4: Từ giờ, bạn chỉ cần sử dụng tổ hợp phím tắt vừa thiết lập của Snipping Tool để mở một cách nhanh chóng và thuận tiện.
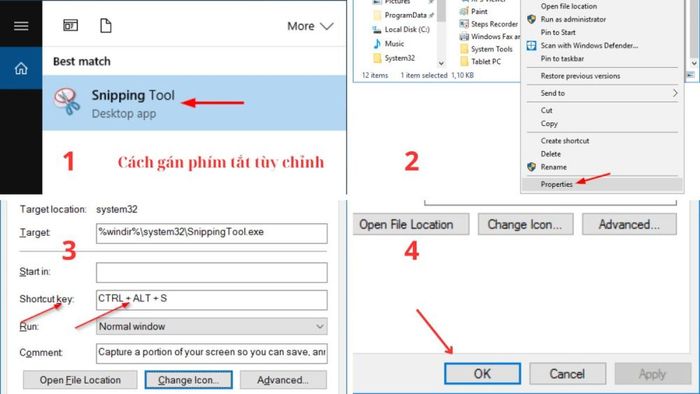
Cách 3: Ghim Snipping Tool vào thanh Taskbar
Đây là cách đơn giản nhất để truy cập nhanh vào Snipping Tool mà không cần phải tìm kiếm lại hoặc sử dụng phím tắt.
- Bước 1: Mở Menu Start và tìm kiếm 'Snipping Tool'.
- Bước 2: Khi ứng dụng Snipping Tool hiển thị trong kết quả tìm kiếm, bạn hãy chuột phải vào biểu tượng của nó và chọn “More” và 'Pin to taskbar' để dễ dàng truy cập và sử dụng nhanh chóng trong tương lai.
- Bước 3: Hiện tại, biểu tượng công cụ sẽ xuất hiện trên thanh Taskbar, nhấp vào biểu tượng này để mở phím tắt sử dụng Snipping Tool một cách nhanh chóng.
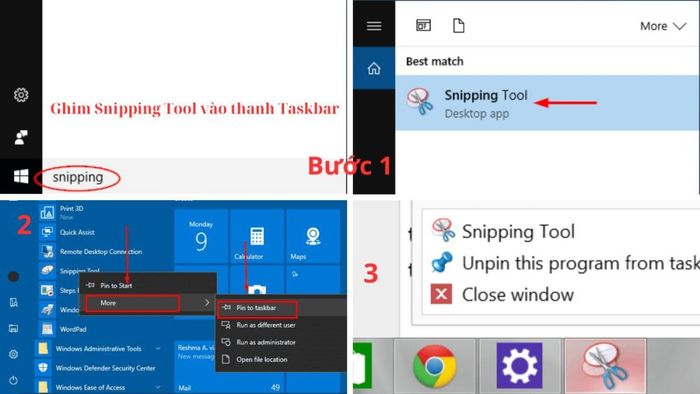
Cách chụp ảnh màn hình máy tính Windows bằng Snipping Tool
Sau khi nắm được cách dùng phím tắt Snipping Tool hoặc mở công cụ qua thanh tìm kiếm, bạn sẽ thấy giao diện công cụ Snipping Tool với các tuỳ chọn chụp. Phím tắt này cung cấp nhiều chế độ khác nhau, từ chụp toàn màn hình đến chụp một vùng tùy chọn, đáp ứng mọi nhu cầu chụp ảnh hiển thị của bạn.
Chế độ chụp toàn màn hình (Full-screen Snip)
Đây là chế độ đơn giản và nhanh chóng nhất, giúp bạn chụp lại toàn bộ nội dung hiển thị trên giao diện máy tính của bạn. Để chụp toàn màn hình, bạn chỉ cần nhấn phím 'Prt Sc' hoặc mở phím tắt Snipping Tool từ thanh Taskbar và chọn chế độ 'Full-screen Snip'. Ngay lập tức, toàn bộ giao diện sẽ được chụp lại và chỉnh sửa hoặc lưu ảnh chụp một cách dễ dàng.
Chế độ chụp cửa sổ (Window Snip)
Chế độ này đặc biệt hữu ích khi bạn chỉ muốn chụp lại một cửa sổ cụ thể đang hoạt động trên máy tính. Sau khi nhấn tổ hợp phím tắt sử dụng Snipping Tool Windows logo key + Shift + S hoặc click vào biểu tượng phím tắt Snipping Tool Win 10 trên thanh Taskbar, chọn 'Window Snip'. Tiếp theo, chỉ cần di chuyển con trỏ chuột đến cửa sổ cần chụp và click chuột để tự động ghi lại toàn bộ nội dung hiển thị trên cửa sổ đó.
Chế độ chụp vùng tùy chọn (Rectangular Snip)
Chế độ chụp vùng tùy chọn (Rectangular Snip) cho phép bạn tự do chọn một vùng hình chữ nhật trên màn hình để chụp lại. Sau khi đã cài đặt phím tắt Snipping Tool, bạn hãy nhấn chọn 'Rectangular Snip' và nhấn giữ chuột trái, kéo để khoanh vùng nội dung cần chụp. Ngay khi bạn thả chuột, vùng bạn đã khoanh vùng sẽ được công cụ Snipping Tool tự động chụp lại.
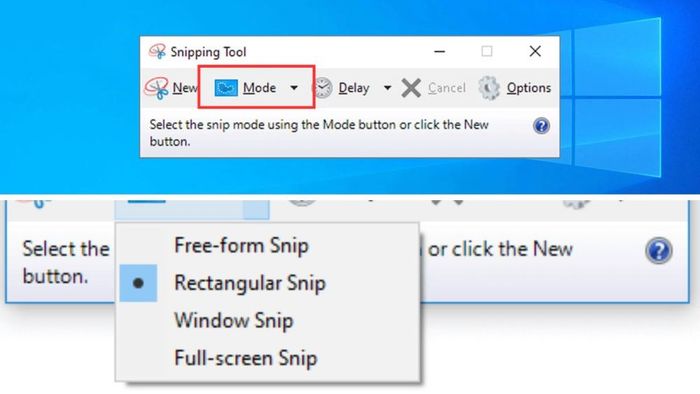
Chế độ chụp tự do (Free-form Snip)
Chế độ này cho phép bạn linh hoạt nhất trong việc chọn vùng chụp. Người dùng có thể vẽ một hình bất kỳ xung quanh khu vực muốn chụp. Trước hết, hãy mở công cụ Snipping Tool và chọn 'Free-form Snip'. Sau đó, nhấn giữ chuột trái và vẽ tự do quanh khu vực cần chụp. Khi thả chuột, công cụ Snipping Tool sẽ chụp lại vùng mà bạn vừa vẽ.
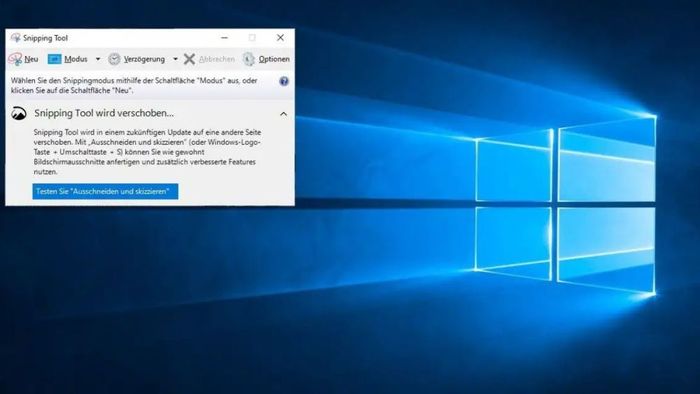
Bước 1: Mở Snipping Tool bằng phím tắt hoặc từ Menu Start.
-
Bước 1: Mở Snipping Tool: Sử dụng phím tắt đã cài đặt hoặc tìm kiếm 'Snipping Tool' trong Start Menu.
- Bước 2: Chọn chế độ chụp phù hợp (toàn màn hình, cửa sổ, vùng tùy chọn, tự do).
- Bước 3: Thực hiện chụp: Thực hiện thao tác tương ứng với chế độ đã chọn.
- Bước 4: Chỉnh sửa và lưu: Sau khi chụp, bạn có thể chỉnh sửa và lưu ảnh bằng các công cụ của Snipping Tool.
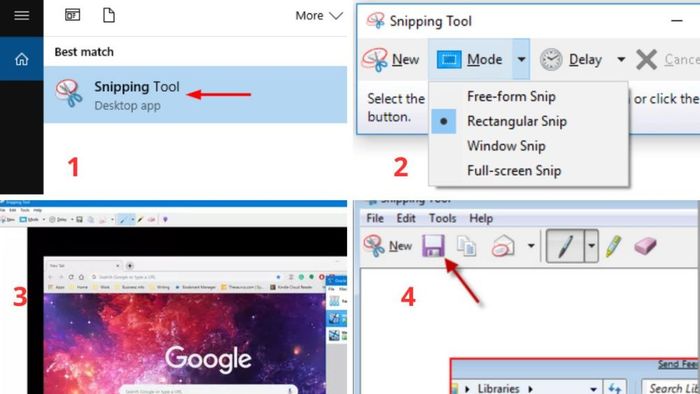
Các phím tắt trong Snipping Tool chi tiết
Không chỉ hỗ trợ chụp ảnh màn hình mà còn cung cấp nhiều phím tắt tiện lợi trong Snipping Tool giúp bạn làm việc hiệu quả hơn. Bằng cách sử dụng các phím tắt này, bạn có thể nhanh chóng chỉnh sửa và lưu lại ảnh màn hình đã chụp, tiết kiệm thời gian đáng kể.
- Alt + N hoặc Ctrl + N: Bắt đầu một phiên chụp mới
- Alt + M: Hiển thị menu các tùy chọn chụp ảnh
- Alt + D: Đặt thời gian chụp (1-5 giây)
- Shift + Mũi tên: Thay đổi kích thước vùng chụp
- Esc: Hủy chụp ảnh
- Ctrl + S: Lưu ảnh đã chụp
- Ctrl + C: Sao chép ảnh đã chụp
- Ctrl + E: Mở ảnh trong Paint 3D để chỉnh sửa

Bằng cách thành thạo các phím tắt trong Snipping Tool, bạn sẽ tiết kiệm được thời gian và tối ưu hóa công việc. Hy vọng bài viết này giúp bạn hiểu rõ hơn về cách sử dụng phím tắt Snipping Tool trên Windows 10.
