Trải nghiệm Ubuntu không còn là điều gì quá phức tạp!
Sau khi Ubuntu 12.10 được ra mắt với nhiều tính năng hấp dẫn, nhiều người dùng máy tính đã quan tâm. Dù vậy, việc chuyển từ Windows sang Ubuntu vẫn là một thách thức đối với nhiều người do chưa có kinh nghiệm trước đó. Tuy nhiên, có một số cách đơn giản để thử nghiệm Ubuntu trên máy tính mà không cần cài đặt, và bạn có thể quay lại sử dụng Windows nếu muốn.

1. Chạy trực tiếp từ USB hoặc đĩa CD/DVD
Một cách đơn giản nhất để dùng thử Ubuntu là chạy trực tiếp từ USB hoặc đĩa CD. Sau khi tạo USB hoặc đĩa CD/DVD với file .ISO của Ubuntu, bạn có thể mang đi bất kỳ máy tính nào và khởi động từ USB hoặc đĩa CD/DVD đó, sau đó sử dụng Ubuntu mà không làm thay đổi bất kỳ điều gì trên ổ cứng máy tính.
Để tạo USB hoặc đĩa CD Ubuntu, bạn cần có file .ISO của phiên bản mới nhất của Ubuntu, có thể tìm và tải trên mạng. Sau đó, bạn có thể sử dụng phần mềm Unetbootin để ghi file .ISO lên USB hoặc đĩa CD. Sau khi tải phần mềm về, bạn chỉ cần mở và chạy phần mềm mà không cần cài đặt.
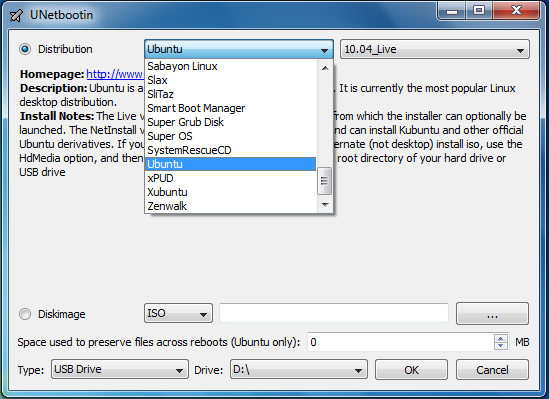
Bạn cần chọn hệ điều hành Ubuntu và phiên bản tương ứng trong phần Distribution. Ở cuối màn hình, bạn có thể chọn kiểu ghi dữ liệu lên đĩa CD hoặc USB, sau đó chọn ổ đĩa hoặc USB cần ghi và bấm OK. Bây giờ, bạn đã có một đĩa CD hoặc USB có thể khởi động Ubuntu.
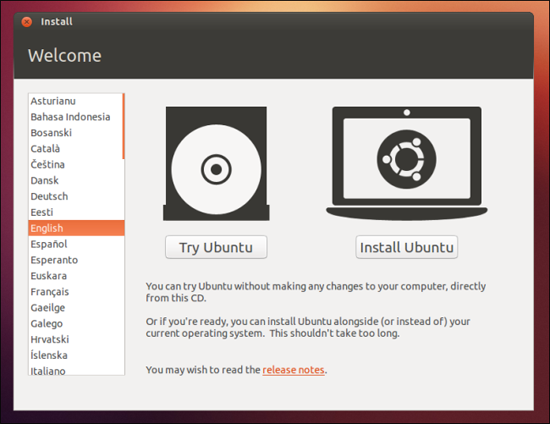
Khởi động lại máy tính và cắm USB hoặc đưa đĩa CD vào ổ đĩa. Vào BIOS và thiết lập hệ thống Boot từ CD-ROM hoặc Boot từ Thiết bị Flash tùy thuộc vào việc sử dụng đĩa CD hoặc USB. Khi hệ thống khởi động vào Ubuntu, bạn chỉ cần chọn Thử Ubuntu và trải nghiệm hệ điều hành mới.
2. Cài đặt Ubuntu trên Windows với Wubi
Mặc dù Ubuntu là một hệ điều hành riêng biệt, bạn vẫn có thể cài đặt và chạy thử nó trên Windows bằng phần mềm Wubi. Sau khi cài đặt qua Wubi, Ubuntu có thể được chọn để khởi động khi bạn bật máy, giống như việc cài song song hai hệ điều hành. Tuy nhiên, Ubuntu thực sự được cài đặt như một tập tin trên phân vùng của Windows. Bạn cũng có thể dễ dàng gỡ bỏ nếu không muốn tiếp tục sử dụng Ubuntu.
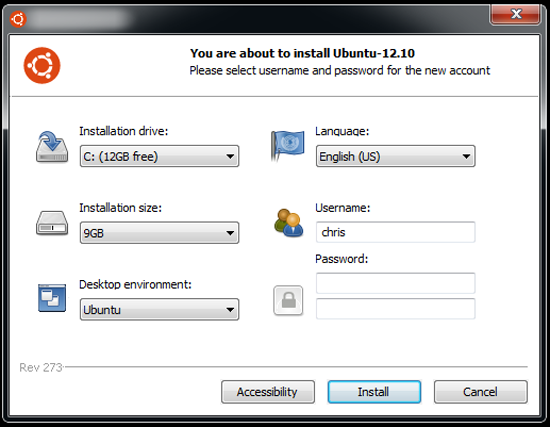
Tất cả những gì bạn cần làm là tải phần mềm Wubi với phiên bản Ubuntu mới nhất tại đây. Sau đó, bạn chỉ cần chọn ổ cứng cài đặt, Tên người dùng và Mật khẩu cùng phiên bản Ubuntu, sau đó nhấn Cài đặt và chờ phần mềm tải về và cài đặt Ubuntu. Khi quá trình hoàn tất, bạn sẽ thấy Ubuntu trên màn hình Boot khi khởi động máy tính cùng với hệ điều hành hiện tại.
3. Chạy Ubuntu trong máy ảo
Tương tự như các hệ điều hành khác, Ubuntu cũng có thể chạy trong máy ảo trên hệ điều hành của bạn. Bạn có thể chạy Ubuntu trong một cửa sổ trên Windows hoặc Mac OS mà không cần phải khởi động lại máy tính, và bạn có thể dễ dàng chuyển đổi giữa hai hệ điều hành.
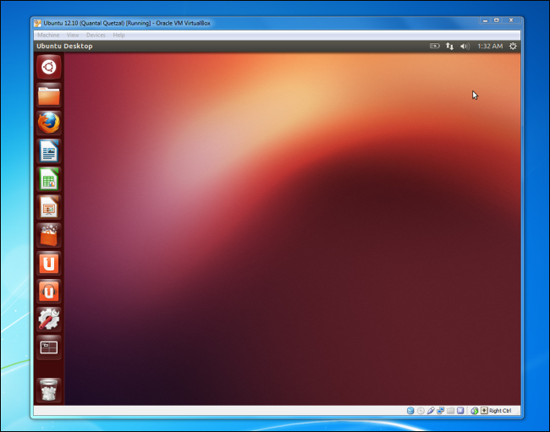
Trước tiên, bạn cần tải xuống phần mềm máy ảo VirtualBox. Sau khi cài đặt, bạn chỉ cần tạo một máy ảo mới và chỉ định file ISO của Ubuntu bạn đã tải xuống từ internet. Khi quá trình hoàn tất, bạn có thể trải nghiệm Ubuntu ngay trong hệ điều hành hiện tại. Tuy nhiên, tốc độ có thể chậm hơn so với các phương pháp khác và các hiệu ứng 3D của Ubuntu cũng có thể không hoạt động tốt nhất.
4. Cài đặt Ubuntu song song với hệ điều hành hiện tại
Nếu bạn đã cảm thấy hài lòng với Ubuntu và đã sử dụng nó trong một thời gian dài, bạn nên cài đặt nó như một hệ điều hành thực sự song song với hệ điều hành hiện tại. Điều này đảm bảo các tính năng hoạt động một cách tốt nhất. Bạn có thể làm điều này bằng cách thực hiện các bước giống như cách 1 'chạy trực tiếp từ USB hoặc CD/DVD' như đã nêu trên. Tuy nhiên, thay vì chọn Try Ubuntu, bạn sẽ chọn Install Ubuntu để cài đặt hệ điều hành mới vào một phân vùng khác trên ổ cứng. Trong quá trình cài đặt, hãy chọn cài đặt song song thay vì thay thế hoàn toàn hệ điều hành cũ bằng Ubuntu.
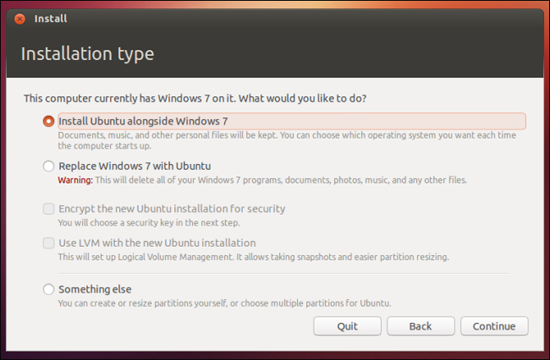
Tuy nhiên, sau khi đã cài đặt như một hệ điều hành thực sự, bạn không thể gỡ bỏ nó một cách đơn giản như các phương pháp trước đó. Tuy nhiên, việc cài đặt song song hai hệ điều hành cũng không ảnh hưởng nhiều đến hệ điều hành hiện tại của bạn. Do đó, bạn vẫn có thể sử dụng hệ điều hành quen thuộc trong khi vẫn có thể trải nghiệm những điều mới mẻ với Ubuntu.
Chúc các bạn thành công!
Tham khảo: howtogeek
