Chúng ta có thể quay lại màn hình Zoom để xem lại sau khi buổi học - buổi họp kết thúc. Việc ghi lại màn hình Zoom khá đơn giản, qua đó chúng ta sẽ lưu lại dưới dạng file MP4 để chia sẻ cho những người không tham gia trực tuyến.
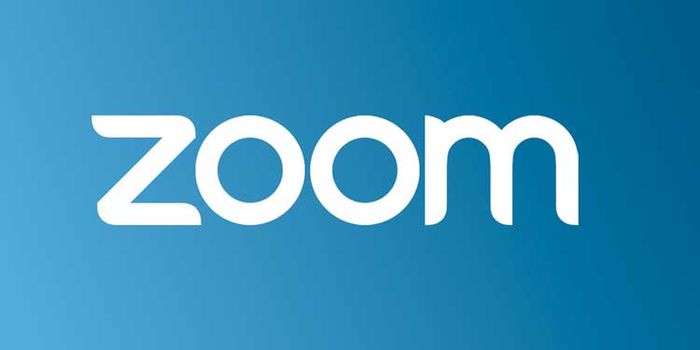
Hiện nay, Zoom đã trở thành công cụ học online phổ biến nhất, đặc biệt trong thời đại đại dịch Covid-19. Zoom đã từ một công cụ ít người biết đến trở thành phổ biến, hữu ích cho mọi người trong việc kết nối và học tập không bị gián đoạn. Ứng dụng này đã trở thành không thể thiếu trong giáo dục hiện nay.
Zoom đã nổi lên như một giải pháp giao tiếp tuyệt vời cho doanh nghiệp, tổ chức và trường học trong thời điểm đại dịch. Nó đã giúp hàng tỷ người trên toàn cầu kết nối và làm việc online dễ dàng hơn khi không thể gặp gỡ trực tiếp. Zoom đang được sử dụng rộng rãi trong giáo dục để tổ chức các buổi học online với những tính năng tuyệt vời, bao gồm cả việc ghi lại buổi học. Dưới đây là cách ghi lại video trên Zoom một cách đơn giản cho tất cả mọi người.
Đăng ký tài khoản trên Zoom
Đơn giản chỉ cần truy cập vào trang web zoom.us và đăng ký tài khoản. Sau khi hoàn tất, bạn sẽ nhận được hướng dẫn tải ứng dụng Zoom. Hãy tải phiên bản phù hợp với thiết bị của bạn sau đó.
Zoom cung cấp chất lượng video tốt nhất, thậm chí khi sử dụng tài khoản miễn phí. Nếu bạn muốn lưu video lên đám mây, bạn sẽ cần phải trả một khoản phí để sử dụng dịch vụ.
Ngoài ra, với tài khoản miễn phí, bạn có thể ghi video trong cuộc họp 2 người mà không có giới hạn thời gian. Tuy nhiên, nếu có nhiều người tham gia, bạn chỉ có thể ghi video trong 40 phút.
Trước khi quay video trên Zoom, hãy điều chỉnh một số cài đặt để đảm bảo mọi thứ diễn ra mượt mà. Bạn có thể tìm thấy tất cả các tùy chọn này trong phần Cài đặt ở góc trên bên phải của màn hình chính.
Hướng dẫn ghi video cuộc họp trực tuyến trên Zoom
- Cách ghi video cuộc họp trên Zoom vào máy tính
- Bắt đầu quay video lên máy tính
- Hướng dẫn ghi video cuộc họp trên Zoom và lưu trữ trên đám mây
- Bắt đầu ghi video cuộc họp trực tuyến Zoom và lưu trữ trên đám mây
- Cách ghi lại video trên Zoom trên điện thoại
Hướng dẫn ghi video cuộc họp trên Zoom vào máy tính
Việc ghi video trên máy tính có sẵn cho cả tài khoản miễn phí và trả phí. Những video đã ghi có thể được tải lên dịch vụ lưu trữ đám mây như Dropbox, Google Drive hoặc các dịch vụ phát trực tuyến như YouTube, Vimeo.
Lưu ý: Tính năng ghi video trên thiết bị không được hỗ trợ trên iOS và Android.
Yêu cầu để ghi video lên thiết bị trong Zoom
- Tài khoản Zoom Cơ bản (miễn phí) hoặc cao hơn.
- Zoom trên PC phiên bản 2.0 trở lên
- Zoom trên Mac phiên bản 2.0 trở lên
- Zoom trên Linux phiên bản 2.0 trở lên
Bật tính năng ghi video lên máy tính trong Zoom
Đối với tất cả thành viên trong tổ chức
1. Đăng nhập vào Zoom trên trình duyệt với quyền quản trị viên có thể chỉnh sửa và cài đặt tài khoản.
2. Nhấp vào Cài đặt Tài khoản.
3. Trong tab Ghi lại, điều hướng đến tùy chọn Ghi lại cục bộ và bật nó.
Nếu nó đang tắt, hãy trượt để bật lên. Nếu hiển thị hộp xác nhận, chọn Bật để xác nhận thay đổi.
4. (Tùy chọn) Nếu bạn muốn áp dụng cài đặt này cho tất cả người dùng trong tài khoản của mình, nhấp vào biểu tượng khóa và sau đó nhấp vào Khoá để xác nhận.
Đối với một nhóm
1. Đăng nhập vào Zoom trên trình duyệt với quyền quản trị viên có thể chỉnh sửa và cài đặt tài khoản.
2. Nhấp vào Quản lý Nhóm.
3. Chọn tên nhóm, sau đó nhấp vào tab Cài đặt.
4. Trong tab Ghi lại, điều hướng đến tùy chọn Ghi lại cục bộ và bật nó.
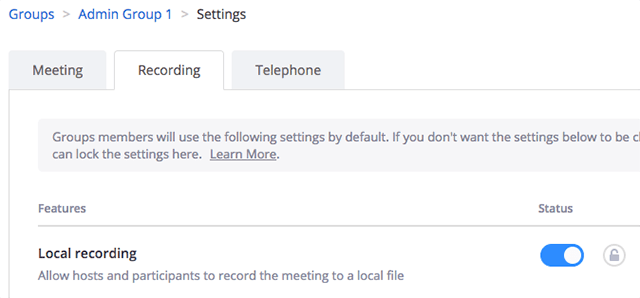
Trong trường hợp nó đang tắt, hãy trượt để bật lên. Nếu hiển thị hộp xác nhận, chọn Bật để xác nhận thay đổi.
5. Nếu tùy chọn này xuất hiện màu xám, nó đang bị khóa ở cấp độ tài khoản và bạn cần thay đổi ở cấp độ đó.
Đối với mục đích sử dụng cá nhân
1. Đăng nhập vào Zoom trên trình duyệt, nhấn Cài đặt Cuộc họp của tôi nếu bạn là quản trị viên hoặc Cài đặt Cuộc họp nếu bạn là thành viên.
2. Trong tab Ghi lại, điều hướng đến tùy chọn Ghi lại cục bộ và bật nó.
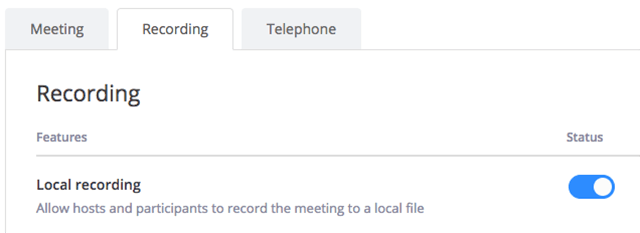
Nếu nó đang tắt, hãy kéo để bật lên. Nếu hiển thị hộp xác nhận, chọn Bật để xác nhận thay đổi.
Nếu tùy chọn này đang màu xám, nó bị khóa ở cấp độ tài khoản hoặc nhóm, bạn cần liên hệ với quản trị viên Zoom.
Bắt đầu ghi video lên máy tính
Chỉ host mới có thể ghi lại video cuộc gọi hoặc cần được cấp quyền ghi lại video cho người tham gia.
1. Mở Zoom và bắt đầu cuộc gọi trực tuyến với tư cách host.
2. Click vào Ghi lại để thực hiện ghi video.
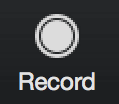
3. Trong menu, chọn Ghi lại trên máy tính này.
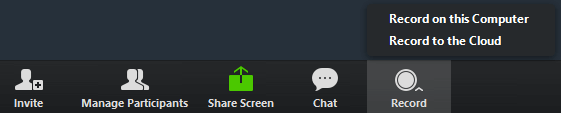
Host sẽ thấy Đang ghi... ở góc trái khi đang ghi.
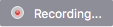
Người tham gia cũng sẽ nhìn thấy biểu tượng Ghi lại ở góc trái màn hình.
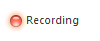
4. Click vào Người tham gia để xem ai đang ghi.
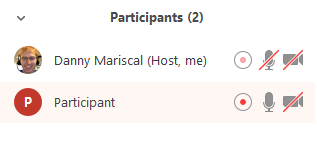
Những người tham gia ghi sẽ nghe một thông báo cho biết cuộc gọi đang được ghi lại trừ khi Host tắt tính năng thông báo này.
5. Sau khi cuộc họp kết thúc, Zoom sẽ chuyển đổi bản ghi thành các tệp để bạn xem lại.
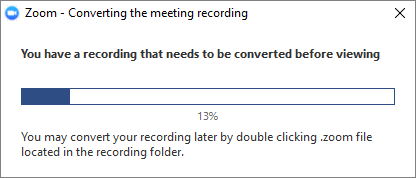
6. Khi quá trình chuyển đổi hoàn tất, thư mục chứa các tệp ghi sẽ mở.
Lưu ý: Theo mặc định, tệp âm thanh/video (mp4) sẽ được đặt tên là Zoom_0.mp4. Tệp chỉ có âm thanh (m4a) sẽ được đặt tên là audio_only.m4a.
Chú ý:
- Nếu cuộc họp bị đột ngột dừng hoặc quá trình chuyển đổi bị gián đoạn, các tệp ghi có thể bị hỏng và không thể khôi phục lại.
- Nếu quá trình chuyển đổi không thành công, bạn có thể thử chuyển đổi lại bằng cách điều hướng đến vị trí lưu tệp và nhấp đúp vào file ghi.
- Bạn có thể ghi cuộc họp theo nhiều kiểu khác nhau như khi bật chế độ xem người nói, chế độ xem gallery và chia sẻ màn hình.
Dừng hoặc tạm dừng ghi video vào máy tính trong Zoom
Trong quá trình ghi video, người dùng có thể Dừng hoặc Tạm dừng.
1. Nếu dừng (Dừng) thì bản ghi sẽ kết thúc và bạn sẽ bắt đầu một file ghi mới cho phân đoạn tiếp theo. Nếu Tạm dừng (Tạm dừng) thì Zoom sẽ ghi vào cùng một tệp khi bạn ấn tiếp tục.
Bạn có thể bấm vào phần điều khiển ở dưới cùng của màn hình:
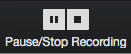
Hoặc chọn phần hiển thị ghi âm ở góc trái phía trên màn hình:

2. Khi nhấn Pause, biểu tượng ghi sẽ xuất hiện dưới dạng:
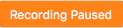
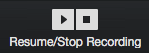

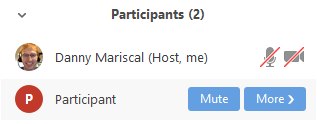
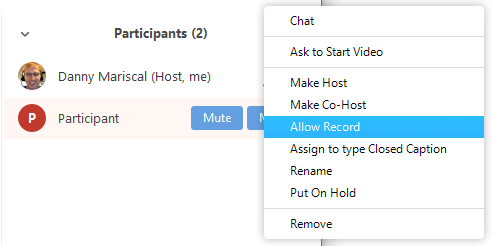

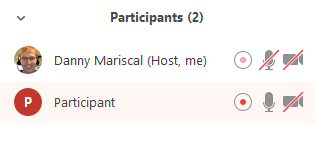
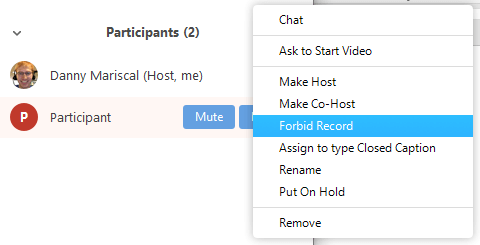

Bạn cũng có thể sử dụng các nút bật/tắt để thay đổi các cài đặt ghi âm trên Zoom:
- Ghi âm tự động hữu ích khi bạn muốn ghi lại toàn bộ bài giảng hoặc nội dung của các cuộc họp dài trên Zoom. Tuy nhiên, bạn có thể không muốn kích hoạt tính năng này nếu sử dụng Zoom thường xuyên do bộ nhớ có thể bị chiếm dụng nhiều.
- Chấp nhận ghi âm yêu cầu sự đồng ý của tất cả thành viên trước khi bắt đầu ghi âm. Bạn có thể muốn bật tùy chọn này nếu đang tham gia vào một nhóm mà không muốn bị ghi hình.
- Thông báo âm thanh nhiều lần khi cuộc họp được ghi âm cho phép tất cả thành viên biết khi nào ghi âm được kích hoạt hoặc tắt mà không làm gián đoạn cuộc họp.
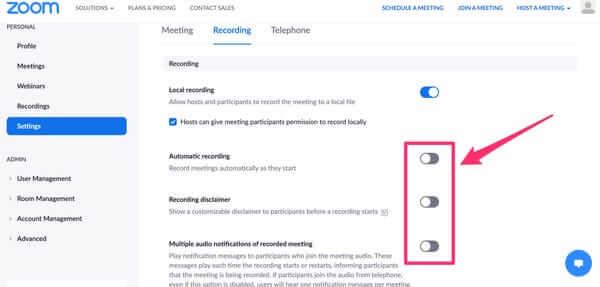
Mở tệp ghi âm cuộc họp trên Zoom trong máy tính
Mặc định, các tệp ghi âm sẽ được lưu tại:
- Máy tính cá nhân: C:\Users\Tên Người Dùng\Tài Liệu\Zoom
- Mac: /Users/Tên Người Dùng/Tài Liệu/Zoom
Để truy cập các tệp ghi âm:
1. Khởi động Zoom trên máy tính, chọn Cuộc họp.

2. Nhấn vào tab Ghi âm và chọn tệp ghi âm trên máy tính.
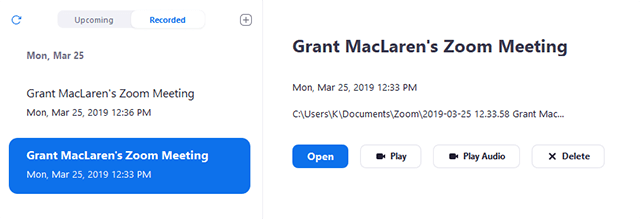
Lưu ý:
- Nếu bản ghi chưa được chuyển đổi thành tệp, nhấp vào Chuyển đổi để chuyển đổi và hiển thị các tùy chọn bên dưới.
- Nếu bạn thấy tùy chọn Mở, điều đó có nghĩa là bản ghi đã được lưu trên đám mây.
3. Bạn có thể quản lý và truy cập các bản ghi trên máy tính, bao gồm:
- Mở: Mở thư mục chứa bản ghi.
- Phát Video: Phát bản ghi bằng trình phát đa phương tiện mặc định của máy tính.
- Xóa: Xóa tệp ghi trên Zoom PC, nhưng vẫn còn trong máy tính của bạn.
- Biểu tượng Làm mới: Làm mới danh sách ghi nếu bạn không thấy bản ghi bạn cần.

6. Vào thư mục, bật Audio Record lên.
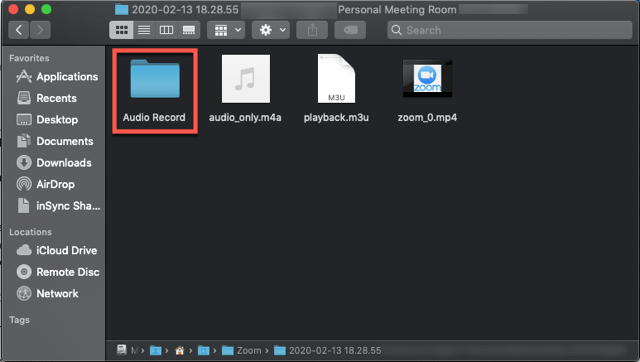
7. Trong thư mục Audio Record, mỗi bản ghi âm sẽ được liệt kê thành các file riêng biệt, mỗi file có tên kết thúc bằng tên của người tham gia.
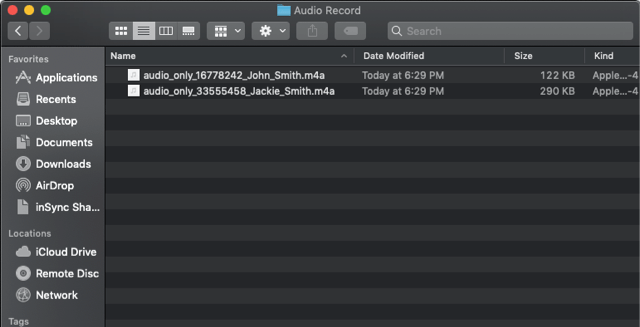
Hướng dẫn ghi video cuộc họp trong Zoom lên đám mây.
Chức năng ghi trên đám mây tự động hoạt động cho tất cả các tài khoản Zoom trả phí. Khi bạn bật Ghi vào Đám mây và ghi lại cuộc họp, video, âm thanh và tin nhắn trong cuộc trò chuyện sẽ được lưu trữ trên đám mây Zoom. Bạn có thể tải xuống hoặc chuyển tiếp các bản ghi từ trình duyệt.
Với tính năng ghi trên đám mây, bạn có thể sử dụng trên cả máy tính và thiết bị di động iOS, Android.
Yêu cầu để ghi video lên đám mây trong Zoom
- Tài khoản Zoom Pro, Business hoặc Enterprise.
- Người dùng trả phí.
- Zoom trên máy tính:
- Windows: phiên bản 3.5 trở lên
- macOS: phiên bản 3.5 trở lên
- Linux: phiên bản 3.5 trở lên
- Zoom trên di động:
- Android: phiên bản 3.5 trở lên
- iOS: phiên bản 3.5 trở lên
Dung lượng lưu trữ trên đám mây (phụ thuộc vào loại tài khoản)
| Gói | Dung lượng lưu trữ |
|---|---|
| Pro | 1 GB/Tài khoản |
| Business | 1 GB/Tài khoản |
| Education | 0.5 GB/Tài khoản |
| Zoom Rooms | 1 GB/Zoom Room |
Mua thêm để mở rộng không gian lưu trữ trên đám mây
| Gói | Bộ nhớ | Thêm 1 GB |
|---|---|---|
| $40/tháng | 100 GB | $1.5/GB |
| $100/tháng | 500 GB | $0.5/GB |
| $500/tháng | 3 TB | $0.1/GB |
Cách kích hoạt tính năng ghi âm lên đám mây trong Zoom
Thực hiện tương tự như bật tính năng ghi lên máy tính, nhưng thay vì chọn Lưu Trữ Cục Bộ, bạn chọn Ghi Lên Đám Mây.

Đổi cài đặt ghi trên đám mây trong Zoom
Sau khi bật ghi âm lên đám mây, bạn có thể điều chỉnh các thiết lập sau:
Thiết lập ghi âm
- Ghi người nói đang hoạt động cùng màn hình được chia sẻ: Ghi cả khi người nói đang phát biểu và nội dung được chia sẻ xuất hiện trên cùng một video.
- Ghi chế độ xem lưới cùng màn hình được chia sẻ: Ghi cả chế độ xem lưới và nội dung được chia sẻ xuất hiện trên cùng một video.
- Ghi người nói đang phát biểu, chế độ xem lưới và màn hình được chia sẻ một cách riêng lẻ: Ghi riêng từng chế độ xem người nói, xem lưới và màn hình được chia sẻ thành các video riêng biệt.
Âm thanh và cuộc trò chuyện
- Ghi âm thành tệp chỉ có âm thanh: Chỉ tạo ra tệp M4A chứa bản ghi âm.
- Lưu lại tin nhắn trò chuyện từ cuộc họp / hội thảo: Tạo ra một tệp TXT chứa bản sao của các tin nhắn trong cuộc họp.
Các thiết lập nâng cao
- Thêm thời gian vào bản ghi: Hiển thị thời gian trên video ghi lên đám mây. Thời gian này sẽ phản ánh theo múi giờ của người chủ, được thiết lập trong hồ sơ Zoom.
- Hiển thị tên người tham gia trong bản ghi: Thêm tên của người tham gia vào góc dưới bên phải của video.
- Ghi lại hình thu nhỏ khi chia sẻ: Tạo ra các hình thu nhỏ khi chia sẻ video.
- Tối ưu hóa bản ghi cho trình chỉnh sửa video của bên thứ 3: Tạo ra các tệp video ghi lên đám mây với định dạng chuẩn phù hợp với các trình chỉnh sửa video của bên thứ 3.
- Chuyển văn bản âm thanh: Tự động tạo ra bản trích xuất văn bản từ bản ghi đám mây của bạn.
- Lưu tin nhắn của panelist vào bản ghi: Lưu trữ tin nhắn được gửi bởi mọi người vào bản ghi.
- Điều khiển truy cập qua Địa chỉ IP: Chỉ cho phép các địa chỉ IP được chỉ định truy cập vào các bản ghi đám mây.
Bắt đầu ghi video cuộc họp trực tuyến lên đám mây Zoom
Chỉ có host hoặc co-host mới có thể thực hiện ghi video lên đám mây.
Tham khảo: Các quyền của host và cách chỉ định co-host trong Zoom
1. Khởi đầu cuộc gọi trực tuyến trên Zoom với vai trò là host.
2. Bấm vào nút Ghi âm trên thanh công cụ của Zoom.
3. Lựa chọn Ghi vào Đám mây để bắt đầu ghi vào đám mây Zoom.
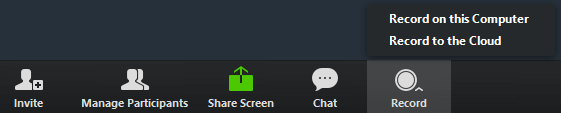
4. Để dừng hoặc tạm dừng ghi, chọn Tạm dừng/Dừng Ghi âm hoặc Kết thúc Cuộc họp.

Chia sẻ bản ghi địa phương trên Zoom
Ghi Lưu Trữ Cục Bộ hỗ trợ lưu trữ tệp ghi hình trên máy tính. Tuy nhiên, bạn không thể tải lên bản ghi địa phương lên đám mây của Zoom. Để lưu trữ video lên đám mây Zoom, bạn phải sử dụng Ghi Lưu Trữ Đám Mây.
Bên cạnh đó, bạn có thể chia sẻ tệp ghi địa phương với người khác bằng cách tải lên dịch vụ lưu trữ đám mây, nền tảng quản lý nội dung hoặc trang web phát video của bên thứ 3 như Google Drive, YouTube hoặc Vimeo.
Yêu cầu: Zoom phiên bản 3.5 trở lên trên máy tính.
Hướng dẫn:
Để tìm file ghi hình trên máy tính
1. Đăng nhập vào ứng dụng Zoom.

3. Click vào tab Đã Ghi.
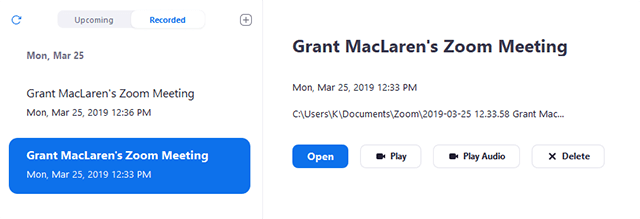
4. Chọn cuộc họp/buổi học trực tuyến bạn muốn xem bản ghi và nhấn vào Mở. Hành động này sẽ mở thư mục chứa file được lưu trữ. File video có định dạng Mp4.
5. Truy cập vào một dịch vụ phát video hoặc lưu trữ đám mây như Dropbox, Box, Google Drive, YouTube hoặc Vimeo và tải lên file Mp4.
Cách ghi lại video trên Zoom trên điện thoại
Nếu bạn là thành viên trả phí của Zoom, tức là sử dụng tài khoản Pro, Business hoặc Enterprise, bạn có thể ghi lại các cuộc họp trên ứng dụng di động. Những bản ghi này sẽ không được lưu trữ trên hệ thống, thay vào đó, chúng sẽ được lưu trong thư mục trực tuyến.
Hướng dẫn cách lưu video Zoom trên điện thoại sau đây áp dụng cho cả iPhone và Android. Như thường lệ, người chủ cuộc họp cần phải bật quyền ghi hình.
1. Mở ứng dụng Zoom trên iPhone hoặc Android và tham gia vào một cuộc họp. Sau đó, chạm vào biểu tượng 3 chấm ở góc dưới bên phải.
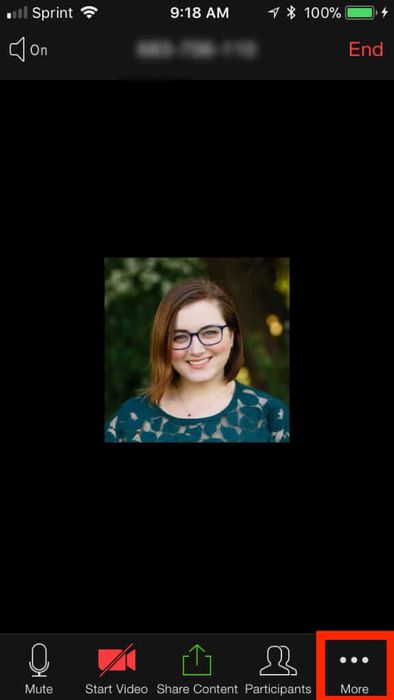
2. Từ menu xuất hiện, chọn Ghi vào Đám mây (iOS) hoặc Ghi âm (Android).
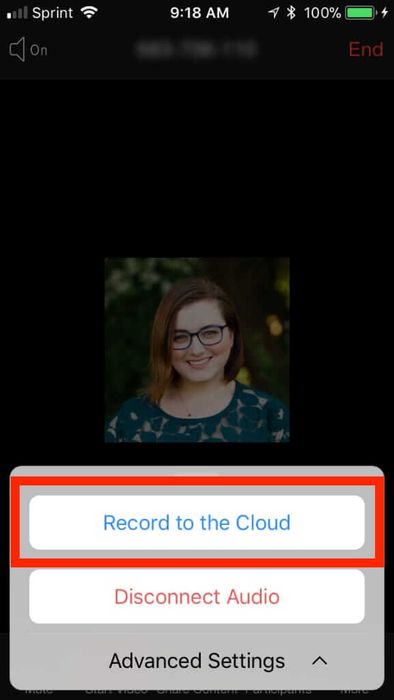
3. Cuộc họp sẽ bắt đầu được ghi lại, và biểu tượng Ghi lại... sẽ hiện ở góc trên bên phải. Bạn có thể chạm vào biểu tượng này để dừng hoặc tạm dừng việc ghi lại bài giảng trên Zoom trên điện thoại.
Sau khi dừng việc ghi hình, bạn có thể tìm và chia sẻ nó bằng cách vào Bản Ghi của Tôi trên trang web Zoom.
Bây giờ bạn đã biết cách ghi âm cuộc gọi video trên Zoom và xem lại khi cần.
Đề xuất một số mẹo để nâng cao chất lượng ghi hình trên Zoom
Bật chất lượng cao
Khi bạn muốn quay video trên Zoom, hãy biết cách kích hoạt chất lượng HD nếu muốn cuộc họp, bài giảng hoặc lớp học được ghi lại ở độ phân giải 720p hoặc 1080p. Để bật video HD trên Zoom, bạn vào Cài đặt > Video > Chọn HD trong Camera. Tuy nhiên, tính năng này chỉ hỗ trợ cho tài khoản Zoom Pro.
Kích hoạt cài đặt tự điều chỉnh độ sáng
Trong trường hợp đang ở môi trường ánh sáng yếu, tính năng này có thể tự động làm sáng video của bạn. Bật nó bằng cách vào Cài đặt > Video > Bật Điều chỉnh ánh sáng thấp sang Chạy.
Sử dụng tính năng Touch Up My Appearance
Đây là cài đặt giúp nâng cao chất lượng hình ảnh video. Bạn có thể kích hoạt nó bằng cách vào Cài đặt > Video > Bật Touch Up My Appearance.
Trên iOS, vào tab Cài đặt > Cuộc họp > Touch Up My Appearance. Hiện tại, trên Android chưa có tính năng này.
Điều chỉnh cài đặt âm thanh
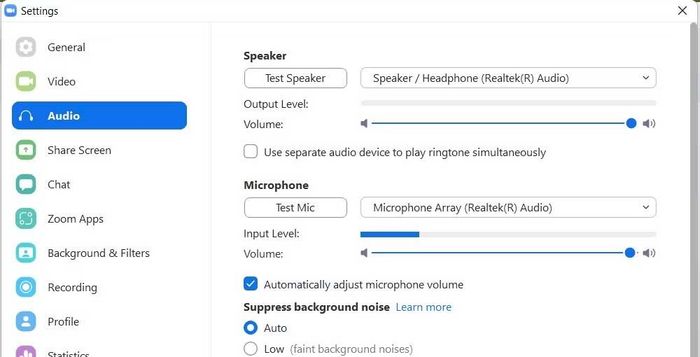
- Kiểm tra mic, loa và chất lượng âm thanh ở đây.
- Giảm tiếng ồn môi trường và đảm bảo hủy nhiễu được kích hoạt tự động.
Tinh chỉnh các tùy chọn ghi hình
Đây là nơi bạn có thể kiểm tra vị trí lưu trữ các bản ghi cuộc họp. Bạn có thể thay đổi nó nếu muốn vào một thư mục khác theo cách thủ công. Hơn nữa, hãy đảm bảo tích những lựa chọn sau:
Ghi file âm thanh riêng cho từng người tham gia. Đặc biệt, nếu bạn đang ghi hình cuộc họp cho podcast hoặc kênh YouTube và sau đó chỉnh sửa video. Điều này có thể giúp bạn tăng âm lượng đến mức khán giả có thể dễ dàng nghe.
Công cụ miễn phí Auphonic có thể giúp bạn làm đồng bộ âm lượng cho toàn bộ video. Bạn chỉ cần tải lên file âm thanh lên nền tảng này.
- Tối ưu hóa cho các công cụ chỉnh sửa video bên thứ ba để tạo ra video chất lượng hơn.
- Thêm dấu thời gian vào bản ghi nếu cần.
- Quay video trong khi chia sẻ màn hình.
- Lưu tạm thời file ghi hình.
Mẹo ghi chú trong cuộc họp trên Zoom
Hiểu cách ghi chú cơ bản
Trước khi cuộc họp bắt đầu, hãy ghi lại thông tin đã có sẵn để tránh lãng phí thời gian không cần thiết, bao gồm:
- Ngày và giờ: Giúp bạn sắp xếp và phân loại ghi chú hợp lý.
- Người tham gia và loại họp: Họp nhóm hay họp đối tác? Ai sẽ tham dự?
- Danh sách nội dung chính.
- Ý tưởng: Bạn đã có dữ liệu muốn chia sẻ trong cuộc họp chưa? Hãy ghi chú chúng để không bị quên.
- Trong cuộc họp: Khi cuộc họp bắt đầu, hãy tập trung ghi chú những ý quan trọng đã được nhắc đến, bao gồm:
- Nhiệm vụ: Chi tiết về kế hoạch như người tham gia, công việc, trách nhiệm, tiến độ, và hạn chót.
- Thống kê: Các con số quan trọng trong suốt cuộc họp.
- Câu hỏi và trả lời: Ghi lại những câu hỏi và vấn đề đã được giải đáp trong cuộc họp để tham khảo sau này.
Ghi lại toàn bộ nội dung trong cuộc họp thật sự rất hữu ích, nhưng để làm điều này không dễ dàng. May mắn khi có tính năng ghi âm trên Zoom, thậm chí bạn có thể ghi lại toàn bộ cuộc họp. Điều này có vẻ không quá khó phải không?
Chúc các bạn thành công!
