Muốn ghi kích thước trên AutoCAD nhưng chưa biết cách? Hãy tìm hiểu cách thực hiện đơn giản này!

Cách hiển thị và ghi kích thước trong CAD
I. Lệnh sử dụng để ghi kích thước trong AutoCAD
Các lệnh đo và ghi kích thước trong AutoCAD:
| STT | Lệnh viết tắt | Ý nghĩa lệnh |
| 1 | DLI (DIMLINEAR) | Dùng để đo đoạn thẳng. |
| 2 | DAL (DIMALIGNED) | Dùng để đo đoạn xiên. |
| 3 | DI (DIST) | Dùng để xem thuộc tính đối tượng. |
| 4 | DCO (DIMCONTINUE) | Dùng để đo liên tiếp đối tượng. |
| 5 | DRA (DIMRADIUS) | Dùng để đo bán kính đường tròn hoặc bán kính cung tròn. |
| 6 | DDI (DIMDIAMETER) | Dùng để đo đường kính đường tròn. |
| 7 | DAR (DIMARC) | Dùng để đo cung tròn. |
| 8 | DBA (DIMBASELINE) | Dùng để đo đường kích thước tổng nằm ở trên. |
| 9 | DOR (DIMORDINATE) | Dùng để ghi tọa độ. |
| 10 | DAN (DIMANGULAR) | Dùng để đo góc. |
| 11 | DDA (DIMDISASSOCIATE) | Giữ chặt chân Dim không bị nhảy khi di chuyển đối tượng. |
| 12 | DIMREGEN | Tái tạo lại đường Dim (Chủ yếu dùng khi ta Dim bên layout) |
| 13 | DIMASSOC (chọn =2) | Ghi kích thước bên Layout đúng với bên Model |
II. Ghi, hiển thị kích thước trong CAD
1. Hướng dẫn nhanh
Trong giao diện CAD, nhập lệnh tương ứng theo hướng dẫn > Nhấn Enter hoặc Space (cách) > Chọn điểm đầu đối tượng cần đo > Kéo đến điểm cuối cần đo > Click chuột trái để hoàn tất.
2. Hướng dẫn chi tiết
Bước 1: Sử dụng lệnh DLI (DIMLINEAR) và nhấn Enter.
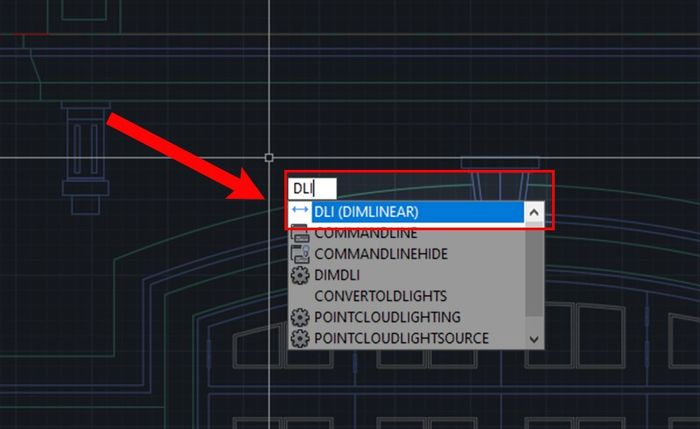
Ghi, hiển thị kích thước trong CAD
Bước 2: Chọn điểm đầu cho đối tượng và kéo đến điểm cuối như hình dưới. Click chuột trái để kết thúc lệnh.
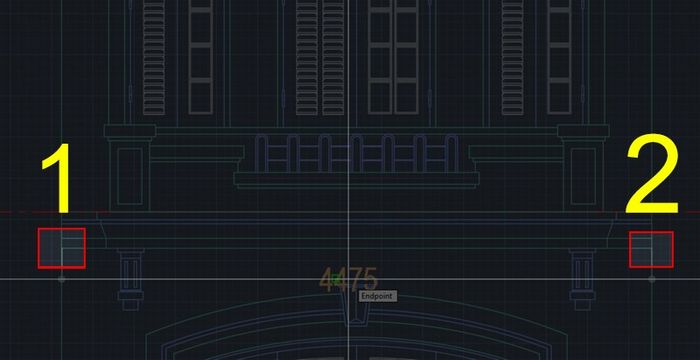
Ghi, hiển thị kích thước trong CAD
Bước 3: Kết quả sẽ hiển thị giá trị của đoạn thẳng.
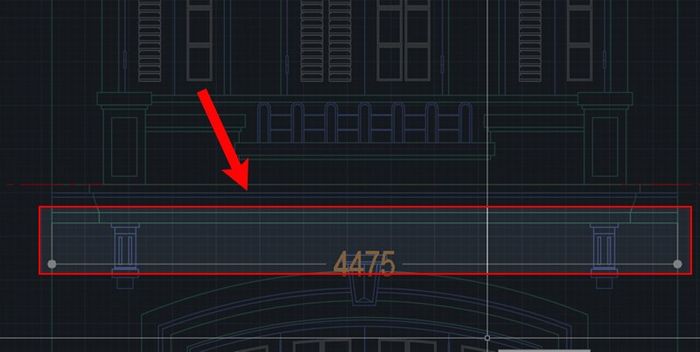
Kết quả
- 2 cách chuyển đổi CAD sang PDF nhanh chóng trên máy tính
- Cách reset, khôi phục cài đặt gốc Autocad (CAD) về mặc định
- Cách chuyển, thay đổi màu nền trong CAD từ cơ bản đến nâng cao
- Cách vẽ đường cong trong CAD bằng lệnh Spline đơn giản
Đây là hướng dẫn Cách ghi, hiển thị kích thước trong CAD. Mong rằng nó sẽ giúp bạn trong công việc và học tập. Hãy để lại ý kiến của bạn dưới phần bình luận nếu cần hỗ trợ!
