Hướng dẫn này từ Mytour sẽ chỉ cho bạn cách trích xuất (hoặc 'giải nén') nội dung của một thư mục ZIP. Việc giải nén các tập tin từ một thư mục ZIP sẽ giải nén các tập tin, cho phép bạn mở và chạy chúng một cách chính xác. Bạn có thể dễ dàng giải nén các thư mục ZIP bằng cách sử dụng phần mềm tích hợp trên cả máy tính Windows và Mac.
Những điều bạn nên biết
- Để giải nén trên Windows, bạn chỉ cần nhấp đúp vào tập tin, chọn 'Trích xuất tất cả,' chọn một thư mục và sau đó nhấp vào 'Trích xuất.'
- Trên Mac, chỉ cần nhấp đúp vào tập tin để giải nén.
- Nếu bạn đang sử dụng dòng lệnh Linux, hãy sử dụng unzip tên_tập_tin.zip để giải nén tập tin.
Các bước
Windows
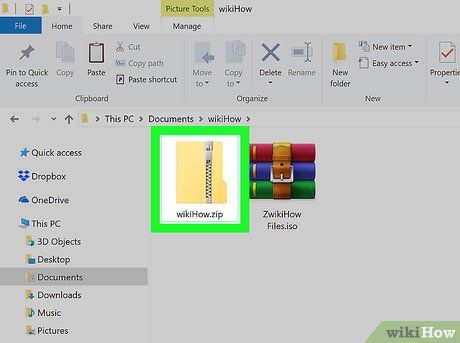
Nhấp đúp vào tập tin ZIP. Điều này sẽ hiển thị nội dung trong cửa sổ File Explorer.
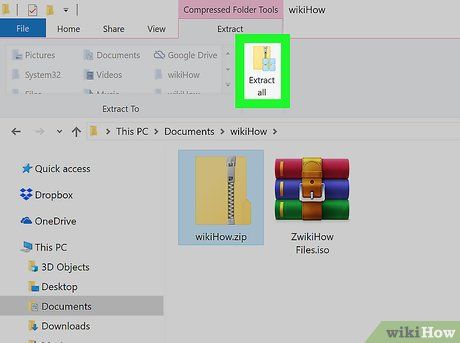
Nhấp vào Giải nén tất cả. Đây là biểu tượng trông giống như một thư mục có dây kéo và bốn hình vuông màu xanh lá cây gần phía trên cửa sổ.
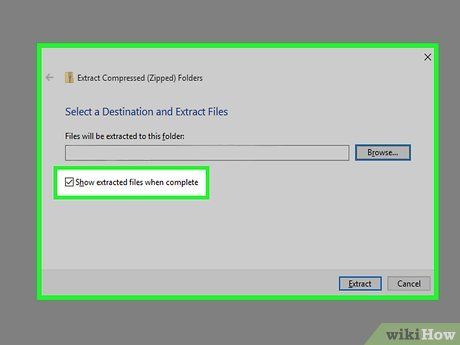
Chọn vào ô bên cạnh 'Hiển thị các tập tin đã giải nén khi hoàn tất.' Nó ở góc dưới bên trái của cửa sổ. Điều này giúp bạn sẽ được dẫn đến các tập tin đã được giải nén ngay khi chúng được giải nén.
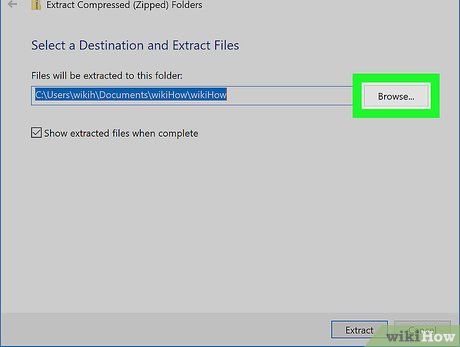
Chọn một thư mục để giải nén. Nếu bạn muốn đặt các tập tin đã giải nén vào một vị trí khác ngoài thư mục hiện tại mà thư mục ZIP được lưu trữ, làm theo các bước sau:
- Nhấp vào Duyệt... ở phía bên phải của cửa sổ.
- Nhấp vào tên thư mục mà bạn muốn lưu trữ thư mục đã giải nén.
- Nhấp vào Chọn Thư mục.
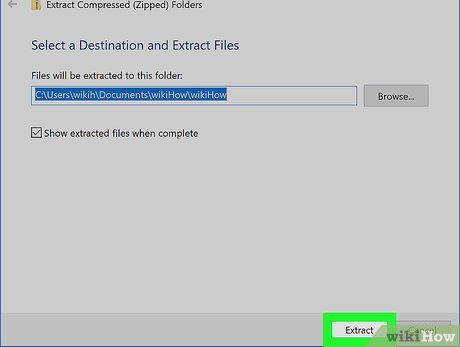
Nhấp vào Giải nén. Nó ở dưới cùng của cửa sổ. Nội dung của tập tin ZIP của bạn sẽ được giải nén vào một thư mục đã giải nén ở vị trí đã chọn. Bây giờ bạn có thể làm việc với các tập tin bên trong thư mục.
Mac
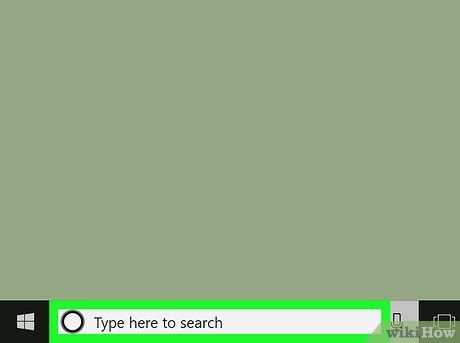
Sao chép thư mục ZIP sang một vị trí khác (tùy chọn). Khi bạn giải nén một tập tin, nội dung sẽ được giải nén vào cùng một thư mục như tập tin ZIP. Nếu bạn muốn giải nén nội dung ở một nơi khác, bạn có thể di chuyển tập tin ZIP trước khi giải nén. Đây là cách làm:
- Nhấp một lần vào thư mục ZIP để chọn nó.
- Nhấp vào Chỉnh sửa ở phía trên bên trái của màn hình.
- Nhấp vào Sao chép trong menu thả xuống.
- Đi đến thư mục mà bạn muốn lưu trữ thư mục ZIP.
- Nhấp vào Chỉnh sửa một lần nữa, sau đó nhấp vào Dán.

Nhấp đúp vào thư mục ZIP. Nội dung của tập tin ZIP sẽ giải nén vào một thư mục mới trong thư mục hiện tại. Khi các tập tin được giải nén xong, thư mục chứa các tập tin của bạn sẽ xuất hiện.
Linux
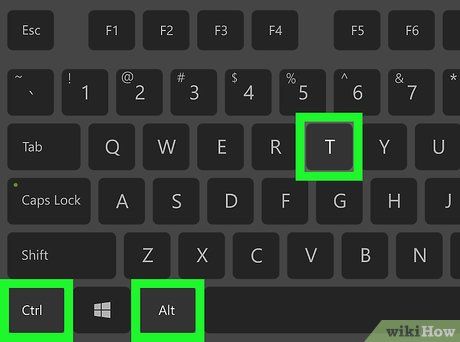
Mở cửa sổ terminal. Nhấp vào biểu tượng ứng dụng Terminal trên màn hình hoặc nhấn Ctrl + Alt + T để mở một cửa sổ ngay bây giờ.
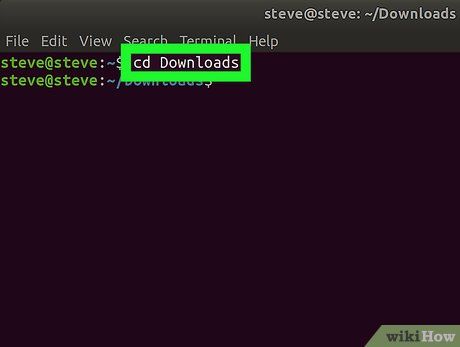
Chuyển đến thư mục chứa tập tin ZIP. Gõ lệnh cd và một khoảng trắng, gõ đường dẫn đến thư mục chứa tập tin ZIP và nhấn Enter.
- Ví dụ, nếu tập tin ZIP nằm trong thư mục 'Downloads', bạn sẽ gõ cd Downloads vào Terminal.
- Nếu tập tin ZIP nằm trong một thư mục gọi là 'ZIP' bên trong thư mục 'Downloads', bạn sẽ cần gõ cd /home/ten/Downloads/ZIP (ở đây ten là tên của bạn) thay vào đó.
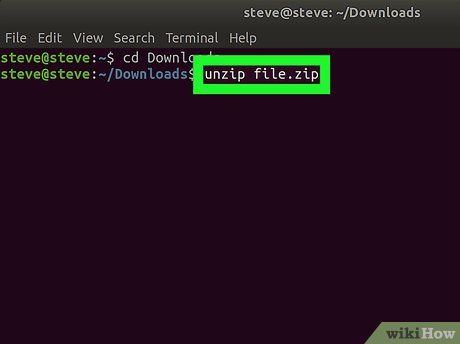
Nhập lệnh 'unzip'. Gõ unzip file.zip với file là tên thư mục, sau đó nhấn Enter để chạy. Điều này sẽ giải nén các tập tin vào thư mục hiện tại.
- Nếu tên tập tin chứa dấu cách, bạn sẽ đặt dấu ngoặc kép ở hai bên của 'file.zip' (ví dụ, unzip 'this is a zipped folder.zip').
- Lệnh unzip trên Linux không tạo ra một thư mục mới cho các tập tin đã giải nén.
iPhone/iPad
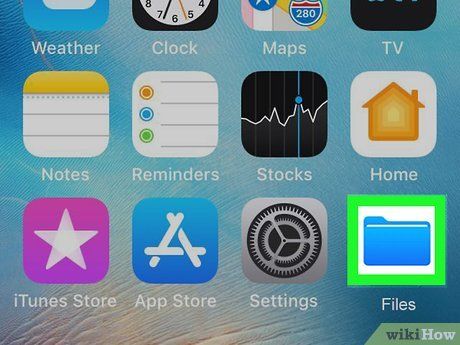
Mở ứng dụng Files. Đó là biểu tượng màu xanh dương có nhãn 'Files' trong danh sách ứng dụng của bạn. Bạn cũng có thể tìm thấy nó bằng cách vuốt sang phải trên màn hình chính cho đến khi bạn đến màn hình 'Thư viện ứng dụng' và nhấp vào thư mục Productivity & Finance.
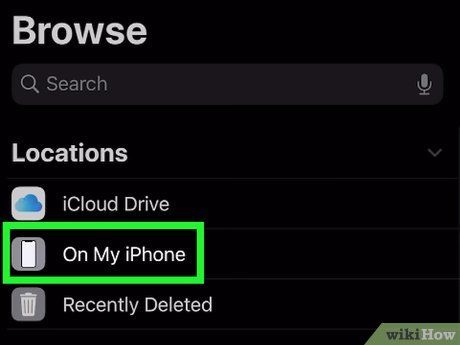
Đi đến vị trí của tập tin ZIP. Nếu tập tin này trên iPhone của bạn, ví dụ, hãy chạm vào Trên iPhone của tôi. Và nếu nó được lưu trong một thư mục cụ thể, hãy chạm vào thư mục đó để mở nó ngay bây giờ.
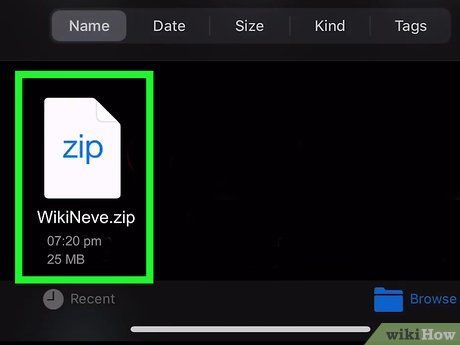
Chạm vào tập tin ZIP. Điều này ngay lập tức tạo ra một thư mục chứa nội dung của tập tin ZIP.
- Bạn có thể đổi tên cho thư mục này nếu bạn muốn. Chạm và giữ thư mục và chọn Đổi tên để làm điều đó.
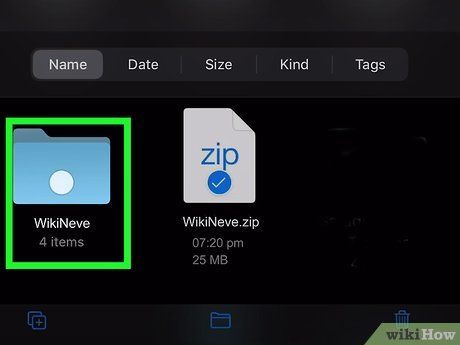
Chạm vào thư mục để mở nó. Điều này sẽ hiển thị nội dung của tập tin ZIP.
Android
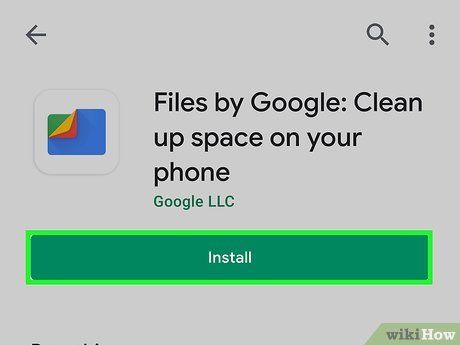
Cài đặt ứng dụng Files by Google trên thiết bị Android của bạn. Nếu bạn đã có ứng dụng 'Files' trong ngăn ứng dụng của mình, bạn có thể mở nó ngay bây giờ. Tuy nhiên, một số thiết bị Android đi kèm với các ứng dụng 'Files' khác nhau, và chúng có thể không thể giải nén tập tin. Dưới đây là cách cài đặt ứng dụng Files chính thức của Google:
- Mở Cửa hàng Play.
- Gõ files by google vào thanh tìm kiếm.
- Chạm vào Files by Google trong kết quả tìm kiếm.
- Chạm vào Cài đặt để tải xuống ứng dụng. Nếu bạn đã có ứng dụng này, bạn sẽ không thấy tùy chọn này - thay vào đó, bạn sẽ thấy Mở thay vào đó.
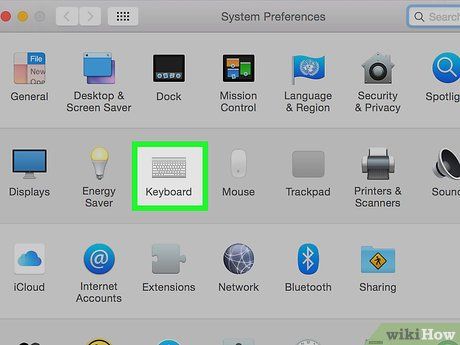
Mở Files by Google. Đó là biểu tượng thư mục màu xanh dương có góc hạ xuống và có nhiều màu sắc khác nhau.

Chạm vào Duyệt. Đó là biểu tượng thư mục có kính lúp.
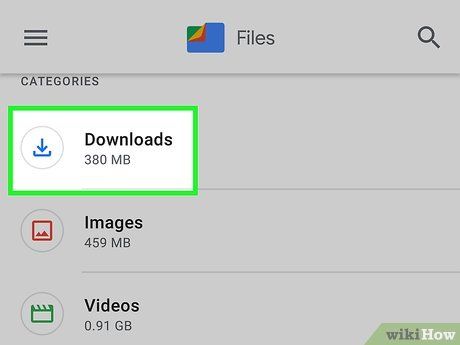
Đi đến thư mục chứa tập tin ZIP của bạn. Ví dụ, nếu nó nằm trong thư mục Tải về của bạn, hãy chọn thư mục đó.
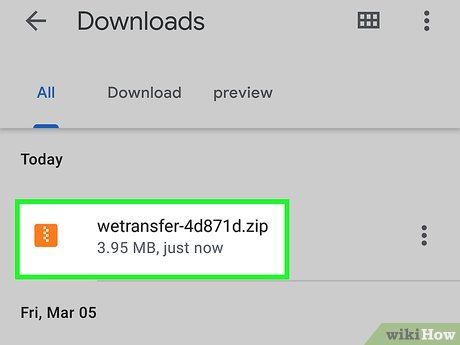
Chạm vào tập tin ZIP. Một cửa sổ bật lên sẽ hiển thị nội dung bên trong tập tin.
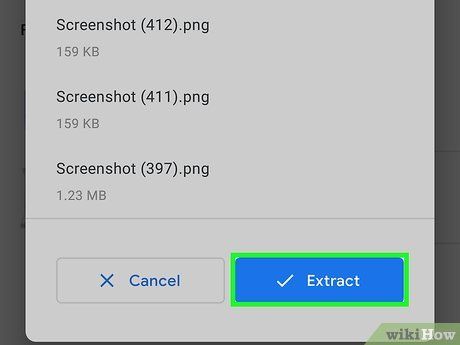
Chạm vào Giải nén. Điều này sẽ giải nén các tập tin từ tập tin ZIP nén và hiển thị một bản xem trước.
- Nếu bạn muốn xóa tập tin ZIP sau khi giải nén tập tin, hãy đánh dấu vào ô bên cạnh 'Xóa tập tin ZIP' ngay bây giờ.
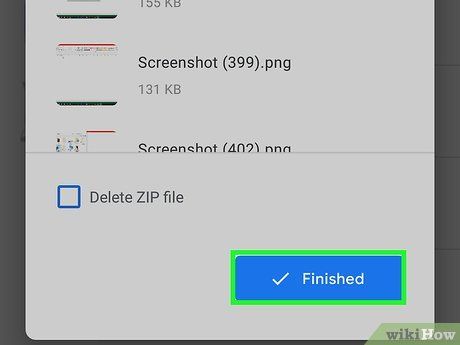
Chạm vào Hoàn tất. Bây giờ nội dung của tập tin ZIP đã được giải nén vào thư mục hiện tại.
