Trong quá trình cài đặt máy in, nhiều người thường gặp phải các sự cố như quá trình cài đặt đang diễn ra nhưng đột ngột dừng lại, máy in không nhận lệnh, tài liệu in ra trắng trơn, hoặc không nhận tín hiệu từ máy tính. Dù bạn đã thử mọi cách nhưng vẫn nhận thông báo 'Windows không thể kết nối với máy in'.
- Tải driver máy in HP LaserJet 1020 từ Mytour
- Tải driver máy in Laser Canon LBP 3300 từ Mytour
- Tải driver máy in Canon LaserShot LBP-1120 từ Mytour
Vậy làm thế nào để xử lý tình trạng trên? Mời bạn đọc theo dõi bài viết dưới đây của Mytour để nhanh chóng khắc phục vấn đề Windows không kết nối với máy in:
Những sự cố thường gặp gây ra lỗi Windows không thể kết nối với máy in
Lỗi Windows không thể kết nối với máy in
Khi thêm máy in mới và gặp thông báo 'Windows không thể kết nối với máy in', có thể do thiếu file mscms.dll.
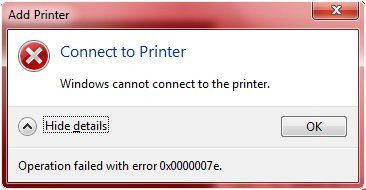
Trước tiên, bạn hãy truy cập vào đường dẫn:
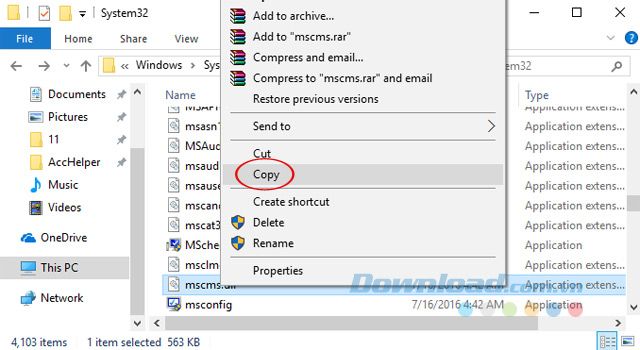
Tiếp theo, dán vào thư mục theo đường dẫn sau:
C:\Windows\system32\spool\drivers\x64\3\ nếu bạn đang dùng Windows 7 64-bit.
C:\Windows\system32\spool\drivers\w32x86\3\ nếu bạn đang sử dụng Windows 7 32-bit.
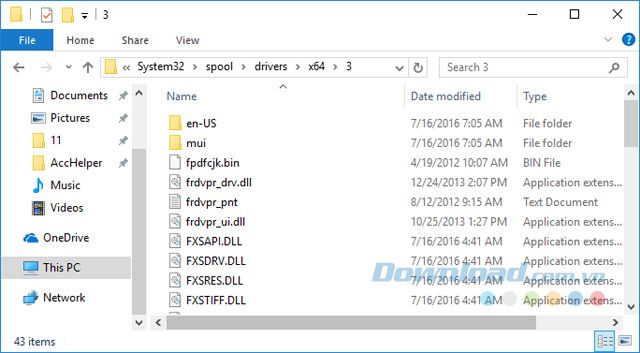
Cuối cùng, khởi động lại máy in, sau đó tiến hành chia sẻ máy in trên mạng LAN như bình thường.
Liên kết máy in với Windows
Một máy in trên mạng có thể được kết nối thông qua Ethernet, Wifi hoặc trực tiếp qua cổng USB. Việc chia sẻ máy in trên máy chủ hoặc máy tính với máy in được kết nối qua cổng USB có thể được chia sẻ với người dùng khác trên mạng.
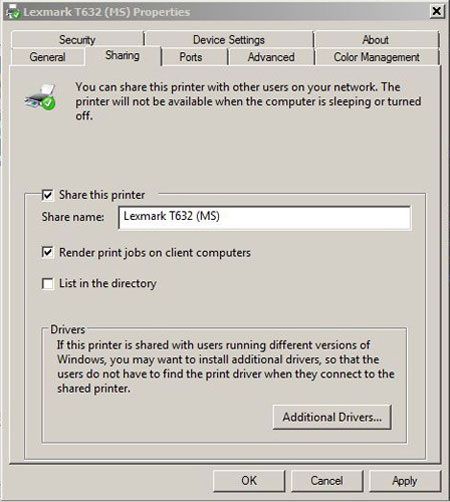
Nhập từ khóa Thêm Máy In vào ô tìm kiếm. Khi cửa sổ Thêm Máy In hiện ra, nhấn vào Thêm máy in cục bộ cho cổng USB, hoặc Thêm máy in trên mạng, không dây hoặc Bluetooth cho mạng Wifi và Bluetooth. Ngay sau đó, Windows sẽ tự động tìm kiếm máy in trên mạng. Khi tìm thấy, máy in sẽ tự động kích hoạt, bạn có thể chọn và in như bình thường.
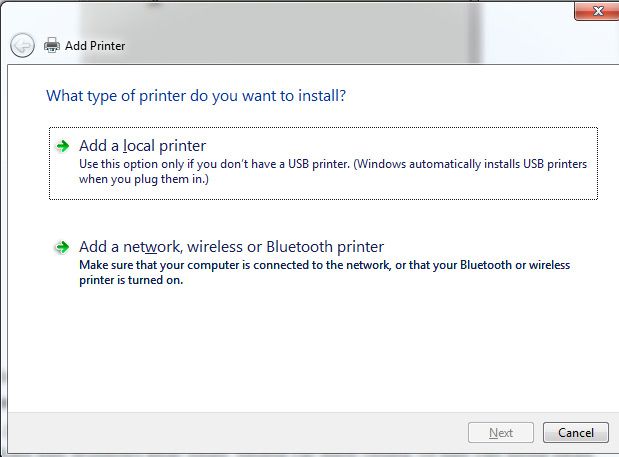
Sự cố 101 khi kết nối với máy in
Khi cài đặt máy in không thành công, máy in sẽ không hiển thị trong danh sách có sẵn hoặc hiển thị thông báo 'Windows không thể kết nối với máy in'. Trong trường hợp này, bạn cần kiểm tra xem máy in và máy tính có kết nối vào cùng một mạng không, và kiểm tra xem tính năng chia sẻ máy in đã được kích hoạt chưa?
Nếu máy in vẫn không xuất hiện trong Add Printer Wizard hoặc không thể kết nối khi chọn tên của nó. Bạn hãy chọn Máy in tôi muốn không được liệt kê.
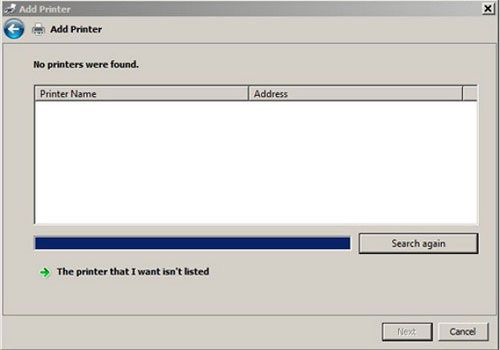
Cửa sổ tiếp theo sẽ hiển thị ba lựa chọn:
- Tìm máy in trong thư mục, dựa trên vị trí hoặc tính năng: Nếu không tìm thấy tên máy in trong cửa sổ đầu tiên ở bước trên, thì tùy chọn này cũng sẽ không hiển thị.
- Chọn máy in theo tên: Bạn có thể nhập tên máy in cần kết nối theo mẫu '\\TênMáyTính\TênMáyIn'. TênMáyTính là tên máy chủ hoặc máy tính mà máy in được cài đặt trên mạng. Bạn có thể tìm thấy thông qua Control Panel > System and Security > System (trong Windows 7). Nếu không biết tên máy in (TênMáyIn), hãy hỏi người sử dụng trực tiếp máy in đó hoặc liên hệ với bộ phận Công nghệ thông tin trong tổ chức để biết. Nếu may mắn, việc chọn máy in theo cách này sẽ giúp bạn kết nối được máy in.
- Thêm máy in bằng cách sử dụng TCP/IP hoặc tên máy: Thêm máy in bằng cách sử dụng giao thức TCP/IP hoặc tên máy.
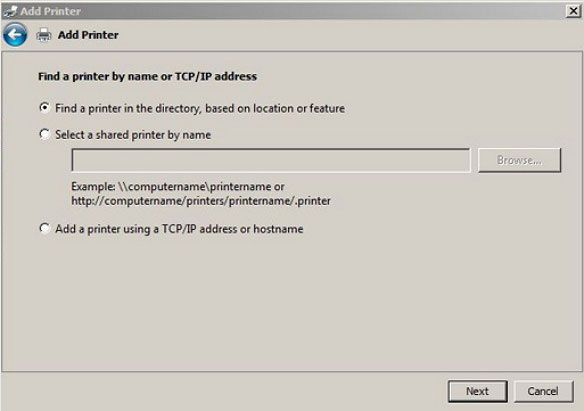
Nếu bạn chọn tùy chọn thứ ba, bạn cần biết địa chỉ IP tĩnh của máy in. Để lấy địa chỉ IP tĩnh, truy cập vào Control Panel > Printers, nhấp chuột phải vào biểu tượng máy in cần xem, chọn Printer Properties và chọn thẻ Ports. Xác định tên máy in bạn muốn lấy địa chỉ IP, bạn sẽ thấy địa chỉ IP như trong hình dưới:
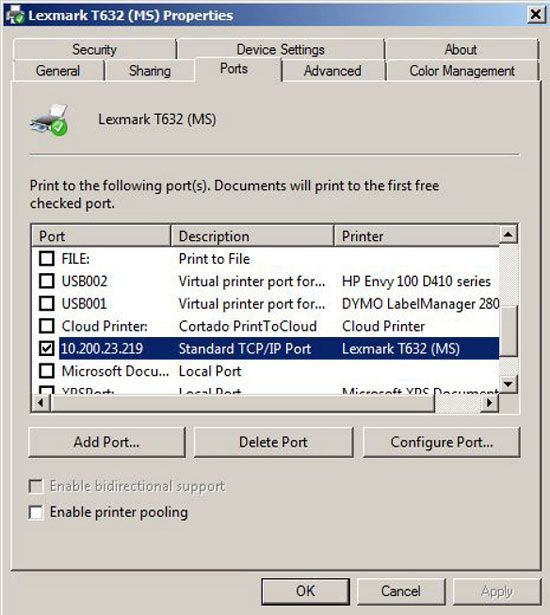
Quay lại máy tính, nhập địa chỉ IP vào ô Hostname hoặc Địa chỉ IP và nó sẽ tự động xuất hiện trong trường Port name như trong hình dưới. Bây giờ, chỉ cần nhấn Tiếp theo để nó tự động kết nối.
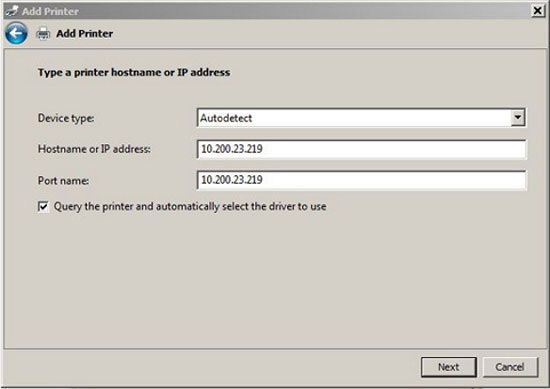
Hy vọng bài viết này sẽ giúp bạn sửa lỗi 'Windows không kết nối với máy in' một cách nhanh chóng để bạn có thể in tài liệu một cách thoải mái. Nếu bạn đang sử dụng Windows 10 và gặp sự cố máy in không hoạt động, cũng không phải lo lắng vì bạn có thể dễ dàng khắc phục được.
Chúc bạn thành công!
