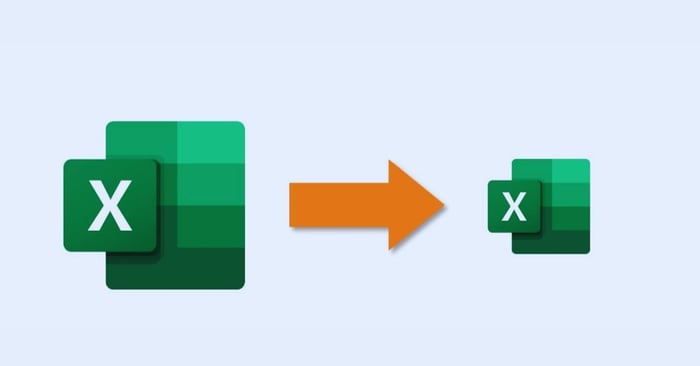
Nguyên nhân gây nặng tệp Excel là gì?
Trước khi áp dụng các phương pháp giảm dung lượng file Excel, hãy tìm hiểu nguyên nhân tại sao tệp Excel lại nặng.
Thường thì, tệp Excel có thể chứa rất nhiều dữ liệu cùng với các công thức phức tạp và hình ảnh có dung lượng lớn. Đây là lý do chính khiến cho file trở nên nặng, dẫn đến quá trình mở file chậm và lag.
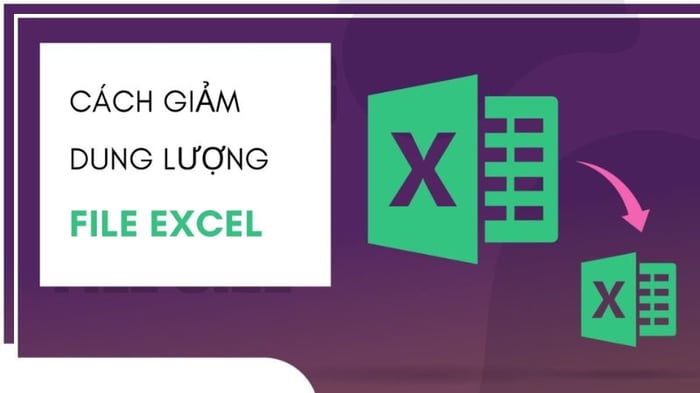
Ngoài ra, nguyên nhân có thể đến từ việc sử dụng nhiều định dạng khác nhau trong cùng một bảng tính. Nếu bạn áp dụng định dạng cho hàng loạt ô mà bảng không sử dụng, tệp tin có thể bị quá tải, gây chậm và lag.
Sau khi xác định được nguyên nhân cơ bản, bạn nên hạn chế những hành động gây nặng tệp tin như thêm các đối tượng không cần thiết vào hàng loạt ô, định dạng hàng loạt các ô không cần thiết, và tạo quá nhiều liên kết giữa các bảng tính. Hãy tham khảo 10 cách giảm dung lượng file Excel dưới đây.
10 cách giảm dung lượng file Excel
Dưới đây là 10 cách giảm dung lượng của tập tin Excel mà bạn có thể áp dụng:
Xóa định dạng có điều kiện
Với những tập tin Excel chứa nhiều công thức và định dạng có điều kiện, bạn có thể áp dụng cách này để giảm dung lượng file.
Cách thực hiện như sau:
- Bước 1: Chọn ô bất kỳ chứa định dạng có điều kiện.
- Bước 2: Mở tab “Home”, sau đó chọn “Conditional Formatting” và nhấn vào “Clear Rules”.
- Bước 3: Tiếp theo, bạn click vào “Clear Rules from selected Cells” để xóa định dạng của ô đã chọn, hoặc click vào “Clear Rules from Entire Sheet” nếu muốn xóa định dạng cho toàn bộ bảng tính.
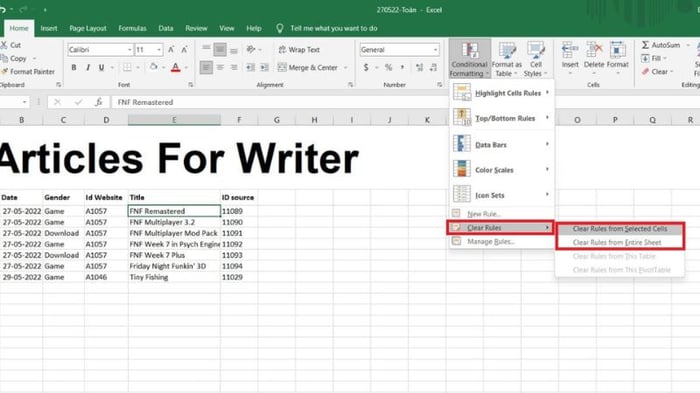
Do đó, bạn đã tối ưu dung lượng file Excel bằng cách xóa định dạng các ô chứa điều kiện gây nặng file.
Giảm các ô trong vùng không sử dụng
Nếu trong file có quá nhiều ô tính toán không sử dụng, dung lượng file có thể trở nên nặng. Bạn có thể giảm dung lượng file Excel bằng cách loại bỏ những ô không sử dụng.
Để làm điều này, bạn thực hiện theo các bước sau:
- Bước 1: Bôi đen khu vực ô tính bạn chưa cần sử dụng trên sheet Excel.
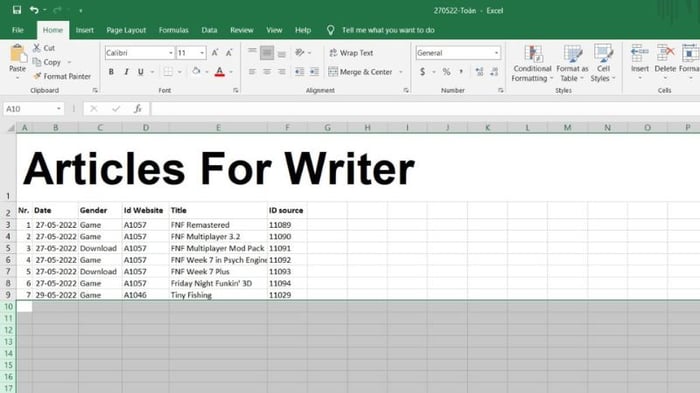
- Bước 2: Click chuột phải vào khu vực mà bạn đã chọn ở bước 1, sau đó bấm chọn “Delete” để xóa hàng loạt những vùng được chọn.
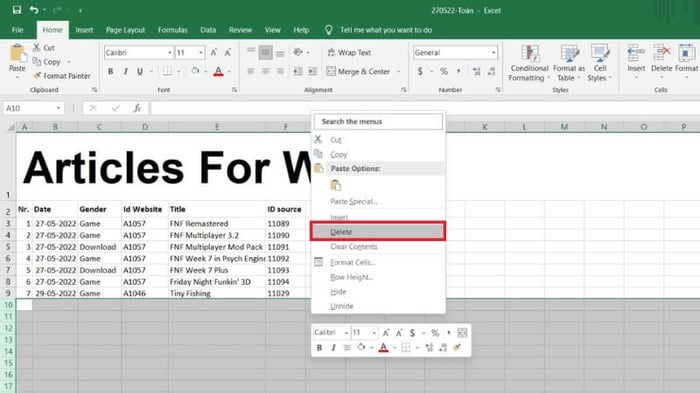
- Bước 3: Bây giờ, hãy lưu lại file và kiểm tra dung lượng xem đã được tối ưu chưa. Nếu chưa, bạn có thể tiếp tục đến với những hướng dẫn bên dưới.
Xóa data links trong file Excel
Data links là những liên kết mà người dùng tạo nên hoặc chèn vào sheet. Những liên kết này mang lại sự thuận tiện khi bạn chỉ cần click vào đó để truy cập những tài liệu ngoài phục vụ cho nội dung bảng tính.
Tuy nhiên, nếu một bảng tính có chứa quá nhiều data links, bảng tính đó sẽ bị nặng và có dung lượng lớn. Vì thế, nếu không cần thiết, bạn không nên tạo data links và hãy xóa bớt những data links dư thừa qua hướng dẫn sau:
- Bước 1: Mở file Excel, sau đó chọn chọn mục “Data” rồi bấm vào “Edit Links”.
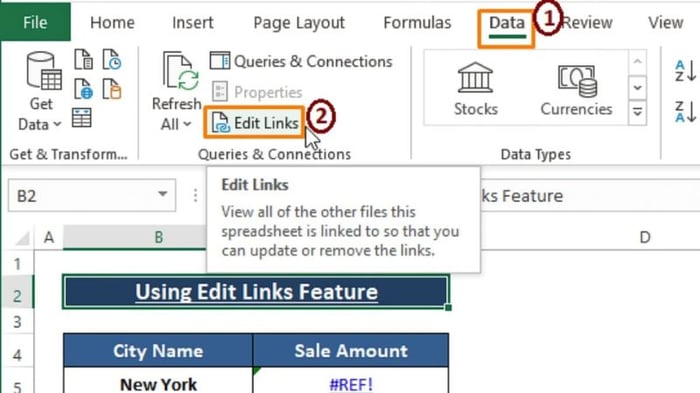
- Bước 2: Để giảm dung lượng file Excel, bạn click vào những data links không cần thiết rồi bấm chọn “Break Link” để xóa chúng.
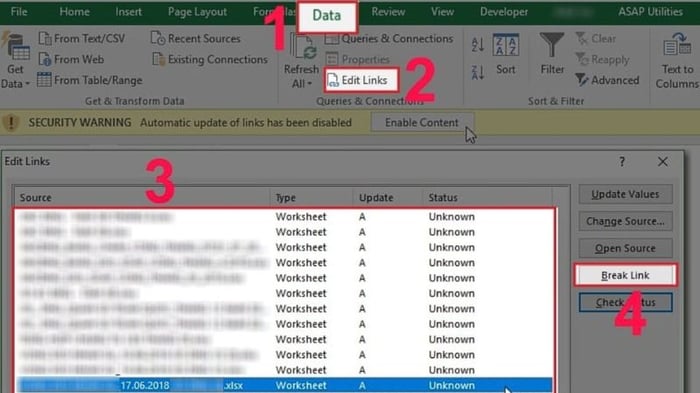
Đã xóa thành công các data links khiến file Excel nặng. Để tối ưu dung lượng file, bạn nên nén toàn bộ ảnh theo hướng dẫn sau, vì hình ảnh là nguyên nhân chính khiến file quá tải.
Nén toàn bộ ảnh trong file Excel
Trong file Excel, người dùng có thể chèn hình ảnh minh họa để làm bảng tính trực quan, dễ hiểu. Tuy nhiên, nếu file Excel có nhiều ảnh kích thước và độ phân giải cao, dung lượng file tăng và quá trình tải file chậm. Vì vậy, bạn nên nén toàn bộ ảnh như sau:
- Bước 1: Chọn ảnh cần nén, sau đó vào mục “Format” và chọn “Compress Pictures”.
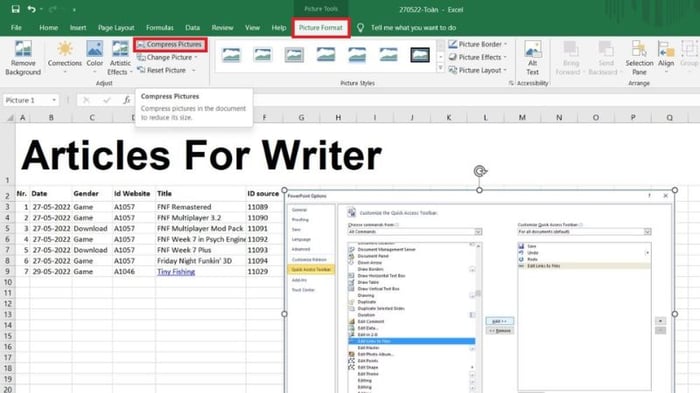
- Bước 2: Bỏ chọn mục “Apply only to this picture” nếu muốn nén tất cả hình ảnh trong file. Sau đó, để giảm dung lượng ảnh, bạn tích chọn “Email (96ppi): minimize document size for sharing”.
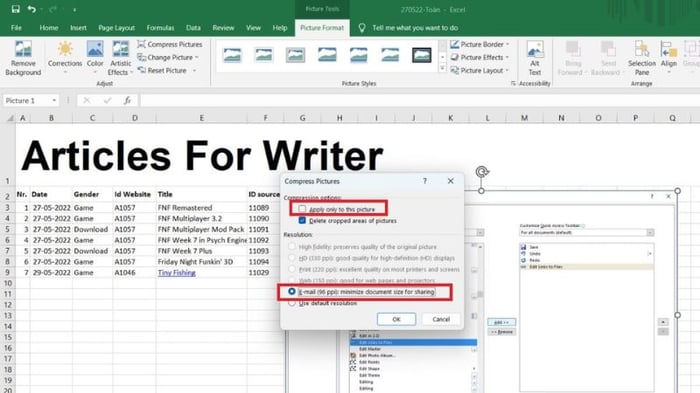
- Bước 3: Nhấn “OK” để hoàn tất.
Xóa watch để giảm dung lượng file Excel
Trong Excel có một hộp thoại nhỏ được gọi là Watch Window – đây là khu vực hiển thị thông tin của các ô trong bảng tính Excel, bao gồm: tên, công thức, kết quả…
Tuy nhiên, nếu tính năng này không thực sự cần thiết đối với bạn, bạn có thể tắt nó bằng cách sau:
- Bước 1: Mở file Excel, sau đó chọn “Formulas”.
- Bước 2: Bấm mục “Watch Window” rồi chọn “Delete Watch” để xóa hộp thoại này.
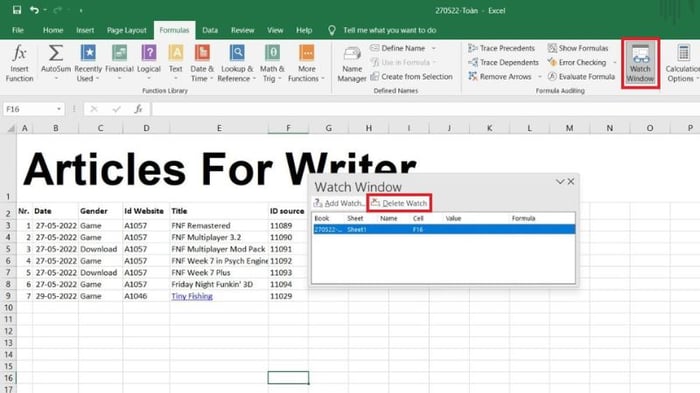
Xóa bỏ các named range
Named Range là một tính năng hữu ích cho phép người dùng đặt tên cho một số vùng dữ liệu bên trong Excel. Tuy nhiên, nếu bảng tính của bạn chứa rất nhiều dữ liệu và công thức khác nhau, việc sử dụng tính năng này đôi khi lại không cần thiết, thậm chí nó còn khiến dung lượng file tăng lên.
Khi đó, bạn có thể xóa bỏ Named Range với các bước sau:
- Bước 1: Mở file Excel, sau đó chọn “Formulas”.
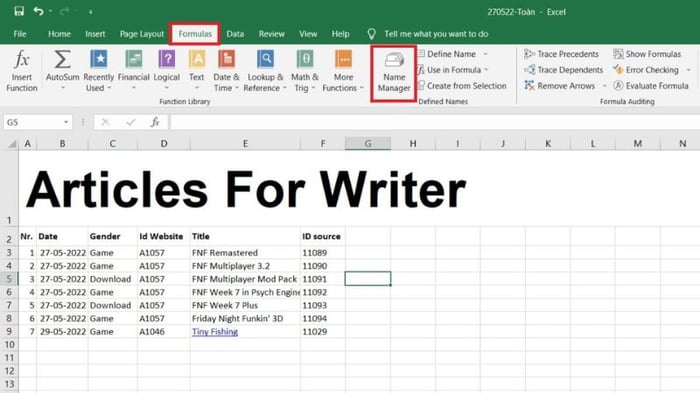
- Bước 2: Tại “Name Manager”, bạn chọn những vùng dữ liệu đã được đặt tên mà mình muốn xóa rồi bấm “Delete” để xóa chúng.
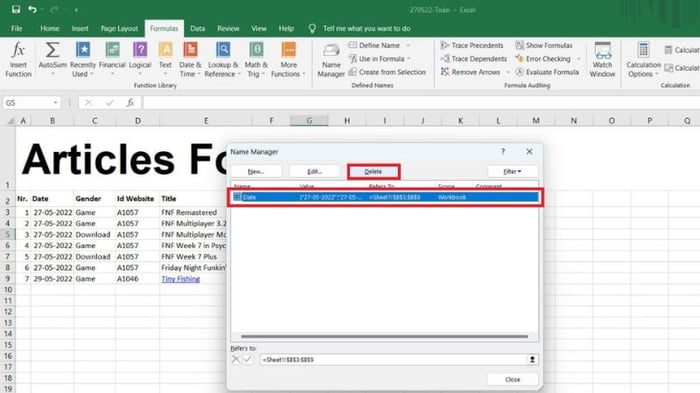
Sử dụng Excel Binary Workbook để giảm dung lượng file Excel
Excel Binary Workbook là một định dạng không được phổ biến rộng rãi, nhưng những người sử dụng Excel lâu năm vẫn thường áp dụng định dạng này để giảm dung lượng file Excel.
Các bước cụ thể như sau:
- Bước 1: Mở file Excel, sau đó bấm vào mục “File” và chọn “Save as” để mở cài đặt lưu file.
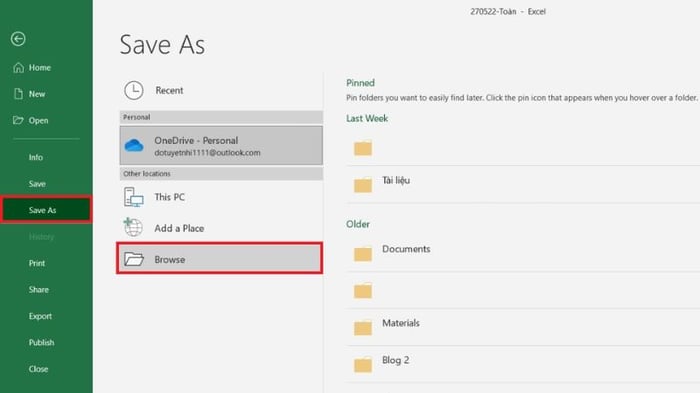
- Bước 2: Chọn “Browse”, sau đó tìm kiếm thư mục bạn muốn lưu file Excel.
- Bước 3: Tìm và chọn “Excel Binary Workbook” trong mục “Save as type”.
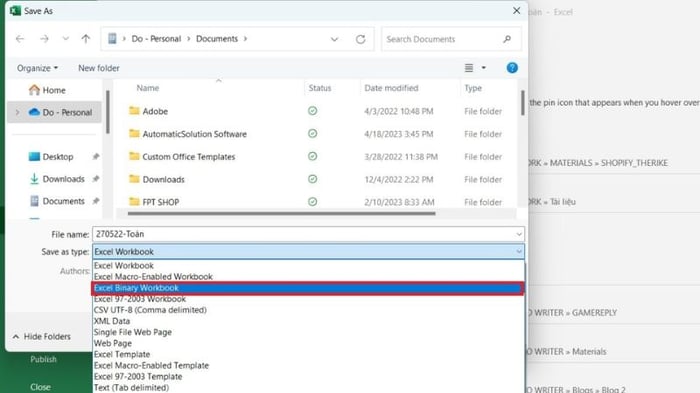
- Bước 4: Cuối cùng, bấm “Save” để lưu lại file dưới định dạng mới.
Loại bỏ định dạng có trong các ô, hàng hay cột trống
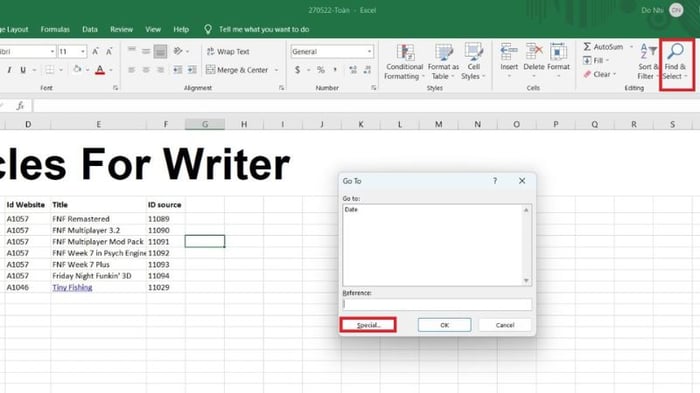
- Bước 3: Tích chọn mục “Blanks”, sau đó bấm “OK” để tiến hành tìm kiếm các ô trống chưa sử dụng đến trong Sheet Excel.
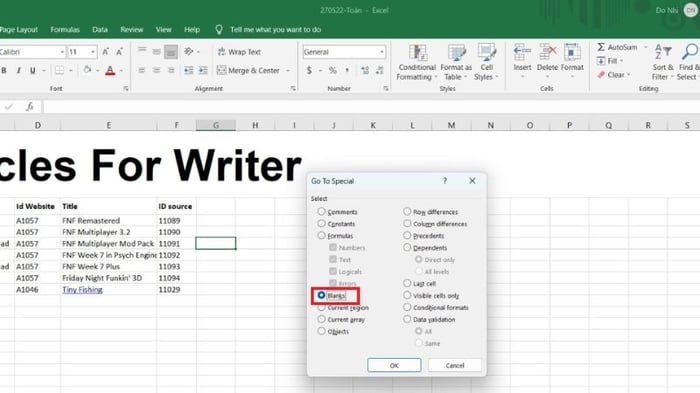
- Bước 4: Tiếp tục truy cập lại vào “Find” và chọn “Formulas”. Cuối cùng, bạn xóa tất cả định dạng có trong những ô đã chọn bằng cách bấm “Clear”.
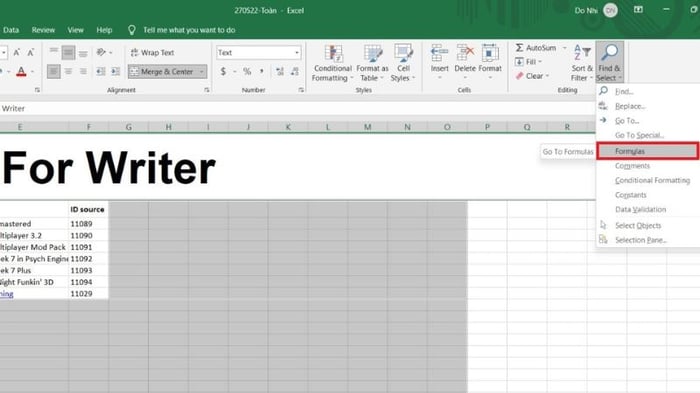
Giảm dung lượng file Excel với phần mềm/công cụ free
Cuối cùng, bạn có thể sử dụng các phần mềm/công cụ hỗ trợ giảm dung lượng file Excel free nếu không muốn thực hiện các bước thủ công bên trên.
Dưới đây là một số phần mềm/công cụ free cho phép tối ưu dung lượng tập tin Excel mà bạn có thể tham khảo:
- NXPowerLite Desktop
- FILEminimizer Office
- PowerShrink
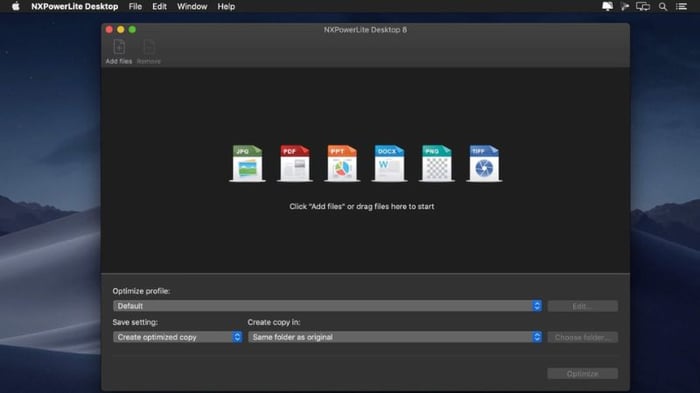
Với các phần mềm trên, bạn chỉ cần up file lên và đợi hệ thống giảm dung lượng là hoàn tất.
Ưu điểm – Lợi ích của việc tối ưu dung lượng tập tin Excel
Giảm dung lượng file Excel mang lại cho bạn nhiều lợi ích đáng kể trong quá trình làm việc và học tập. Khi file Excel nhẹ hơn, bạn có thể dễ dàng chia sẻ file cho những người cộng sự của mình. Đồng thời, hiệu suất làm việc cũng được nâng cao khi tốc độ xử lý của file luôn ổn định, mượt mà.
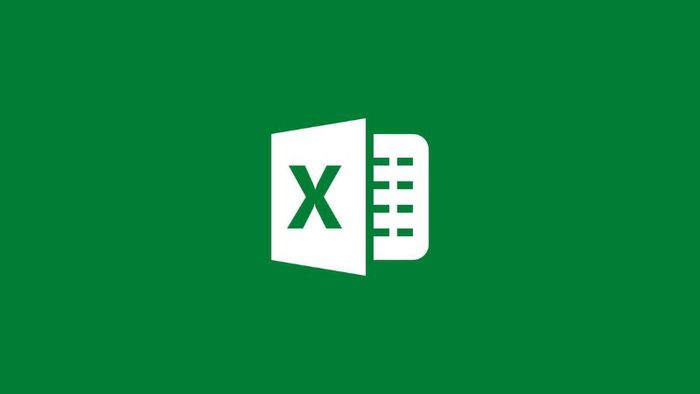
Ngược lại, file quá nặng khiến bạn khó chia sẻ qua các nền tảng khác nhau. Vì một số nền tảng sẽ giới hạn dung lượng file trong một mức nhất định nào đó. Ngoài ra, bạn sẽ gặp khó khăn trong quá trình làm việc vì tình trạng giật lag khi file có dung lượng quá lớn.
Một số lưu ý cần biết khi giảm dung lượng file Excel
Trong quá trình áp dụng hướng dẫn giảm dung lượng file Excel bên trên, bạn cần lưu ý một số điều sau để đảm bảo rằng dữ liệu không bị mất hoặc không gặp các vấn đề không mong muốn:
- Tạo bản sao trước khi thực hiện thao tác: Trước khi thực hiện bất kỳ thay đổi nào, bạn nên tạo một bản sao lưu trữ file gốc để đảm bảo rằng bạn không bị mất dữ liệu và có thể khôi phục khi xảy ra sự cố.
- Kiểm tra kỹ trước và sau khi thực hiện các thay đổi: Sau khi áp dụng bất kỳ thay đổi nào, bạn nên kiểm tra lại kỹ lưỡng để đảm bảo rằng các thông tin, dữ liệu quan trọng không bị sửa đổi hoặc xóa nhầm.
- Xem lại các công thức và liên kết: Nếu bạn loại bỏ các dòng và cột trong file Excel, hãy đảm bảo rằng những công thức và liên kết trong các ô vẫn hoạt động một cách chính xác.
- Kiểm tra định dạng và kiểu dữ liệu: Nếu bạn cắt giảm các định dạng và kiểu dữ liệu trong file, bạn cần kiểm tra lại sau khi thực hiện xong vì bạn có thể vô tình khiến cho những ô khác bị ảnh hưởng.
- Chú ý đến tình trạng sau khi giảm dung lượng file Excel: Nếu bạn đã kết hợp và áp dụng cùng lúc nhiều cách giảm dung lượng tập tin Excel bên trên nhưng file vẫn còn nặng, bạn hãy xem xét cách tối ưu các công thức để nâng cao hiệu suất làm việc.
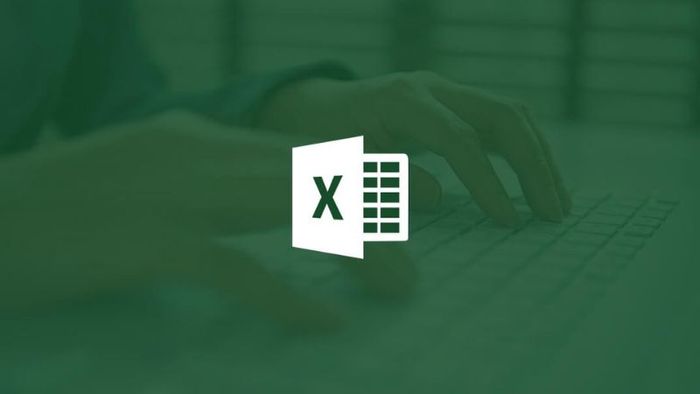
Lời kết
Như vậy, bài viết bên trên đã cung cấp một số hướng dẫn chi tiết để bạn có thể giảm dung lượng file Excel nhanh chóng và hiệu quả. Có thể nói rằng, giảm dung lượng là việc làm cần thiết để bạn tối ưu hóa hiệu suất làm việc trên ứng dụng Excel. Hy vọng bài viết sẽ hữu ích và đừng quên chia sẻ để mọi người cùng tham khảo áp dụng nhé!
