Việc che giấu nội dung trên văn bản Word có thể là cần thiết để bảo vệ thông tin quan trọng hoặc tạo ra những bản in với nội dung tương tự mà không cần phải làm lại.
Word nói chung và Microsoft Office nói chung là một trong những công cụ soạn thảo phổ biến nhất hiện nay. Thành thạo sử dụng và nắm được nhiều kỹ thuật Word không chỉ giúp bạn làm việc nhanh chóng mà còn tăng hiệu quả trong công việc soạn thảo.
Che giấu nội dung Microsoft Word
Bước 1: Mở văn bản Word, chọn phần văn bản mà bạn muốn ẩn.
Bước 2: Click chuột phải vào đoạn văn bản đó, chọn Phông chữ.
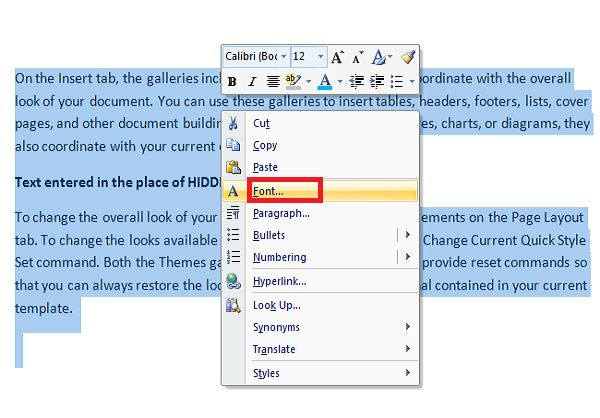
Bước 3: Một hộp thoại mới sẽ hiện ra, bạn hãy đánh dấu vào ô Ẩn trong phần Hiệu ứng và nhấn OK.
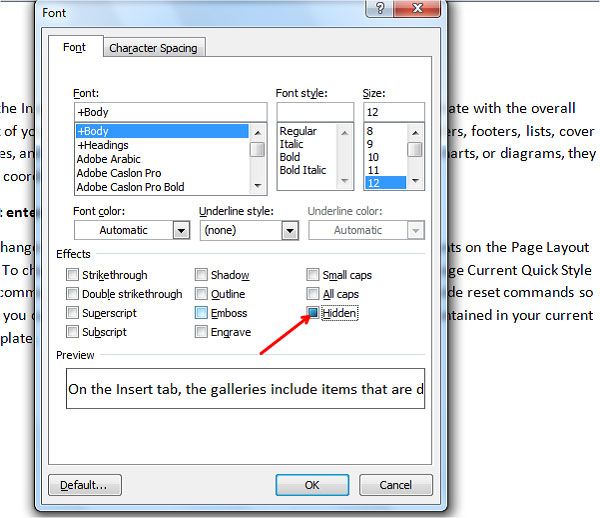
Khi làm như vậy, nội dung mà bạn đã chọn sẽ ngay lập tức biến mất khỏi văn bản.
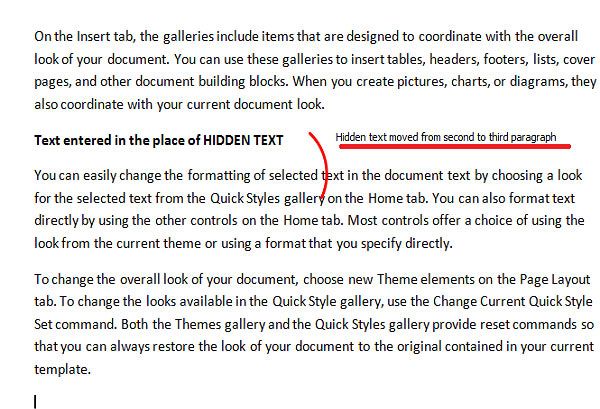
Kiểm tra xem tài liệu Word có che giấu nội dung không?
Một cách đơn giản để kiểm tra xem tài liệu Word mà chúng ta nhận được hoặc đang soạn thảo có che giấu phần nội dung nào không? Bạn chỉ cần chọn toàn bộ văn bản đó và click chuột phải, sau đó chọn Phông chữ.
Nếu trong hộp thoại hiển thị sau đó bạn thấy tùy chọn Ẩn đã được chọn, điều này có nghĩa là có nội dung đã bị ẩn.
Hiển thị văn bản bị che giấu trong Word
Nếu muốn điều chỉnh quá trình che giấu nội dung hoặc muốn xem toàn bộ nội dung đã được che giấu trên văn bản này, chỉ cần mở lại tài liệu và click chuột trái vào biểu tượng Hiển thị / Ẩn dấu đoạn văn (giống chữ P ngược).
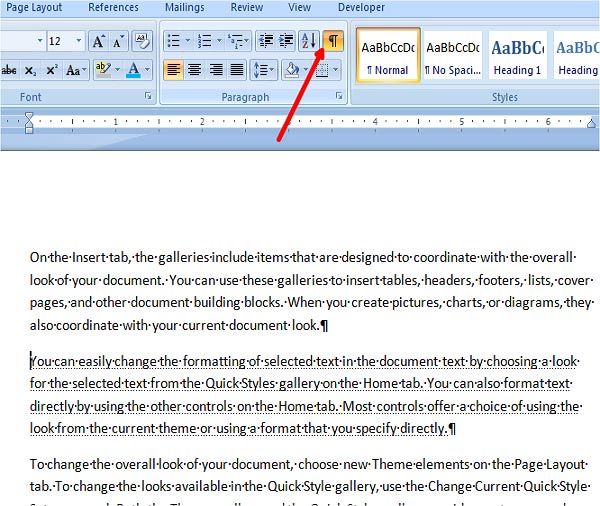
Lúc này, bạn có thể dễ dàng nhận biết phần nào của nội dung đã được che giấu và vị trí của nó thông qua các biểu tượng ở đầu và cuối của đoạn văn bản.
Văn bản Word có nội dung ẩn
Nếu muốn sử dụng và thậm chí in văn bản có nội dung đã che giấu, bạn cần thực hiện một bước tùy chỉnh nữa. Cụ thể:
Bước 1: Mở tài liệu cần in (văn bản đã được ẩn đi nội dung).
Bước 2: Chọn Tệp / In / click vào Thiết lập Trang ở dưới cùng.
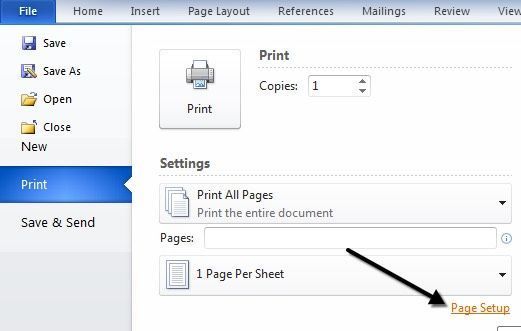
Bước 3: Trong hộp thoại mới, nhấn vào Tùy chọn In.
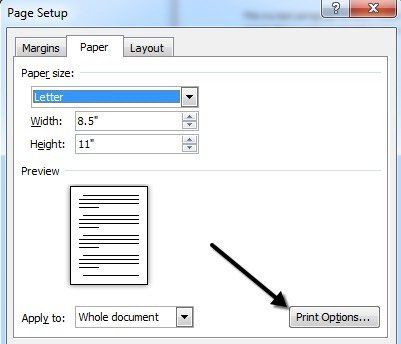
Bước 4: Mở cửa sổ Tùy chọn Word, chọn Hiển thị. Sau đó, đánh dấu vào In văn bản ẩn và tiến hành in bình thường.
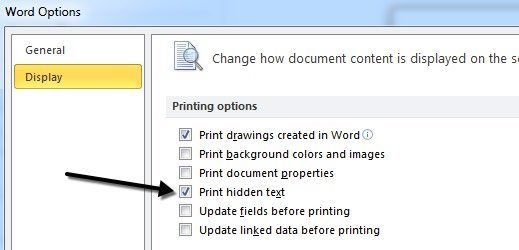
Bảo vệ tài liệu Word
Bước 1: Để đảm bảo an toàn cho tài liệu và tránh sự xâm phạm từ người khác, bạn có thể click chuột trái vào Đánh giá / Bảo vệ Tài liệu hoặc Hạn chế Chỉnh sửa.
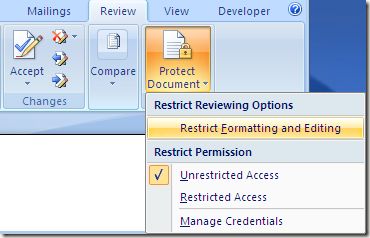
Bước 2: Một hộp thoại nhỏ sẽ xuất hiện, đánh dấu vào Giới hạn định dạng chỉ cho một số kiểu dáng và click vào Cài đặt tiếp theo.
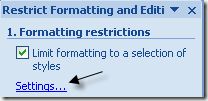
Bước 3: Kiểm tra các tùy chọn trong ô 'hộp kiểm' và đảm bảo không có tùy chọn nào được chọn. Hoặc click chuột trái vào Không để loại bỏ hoàn toàn các tùy chọn trong đó, sau đó click Đồng ý để lưu lại.
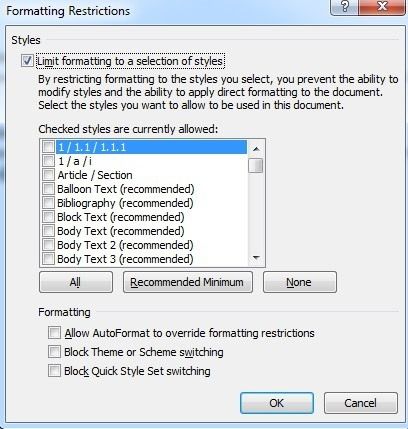
Bước 4: Chọn Không trong thông báo tiếp theo.
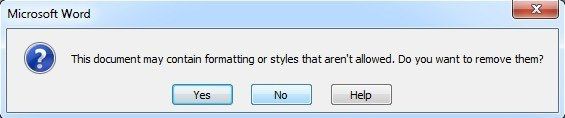
Bước 5: Đánh dấu vào Chỉ cho phép loại chỉnh sửa này trong văn bản và điều chỉnh tùy chọn dưới đây thành Không Thay Đổi (Chỉ Đọc).
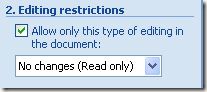
Bước 6: Lúc này, một cửa sổ sẽ hiện ra để bạn thiết lập mật khẩu bảo vệ tài liệu của mình. Hãy đảm bảo rằng mật khẩu này đủ mạnh để đảm bảo an toàn. Click Đồng ý để hoàn tất.
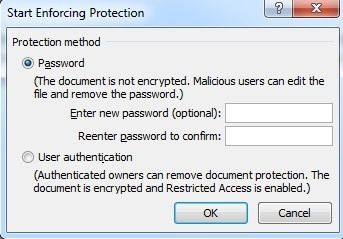
Đó chính là mọi điều bạn cần thực hiện nếu muốn che giấu nội dung văn bản trong Word hoặc chỉnh sửa và in ấn. Điều này là một trong những mẹo Word hữu ích và thuận tiện để bảo vệ tài liệu quan trọng hoặc chia sẻ mà không muốn ai đó thay đổi nội dung.
