Đôi khi bạn có cài đặt một số ứng dụng riêng tư nhưng không muốn người khác biết. Bạn muốn ẩn những ứng dụng đó khỏi màn hình chính iPhone nhưng không biết cách? Hãy đọc bài viết này để biết thêm chi tiết!
[info
Hướng dẫn được thực hiện trên điện thoại iPhone 7 Plus (iOS 14.6), nhưng bạn có thể thực hiện trên các dòng điện thoại khác với giao diện có chút khác biệt.
Video hướng dẫn cách giấu ứng dụng trên iPhone:
1. Cách giấu ứng dụng trên iPhone
- Cách giấu ứng dụng trên iOS 13

Để giấu ứng dụng trên iOS 13, bạn có thể thực hiện các bước sau đây:
Nhấn và giữ ứng dụng cần giấu > Chọn Chỉnh sửa Màn hình chính > Kéo và giữ ứng dụng đó lên một ứng dụng khác để tạo ra một thư mục mới.
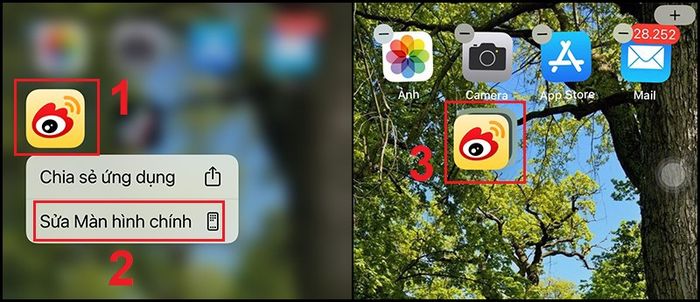
Di chuyển và giữ ứng dụng cần giấu lên một ứng dụng khác
Thư mục mới sẽ tự động được tạo và được iPhone đặt tên là Giải trí > Bạn có thể thêm nhiều ứng dụng khác vào thư mục mới này.
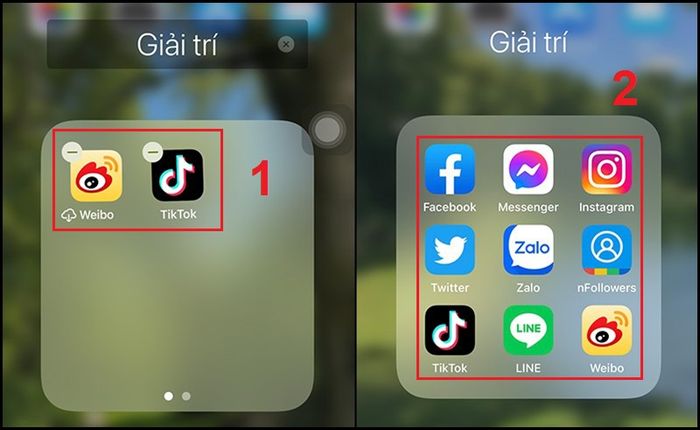
Tạo thư mục mới và thêm ứng dụng vào để ẩn
Kéo và giữ ứng dụng cần giấu sang trang thư mục thứ hai để hoàn tất việc giấu ứng dụng.
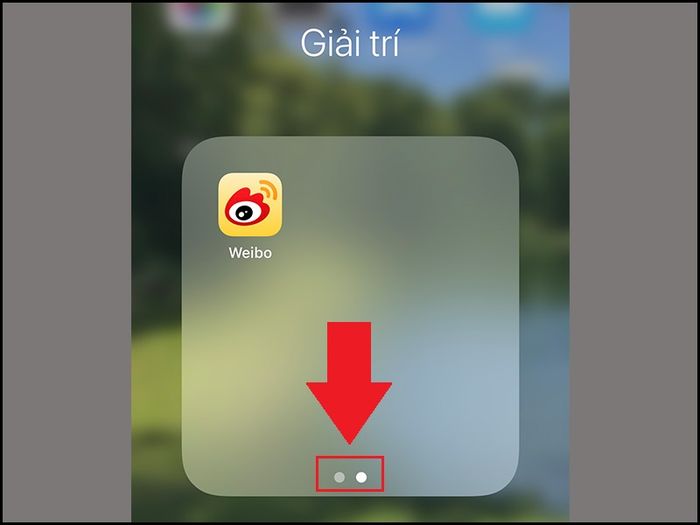
Giấu ứng dụng bằng cách đặt chúng vào trang thư mục thứ hai
- Cách giấu ứng dụng trên iOS 14 trở lên
+ Giấu ứng dụng bằng thư mục
Thực hiện tương tự như cách giấu ứng dụng trên iOS 13.
+ Xóa ứng dụng khỏi màn hình chính
iOS 14 có tính năng mới cho phép người dùng giấu các ứng dụng ra khỏi màn hình chính mà không cần phải giấu ứng dụng vào trong thư mục thứ hai như trên iOS 13.
Nhấn giữ ứng dụng cần giấu > Chọn Xóa ứng dụng > Xóa khỏi Màn hình chính.
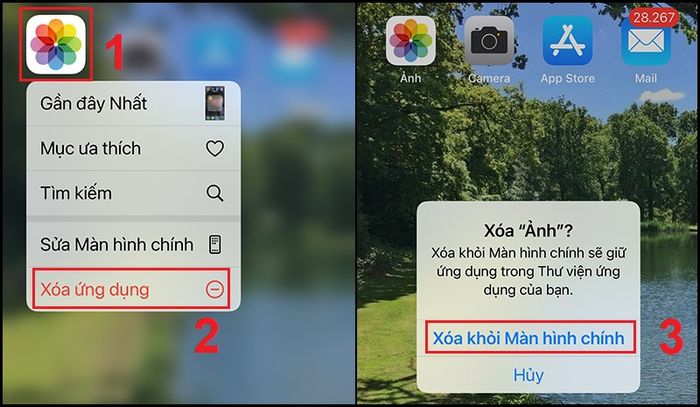
Xóa ứng dụng khỏi màn hình chính
+ Giấu ứng dụng khỏi Đề xuất của Siri
Siri thường đề xuất các ứng dụng khi cần, nên nếu bạn muốn đảm bảo rằng người khác không thể sử dụng Siri để tìm thấy ứng dụng đã giấu, hãy giấu chúng khỏi Đề xuất của Siri.
Vào Cài đặt > Siri & Tìm kiếm > Lăn xuống và chọn Ứng dụng cần giấu.
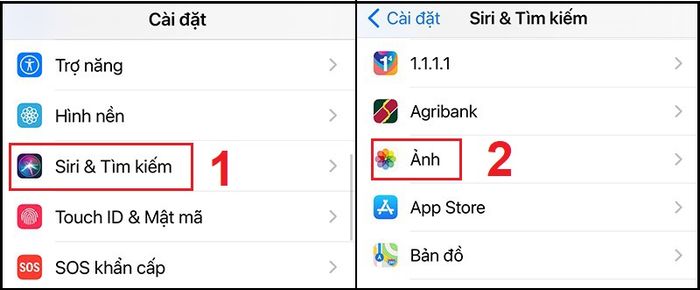
Mở cài đặt Siri & Tìm kiếm
Trong tab Trên Màn hình chính, tắt tất cả các lựa chọn.
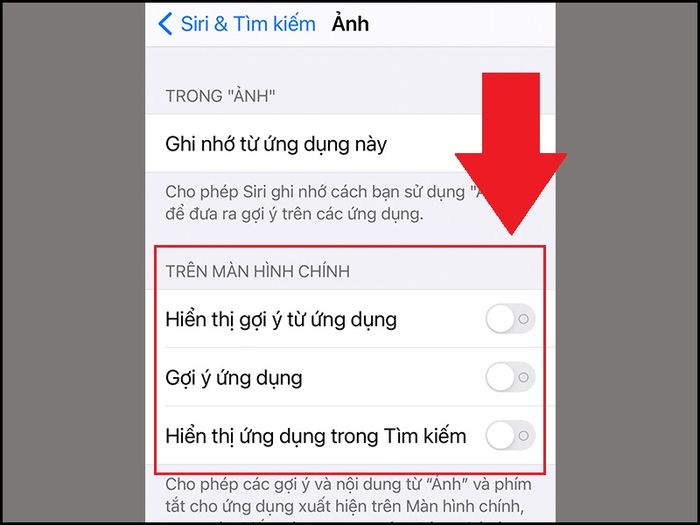
Tắt Đề xuất của Siri cho ứng dụng
+ Giấu các ứng dụng đã mua trên App Store
Một cách khác là ẩn các ứng dụng đã mua trong App Store, khi đó chúng sẽ không xuất hiện trong danh sách đã mua.
Mở App Store > Mở Hồ sơ của bạn > Chọn mục Đã mua.
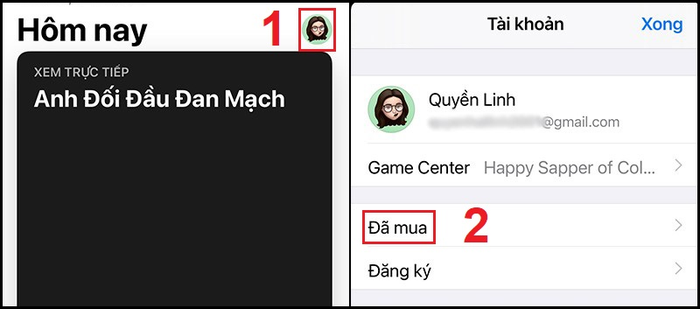
Mở danh sách các ứng dụng đã mua
Chọn Mua của tôi > Chọn tab Tất cả (tất cả các ứng dụng đã từng tải) hoặc Không có trên iPhone (các ứng dụng từng tải nhưng đã xóa) > Tìm ứng dụng bạn muốn ẩn và vuốt từ phải sang trái > Chọn Ẩn.
Từ giờ, ứng dụng sẽ không còn xuất hiện trong danh sách mua của bạn.
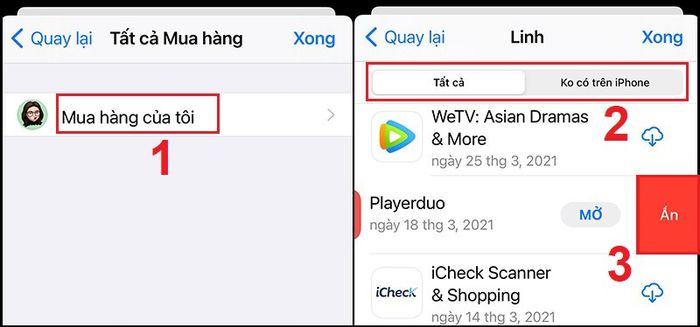
Ẩn ứng dụng trong danh sách đã mua
2. Cách tìm lại ứng dụng sau khi đã ẩn
- Bật Đề xuất Siri để tìm ứng dụng
Để bật Đề xuất Siri để tìm ứng dụng, thực hiện như sau:
Mở Cài đặt > Siri & Tìm kiếm > Kéo xuống dưới và chọn mở ứng dụng cần tắt ẩn.
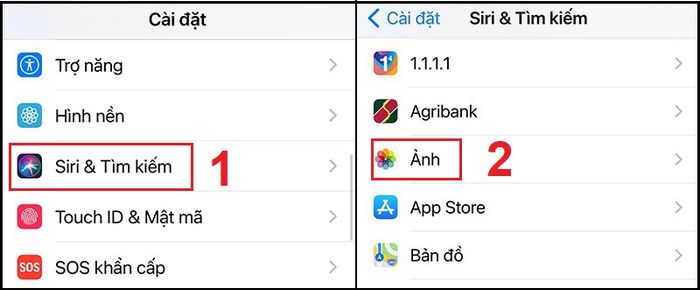
Mở cài đặt Siri của ứng dụng
Trong tab Trên màn hình chính, hãy bật lại tất cả các mục nhỏ.
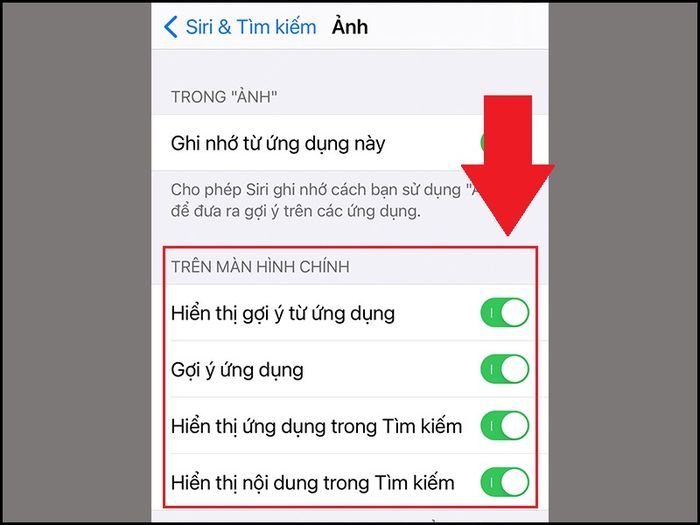
Bật Đề xuất Siri của ứng dụng
- Tìm trong phần Ẩn mục trên App Store
Mở App Store > Mở Hồ sơ của bạn > Chọn mục [tên].
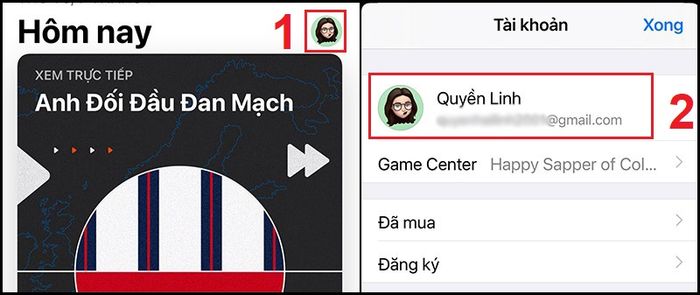
Truy cập vào Hồ sơ trong App Store
Cuộn xuống dưới và chọn Ẩn mục > Xem danh sách các ứng dụng đã bị ẩn trên App Store.
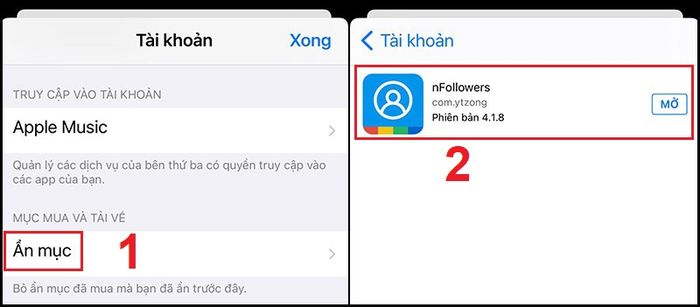
Mở tab Ẩn mục trong App Store
Đây là cách ẩn ứng dụng trên iPhone iOS 13, 14 rất đơn giản. Cảm ơn bạn đã theo dõi và hẹn gặp lại ở những bài viết sau.
