Tham khảo cách giấu ứng dụng trên điện thoại Samsung Galaxy với các bước dưới đây.
Điện thoại Galaxy đời đầu của Samsung không có các tính năng phần mềm và giao diện người dùng mạnh mẽ như các sản phẩm sau này. Ví dụ, các mẫu Galaxy cũ hơn không hỗ trợ tính năng giấu và khóa các ứng dụng có sẵn.
Bạn có thể cần sử dụng phần mềm phức tạp và không an toàn từ bên thứ ba để giấu các ứng dụng Android trên điện thoại. Tuy nhiên, với sự phát triển của dòng Galaxy, Samsung đã tích hợp tính năng One UI vào các mẫu điện thoại của mình, cho phép bạn giấu và bảo vệ ứng dụng bằng mật khẩu, mã PIN hoặc khóa sinh trắc học.

Với sự phát triển của dòng Galaxy, Samsung đã tích hợp tính năng One UI vào các mẫu điện thoại của mình, cho phép bạn giấu và bảo vệ ứng dụng bằng mật khẩu, mã PIN hoặc khóa sinh trắc học.
Người dùng có thể muốn giấu một số ứng dụng tài chính hoặc ngân hàng chứa thông tin nhạy cảm, hoặc giám sát và khóa một số ứng dụng không phù hợp cho trẻ em. Hoặc đơn giản là giảm thiểu phần mềm bloatware được cài đặt sẵn trên thiết bị và duy trì màn hình chính gọn gàng và ngăn nắp.
Có hai cách để giấu ứng dụng trên One UI của Samsung: sử dụng ứng dụng One UI Home hoặc tính năng Thư mục bảo mật. One UI Home chỉ làm cho biểu tượng ứng dụng biến mất khỏi màn hình, trong khi Thư mục bảo mật sẽ bảo vệ ứng dụng bằng khóa PIN, mật khẩu hoặc sinh trắc học. Ngoài ra, nó còn cho phép bạn sao chép ứng dụng để chạy hai phiên bản cùng một lúc.
Bí mật ứng dụng với Samsung Home
Sử dụng ứng dụng Home là cách đơn giản nhất để giấu ứng dụng trên Samsung Galaxy, tuy nhiên chỉ làm cho chúng biến mất khỏi màn hình chính. Theo Samsung, ứng dụng vẫn có thể được tìm thấy thông qua tính năng Tìm kiếm trên màn hình chính. Điều này không phải là cách an toàn nhất để giấu ứng dụng vì mọi người vẫn có thể truy cập chúng. Các bước để giấu ứng dụng với Samsung Home:
1. Nhấn và giữ một vùng trống trên màn hình chính cho đến khi các tùy chọn xuất hiện.
2. Chạm vào Cài đặt.
3. Cuộn xuống và chọn Giấu ứng dụng. Điện thoại sẽ hiển thị một danh sách tất cả các ứng dụng đã cài đặt.
4. Chọn ứng dụng mà bạn muốn giấu.
5. Chạm vào Xong.
Các ứng dụng đã chọn sẽ biến mất khỏi màn hình chính nhưng vẫn có thể truy cập bằng cách tìm tên của chúng trong ngăn kéo ứng dụng.
Nếu bạn muốn hủy ẩn một ứng dụng, làm theo các bước sau đây:
1. Nhấn và giữ một vùng trống trên màn hình của bạn cho đến khi các tùy chọn menu xuất hiện.
2. Chạm vào
3. Cuộn xuống và chọn Ẩn ứng dụng.
4. Trong phần Ứng dụng đã ẩn, chạm vào biểu tượng dấu trừ.
5. Chạm vào Xong.
Sau đó, ứng dụng ẩn sẽ hiển thị trở lại trên màn hình chính.
Cách tạo Thư mục bảo mật trên Samsung Galaxy
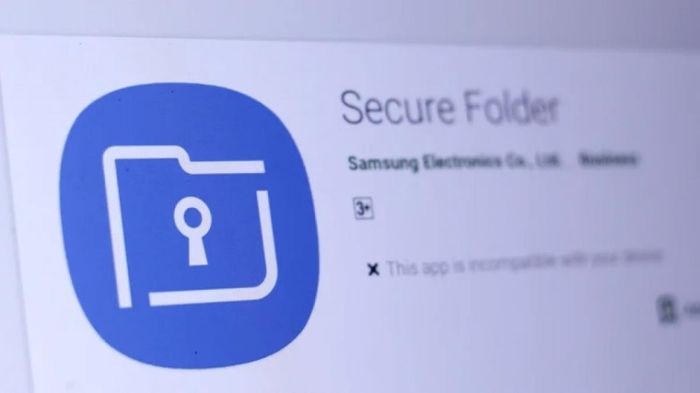
Thư mục bảo mật tạo ra bản sao của các ứng dụng đã ẩn và lưu trữ chúng trong không gian được mã hóa, trong khi bản gốc của ứng dụng vẫn được bảo toàn.
Điện thoại Samsung Galaxy cung cấp tính năng ẩn ứng dụng thông qua Thư mục bảo mật. Nói một cách đơn giản, tính năng này giữ cho các ứng dụng đã ẩn của bạn, cùng với ảnh, video và tài liệu, được an toàn và riêng tư. Bạn cần phải có tài khoản Samsung để tạo Thư mục bảo mật và chỉ có thể truy cập chúng qua mật khẩu, mã PIN hoặc sinh trắc học, ngay cả khi điện thoại đã mở khóa.
Lưu ý rằng Thư mục bảo mật tạo bản sao của các ứng dụng đã ẩn và lưu trữ chúng trong không gian được mã hóa, trong khi bản gốc của ứng dụng vẫn được bảo toàn. Nếu bạn ẩn một ứng dụng yêu cầu đăng nhập hoặc cài đặt, bạn sẽ cần phải thực hiện lại các bước như khi bạn cài đặt ứng dụng mới. Dưới đây là các bước để tạo Thư mục bảo mật:
1. Mở Cài đặt.
2. Chạm vào Sinh trắc học và bảo mật.
3. Chọn Thư mục bảo mật.
4. Chọn Tiếp tục.
5. Theo các hướng dẫn trên màn hình: đăng nhập vào tài khoản Samsung của bạn và chọn mã PIN, hình vẽ hoặc mật khẩu để bảo mật Thư mục.
Thiết bị của bạn sẽ yêu cầu liên kết tài khoản Samsung với tính năng khôi phục. Tính năng này giúp bạn truy cập vào Thư mục bảo mật nếu bạn quên mật khẩu. Chọn Kích hoạt để bật tính năng này. Thư mục bảo mật của bạn đã được kích hoạt và bạn có thể tìm thấy nó trên Màn hình chính hoặc trong ngăn kéo ứng dụng. Truy cập nó từ mục thông báo hoặc vào Cài đặt>Sinh trắc học>và bảo mật>Thư mục bảo mật.
Cách ẩn ứng dụng bằng Thư mục bảo mật của Samsung
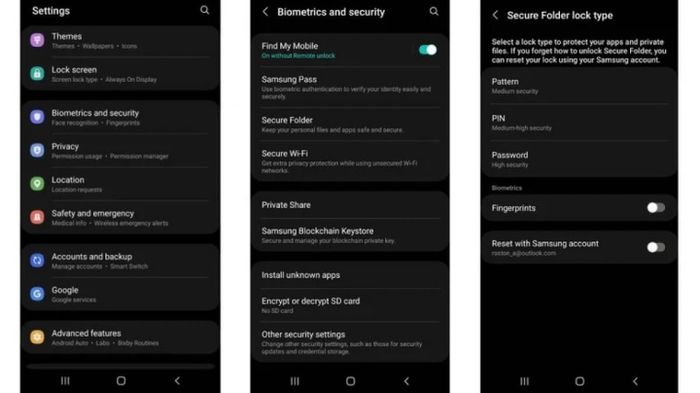
Thư mục bảo mật sẽ sao chép ứng dụng vào không gian riêng tư trong Thư mục bảo mật nhưng bản gốc vẫn được bảo toàn.
Cách thêm ứng dụng vào Thư mục bảo mật mới của bạn:
1. Tìm Thư mục bảo mật trong ngăn kéo ứng dụng.
2. Nhập mật khẩu xác minh của bạn bằng PIN, hình vẽ, hoặc sinh trắc học.
3. Chạm vào biểu tượng dấu cộng (+) dưới nhãn Thư mục bảo mật.
4. Chọn ứng dụng bạn muốn ẩn.
5. Chạm vào Thêm.
Thư mục bảo mật sẽ sao chép ứng dụng vào không gian riêng tư trong Thư mục bảo mật nhưng bản gốc vẫn được giữ nguyên. Sau khi sao chép, bạn có thể gỡ cài đặt bản gốc hoặc chạy song song hai phiên bản của ứng dụng. Tuy nhiên, bạn cần mở Thư mục bảo mật để truy cập ứng dụng nhân bản. Để xóa ứng dụng khỏi Thư mục bảo mật, làm theo các bước sau:
1. Truy cập Thư mục bảo mật bằng thông tin đăng nhập chính xác.
2. Bấm vào biểu tượng ba chấm để mở menu.
3. Nhấn vào Quản lý ứng dụng.
4. Chọn ứng dụng bạn muốn xóa.
5. Chọn Xóa.
Bạn có thể đổi tên Thư mục bảo mật để tăng cường bảo mật. Bấm vào menu ba chấm và chọn Tùy chỉnh. Đổi tên 'Thư mục bảo mật' thành tên khác theo ý muốn và thay đổi biểu tượng.
Ngoài ra, bạn có thể ẩn Thư mục bảo mật bằng cách kéo thanh thông báo xuống, vuốt cho đến khi bạn thấy công tắc cho Thư mục bảo mật và tắt nó đi. Bật lại khi cần truy cập.
