Thường thì, sau khi cài đặt, các chương trình máy tính sẽ hiển thị trong Control Panel hoặc Add or Remove Programs. Đó cũng là cách mà phần lớn người dùng máy tính thực hiện để gỡ bỏ chúng.
Tuy nhiên, đôi khi vì một số lý do như malware, lỗi trong quá trình cài đặt hoặc tính chất của phần mềm (như dạng portable, không tạo ra registry...) mà sau khi cài đặt xong, chúng ta không thể thấy chúng trong Control Panel hoặc Add or Remove Programs. Trong tình huống này, phương pháp gỡ bỏ thông thường sẽ không có hiệu quả, vậy làm sao?
Trong Control Panel của Windows 10, có mục được gọi là 'Programs and Features” hoặc “Apps” (trên các phiên bản Windows cũ hơn). Đây là nơi mà người dùng có thể quản lý và gỡ bỏ các ứng dụng đã cài đặt trên máy. Tuy nhiên, nếu không thấy phần mềm cần gỡ trong này, bạn có thể thử một số cách sau đây.
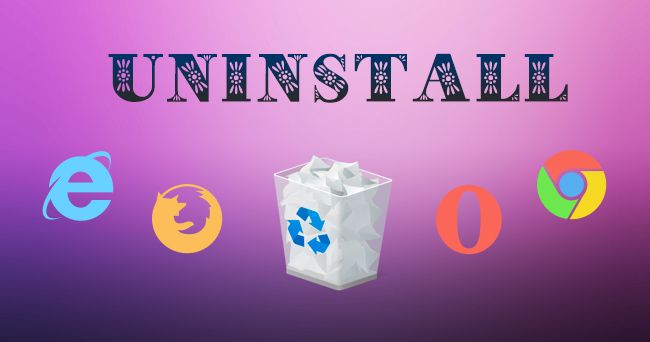
Tự xoá bằng chính phần mềm
Việc gỡ bỏ phần mềm bằng chính nó mang lại nhiều lợi ích và được ưa chuộng vì:
- Công cụ gỡ bị tích hợp sẵn trong quá trình cài đặt
- Không cần phải cài đặt hoặc sử dụng thêm bất kỳ phần mềm hỗ trợ nào khác
- Hiệu quả gần như hoàn hảo (trừ một số tập tin cứng đầu mà chúng ta có thể cần phải xoá bằng các công cụ chuyên dụng)
Cách thực hiện:
Rất đơn giản, bạn chỉ cần truy cập vào thư mục cài đặt của phần mềm trên máy tính, sau đó tìm các tập tin có tên là uninstall.exe hoặc một số tên khác đặc biệt, thường sẽ chứa các ký tự nhận dạng như '*.msi', 'uninst', 'uninstall', 'remove'... sau đó click đúp chuột trái vào tập tin này để bắt đầu quá trình tự động gỡ bỏ.
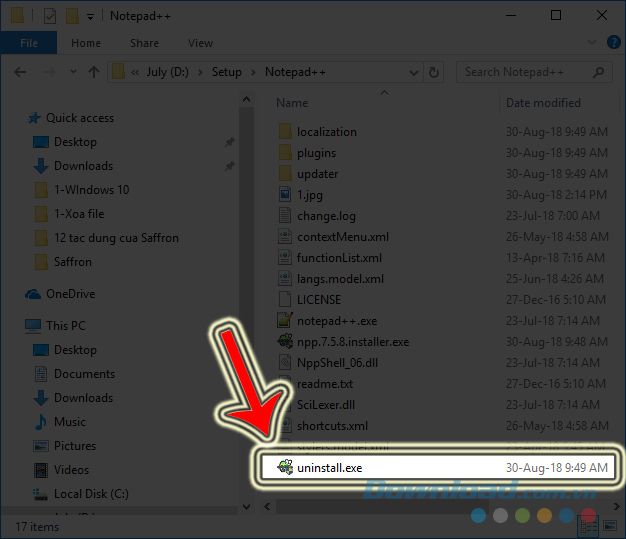 Nhấn đúp chuột trái vào tệp này để gỡ bỏ phần mềm máy tính
Nhấn đúp chuột trái vào tệp này để gỡ bỏ phần mềm máy tínhMột số phần mềm sau khi nhấn chuột sẽ tự động chạy mà không có bất kỳ yêu cầu xác nhận nào, tuy nhiên, phần lớn sẽ hiển thị các thông báo xác nhận để tránh việc nhấn nhầm.
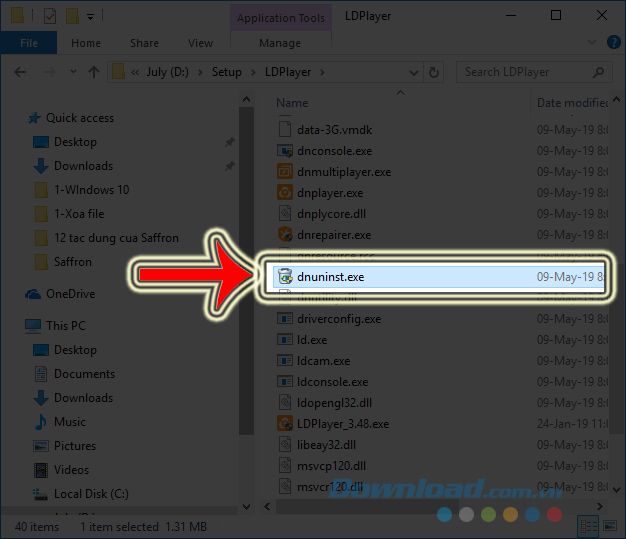
Các tệp này có thể mang các tên khác nhau, hoặc một số phần mềm từ nhà sản xuất có thể có dạng tệp *.msi.
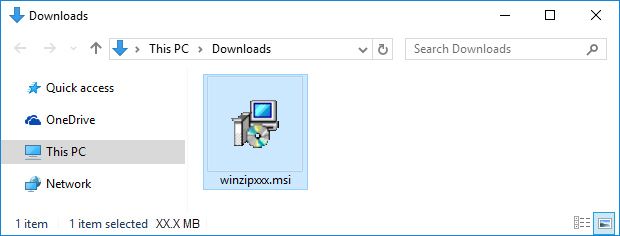
Ví dụ, khi muốn gỡ bỏ phần mềm CCleaner dọn dẹp máy tính, sau khi nhấn vào tệp gỡ bỏ của chính nó, một thông báo sẽ xuất hiện, nhấn OK để xác nhận.
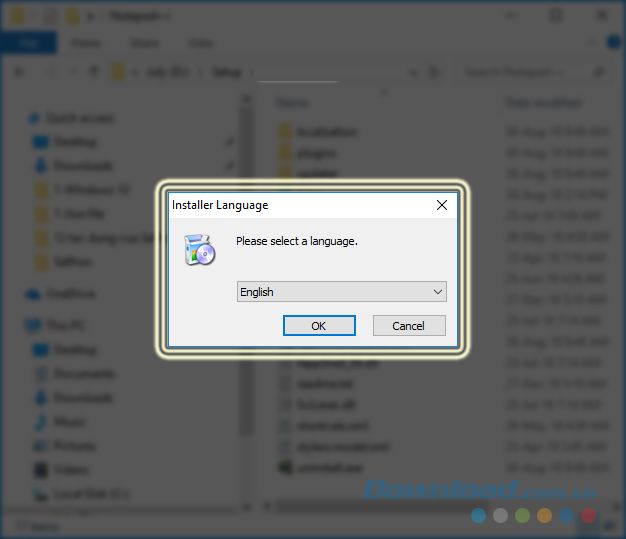
Nhấn vào Tiếp theo để tiếp tục.
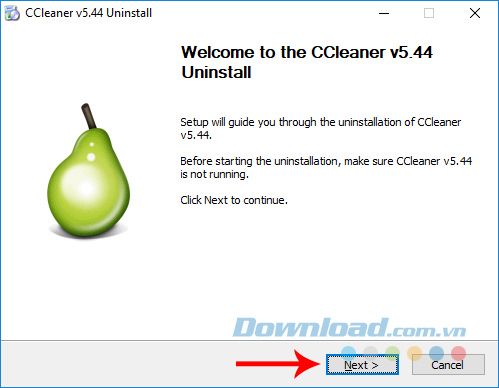
Chọn Uninstall để thực hiện việc gỡ bỏ chương trình khỏi máy tính.
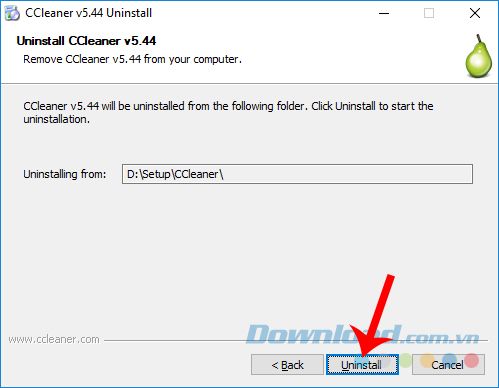
Tuy nhiên, có một vấn đề khá phức tạp, đó là không phải tất cả các chương trình máy tính trên thị trường đều có công cụ này tích hợp. Vì vậy, chúng ta cần phải sử dụng các phương pháp khác.
Sử dụng CCleaner
Được biết đến như một phần mềm làm sạch máy tính hiệu quả và phổ biến nhất, tuy nhiên, CCleaner còn rất nhiều tính năng hữu ích khác như:
- Xóa các tệp không cần thiết và tăng tốc độ máy tính
- Lập lịch tự động dọn dẹp máy tính
- Xóa các tệp trùng lặp, chống phân mảnh ổ đĩa
- ...
Việc sử dụng CCleaner để gỡ bỏ phần mềm máy tính cũng là một trong những tính năng hữu ích mà bạn có thể áp dụng. Với lợi ích là dễ sử dụng, nhẹ nhàng, việc cài đặt CCleaner trên máy tính có thể giúp bạn gỡ bỏ bất kỳ chương trình nào một cách hiệu quả và sạch sẽ không kém cạnh các công cụ gỡ bỏ phần mềm chuyên nghiệp.
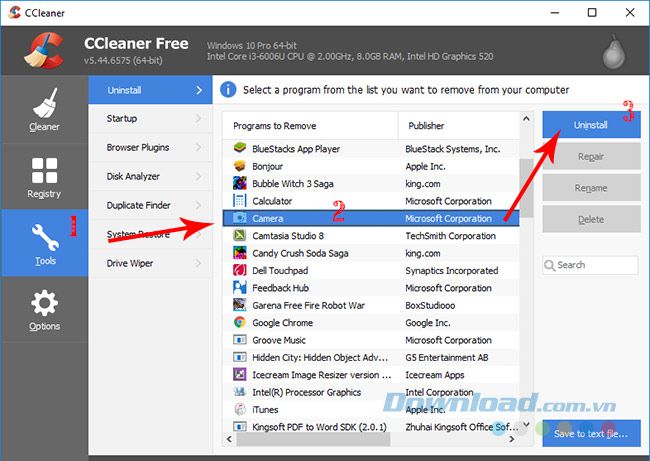 Sử dụng CCleaner để gỡ bỏ các chương trình máy tính
Sử dụng CCleaner để gỡ bỏ các chương trình máy tínhCách thực hiện:
- Mở ứng dụng CCleaner trên máy tính
- Chọn vào mục Công cụ
- Tìm và nhấn chuột trái để xác nhận phần mềm cần gỡ bỏ
- Click vào Gỡ bỏ
Tham khảo:
- TOP 7 phần mềm gỡ cài đặt miễn phí tốt nhất cho Windows
- TOP 5 phần mềm làm sạch và tối ưu hóa hệ thống tốt nhất
Sử dụng Revo Uninstaller
Một công cụ chuyên nghiệp và phổ biến nhất hiện nay. Có thể nói, không một người dùng máy tính nào lại không biết hoặc cài đặt Revo Uninstaller trên thiết bị của mình. Ngoài Revo, còn một số công cụ có chức năng tương tự mà bạn có thể tham khảo như Your Uninstaller, hay Advanced Uninstaller Pro, IObit Uninstaller...
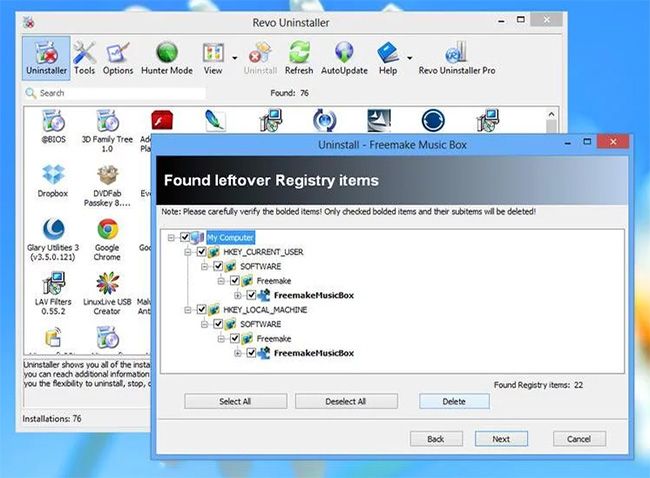
Bước thực hiện:
Với công cụ này, Mytour đã có một hướng dẫn chi tiết trước đó, bạn có thể tham khảo tại 'Gỡ bỏ phần mềm với Revo Uninstaller' để biết cách thực hiện.
Trên thực tế, có nhiều cách để xoá các chương trình máy tính không có trong Control Panel hoặc Add or Remove Programs, nhưng đây là 3 phương pháp cơ bản và dễ sử dụng nhất mà Mytour muốn chia sẻ với bạn.
