Làm thế nào để loại bỏ Chromium là vấn đề mà nhiều người đặt ra. Nếu bạn chưa biết, hãy cùng Mytour khám phá cách tắt Chromium hoặc xóa Chromium một cách toàn diện nhé!
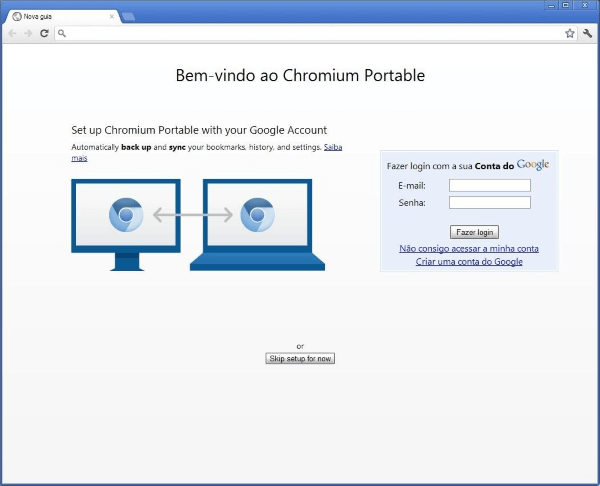
Chromium là một công cụ phổ biến được nhiều trình duyệt web sử dụng, trong đó có cả Google Chrome. Là một dự án mã nguồn mở, ai cũng có thể sửa đổi nó theo nhiều cách khác nhau. Điều này làm cho Chromium trở thành một mục tiêu phổ biến của hacker để phát tán malware hoặc quảng cáo không mong muốn.
Nếu bạn chưa từng cài đặt Chromium nhưng lại thấy nó tồn tại trên hệ thống của mình, điều này thật bất ngờ. Bạn sẽ cần phải xử lý một phiên bản không mong muốn của trình duyệt này. Chromium được thiết kế để giống như Google Chrome về biểu tượng và giao diện người dùng, nhằm làm cho người dùng nhầm lẫn. Mặc dù Chromium không phải là phần mềm độc hại, nhưng nó thường được coi là phần mềm không mong muốn.
So với Chrome, Chromium có độ an toàn kém hơn vì nó được tạo ra để phát tán quảng cáo, pop-up, banner và liên kết dạng văn bản. Nó cũng theo dõi cookie và thu thập thông tin quan trọng từ người dùng. Nếu bạn cảm thấy không thoải mái với điều đó, dưới đây là cách xóa Chromium.
Làm thế nào để cài đặt Chromium trên máy tính?
Mặc dù có trang web chính thức của mình, Chromium không thường được cài đặt trực tiếp từ đó. Nó thường được quảng cáo trên các nguồn tải khác nhau. Tuy nhiên, đa số trường hợp, Chromium không được cài đặt độc lập mà thường đi kèm với các ứng dụng, phần mềm khác. Điều này có nghĩa là nó sẽ tự động cài đặt, trừ khi bạn chủ động chọn không cài đặt.
Tuy nhiên, vẫn có nhiều cách để cài đặt trình duyệt Chromium trên máy tính, bạn có thể tham khảo bài viết 'Hướng dẫn cài đặt Chromium trên Windows'.
Các ứng dụng diệt malware chuyên nghiệp
Bạn có thể dùng các phần mềm diệt malware chuyên nghiệp chứa Chromium trong cơ sở dữ liệu để gỡ cài đặt Chromium như:
- SpyHunter 4: Loại bỏ hoàn toàn các mục liên quan đến Chromium như file, thư mục, và key đăng ký.
- Stronghold Antimalware: Phát hiện và loại bỏ file, giá trị key đăng ký, và thư mục của Chromium.
- Malwarebytes Antimalware: Tìm và loại bỏ Chromium cùng với các thành phần còn sót lại sau khi gỡ bỏ.
Hoặc bạn có thể áp dụng cách gỡ cài đặt thông thường thông qua Control Panel.
Cách xóa Chromium trên Mac
Chromium có thể không xuất hiện trong danh sách ứng dụng trong Applications. Tuy nhiên, bạn nên kiểm tra danh sách các ứng dụng đã cài đặt và gỡ bỏ bất kỳ chương trình nào đáng ngờ hoặc không rõ nguồn gốc. Hãy tìm kiếm Chromium hoặc ứng dụng liên quan.
Trên Mac OSX:
- Mở Finder.
- Trong thanh bên Finder, nhấp vào Applications.
- Nếu bạn thấy Uninstall Chromium hoặc Chromium Uninstaller, nhấp đúp vào và làm theo hướng dẫn.
- Kéo ứng dụng Chromium không mong muốn ra khỏi thư mục Applications và thả vào thùng rác (nằm bên phải thanh dock).
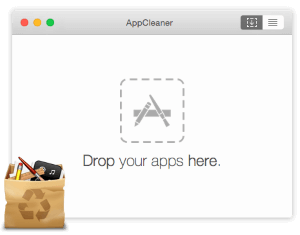
Lưu ý: Nếu muốn loại bỏ hoàn toàn dấu vết của ứng dụng không mong muốn trên Mac, bạn nên sử dụng AppCleaner. Chỉ cần kéo app mà bạn muốn gỡ ra cửa sổ ứng dụng này. AppCleaner sẽ tìm kiếm dữ liệu còn sót lại trên ổ cứng. Hành động này sẽ giúp bạn tiết kiệm dung lượng và gỡ bỏ ứng dụng cứng đầu khỏi hệ thống Mac.
Gỡ Chromium thông qua Control Panel trên Windows
Trên Windows XP

- Chọn Start và mở Control Panel.
- Chọn Add or Remove a program.
- Tìm Chromium trong danh sách các phần mềm đã cài đặt và nhấp vào Uninstall.
Trên Windows 7 / Windows Vista

- Nhấp vào Start > Control Panel.
- Chọn Uninstall a program.
- Tìm Chromium trong danh sách các phần mềm đã cài đặt và nhấp vào Uninstall.
Trên Windows 8 / 8.1

- Mở Menu > Search.
- Chọn Apps và click vào Control Panel.
- Tương tự như trên Windows 7, nhấp chuột vào Uninstall a program dưới mục Programs.
- Tìm Chromium trong danh sách các phần mềm đã được cài đặt và nhấp vào Uninstall.
Trên Windows 10
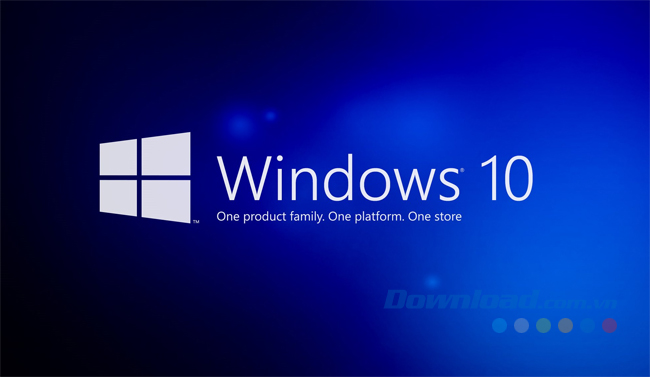
- Click vào nút Start hoặc dùng phím Windows để mở trình đơn Start, sau đó chọn Settings.
- Chọn App & Features ở menu bên trái.
- Tìm Chromium và nhấp vào Uninstall.
- Chọn Uninstall một lần nữa để xác nhận gỡ bỏ.
Xóa Chromium trên trình duyệt
Trên Google Chrome
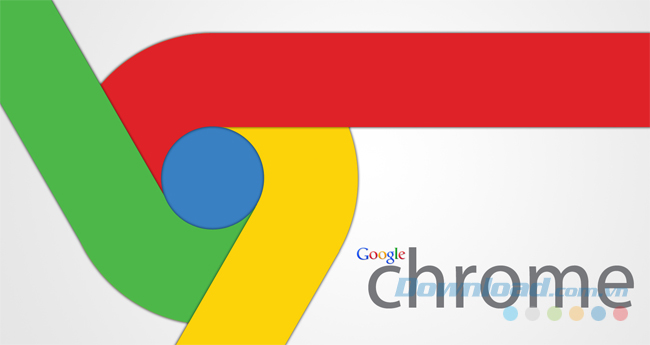
- Mở Google Chrome và nhấn tổ hợp phím Alt + F (hoặc click vào biểu tượng ba dấu chấm dọc ở góc bên phải màn hình) sau đó chọn Tools.
- Chọn Extensions và tìm Chromium.
- Click vào biểu tượng thùng rác để gỡ bỏ chương trình.
Trên Mozilla Firefox

- Mở trình duyệt Mozilla Firefox.
- Nhấn tổ hợp phím Shift + Ctrl + A và chọn Chromium.
- Sau đó click vào Disable or Remove.
Sử dụng Internet Explorer
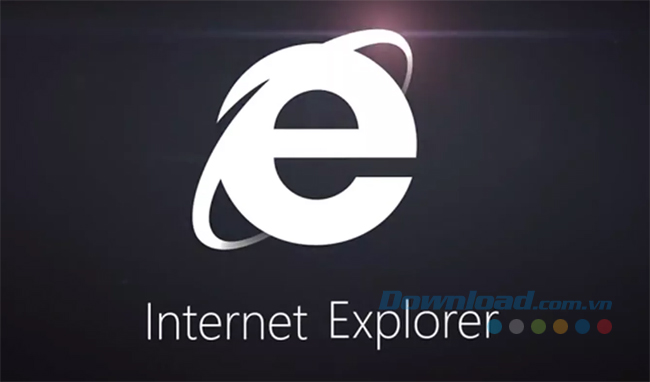
- Mở Internet Explorer.
- Bấm tổ hợp phím Alt + T.
- Chọn Quản lý Tiện ích bổ sung và chọn Thanh công cụ và Tiện ích mở rộng.
- Chọn Tắt Chromium, sau đó nhấp vào liên kết Thông tin thêm ở góc dưới bên trái màn hình.
- Chọn nút Xóa.
Loại bỏ các phần liên quan đến Chromium
Xóa các mục đăng ký liên quan
- Khóa: HKEY_CURRENT_USER\Phần mềm\Microsoft\Windows\Phiên bản Hiện tại\Chạy
- Giá trị: GoogleChromeAutoLaunch_29547C284DF612A3A7B0DAC3918C9547
- Dữ liệu: C:\người_dùng\{tên_người_dùng}\AppData\Local\Chromium\Application\chrome.exe
Các tệp liên quan
- Chromium.dll
- chrome.exe
- chromium.exe
Các thư mục liên quan
- C:\người_dùng\{tên_người_dùng}\AppData\Local\Chromium\
- C:\Chương trình\Chromium\
Do đó, sau khi hoàn thành các bước như hướng dẫn ở trên, bạn đã triệt để loại bỏ trình duyệt Chromium khỏi máy tính và trình duyệt của bạn. Bạn vẫn có thể cài đặt lại nó nếu cần trong tương lai.
Hướng dẫn gỡ cài đặt phần mềm độc hại Chromium
Chromium Malware đã được đặt tên sau khi trình duyệt mã nguồn mở này ra đời bởi các hacker muốn sử dụng mã nguồn đó để tạo ra phiên bản giả mạo của trình duyệt web Chrome. Chúng có các tên gọi như BeagleBrowser, BoBrowser… nhưng giao diện rất giống với Chrome.
Bạn có thể không cẩn thận cài đặt những trình duyệt này từ cửa sổ pop-up hoặc bộ cài đặt được tích hợp sẵn trong một số phần mềm.
Bước 1: Đóng tất cả các tiến trình đang chạy và thực hiện gỡ cài đặt
- Mở trình quản lý tác vụ trên máy tính, tìm kiếm chương trình đang chạy với tên Chromium hoặc Chrome.
- Chọn tiến trình không mong muốn, sau đó nhấn Del. Nếu nó không tắt, nhấp chuột phải vào tiến trình này, sau đó nhấn End Task.
- Nếu phần mềm đã được đóng, bạn có thể bắt đầu gỡ malware. Trên Windows 10, nhấn Win + X > Cài đặt trước khi chọn Ứng dụng trong menu hiện ra. Trong mục Ứng dụng & tính năng, tìm tên của malware, sau đó chọn Gỡ cài đặt.
Bước 2: Quét và loại bỏ malware.
Bước 3: Xóa thư mục dữ liệu người dùng Chromium.
Bước 4: Khởi động lại cài đặt Chrome với cấu hình mặc định.
Đến Cài đặt > Nâng cao > Khôi phục và Dọn sạch. Chọn Khôi phục cài đặt về mặc định ban đầu. Click Khôi phục cài đặt để xác nhận.
Chúc mọi người thành công!
