Khi bạn kết hợp các ô chứa dữ liệu thành một ô, Excel thường chỉ giữ lại dữ liệu ở ô đầu tiên, xóa bỏ dữ liệu ở các ô khác. Để giữ nguyên toàn bộ dữ liệu, hãy sử dụng cách sau đây.
Ví dụ với danh sách nhân khẩu, gộp trường họ và tên thành một ô và vẫn giữ nguyên toàn bộ dữ liệu, đặc biệt khi hết mỗi trường họ và tên tự động xuống dòng.
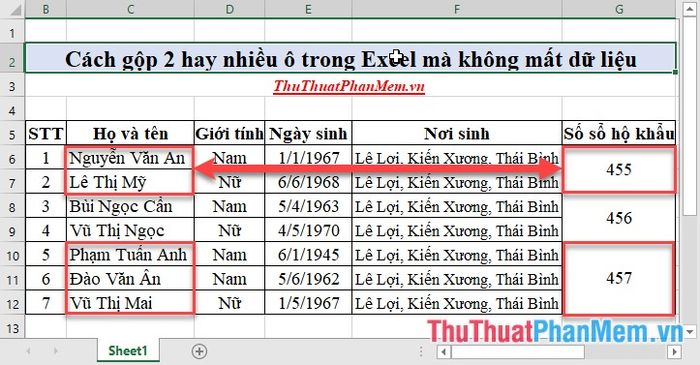
Ví dụ: Nguyễn Văn An và Lê Thị Mỹ cùng chung một khẩu, việc hòa 2 ô lại là quan trọng. Đặc biệt là khi Lê Thị Mỹ Chi tự động xuống dòng.
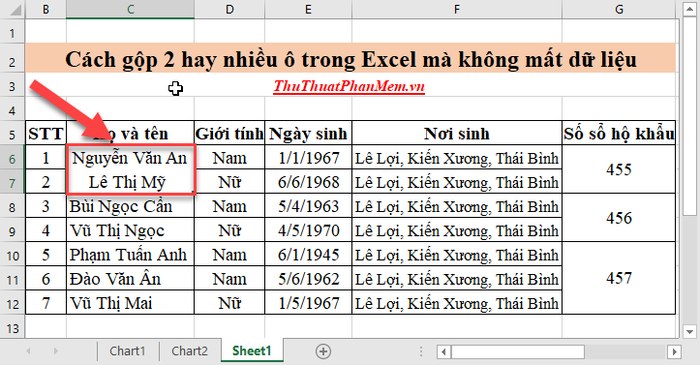
Gộp ô trong Excel mà không mất dữ liệu
Bước 1: Mở file Excel chứa dữ liệu cần gộp -> nhấn tổ hợp phím Alt + F11 để mở trình soạn thảo VBA tạo Macros -> vào thẻ Insert -> Module:
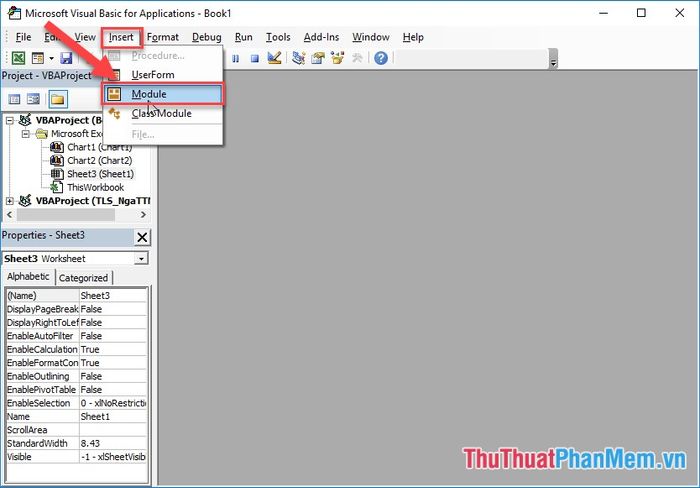
Bước 2: Nhập nội dung mã sau vào, với tên module là MrgCll:
Sub MrgCll() Dim Cll As Range, Temp As String Application.DisplayAlerts = False On Error Resume Next If Selection.MergeCells = False Then For Each Cll In Selection If Cll <> '' Then Temp = Temp + Cll.Text + vbCrLf Next Cll Selection.Merge Selection.Value = Left(Temp, Len(Temp) - 1) Else Selection.UnMerge End If Selection.HorizontalAlignment = xlCenter Selection.VerticalAlignment = xlCenter End Sub
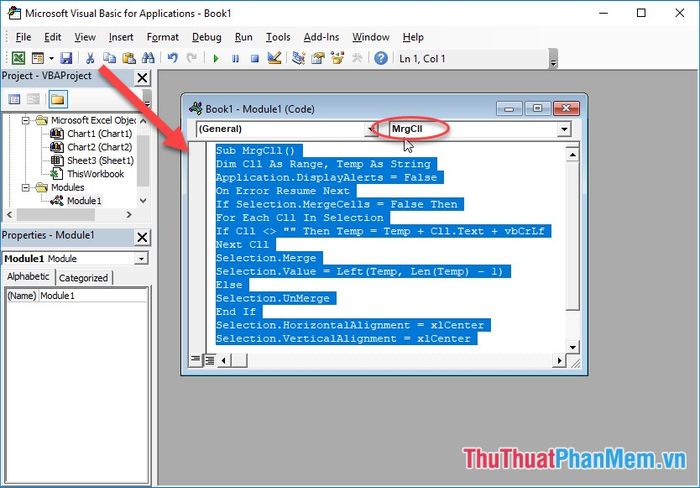
Bước 3: Sau khi nhập xong, chọn File -> Đóng và Quay lại Microsoft Excel để trở về MS Excel:

Bước 4: Bạn đã tạo thành công Macro để gộp 2 hoặc nhiều ô mà không mất dữ liệu. Tiếp theo, tạo tổ hợp phím tắt để sử dụng Macros này. Chọn thẻ Developer -> Macros:
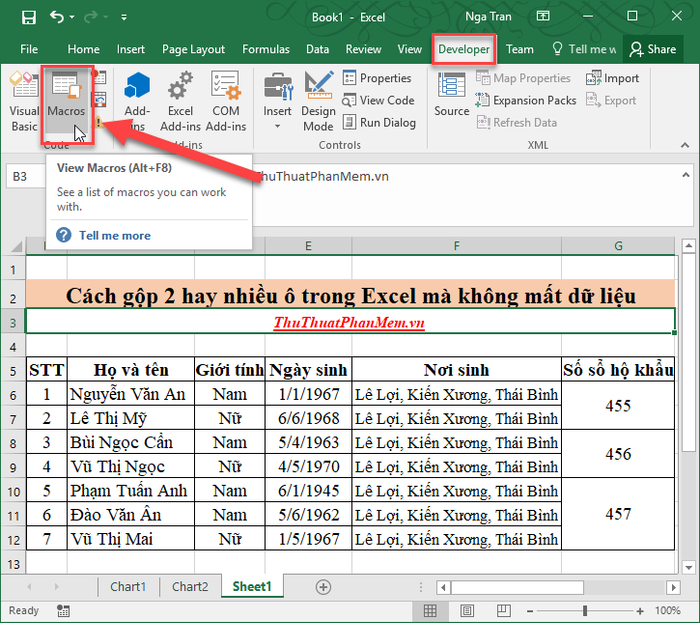
Nếu không thấy Developer trên thanh Ribbon , thực hiện theo các bước sau: Vào thẻ File -> Options -> hộp thoại xuất hiện, chọn Custom Ribbon -> trong phần Main Tabs tích chọn vào mục Developer -> kích chọn OK:
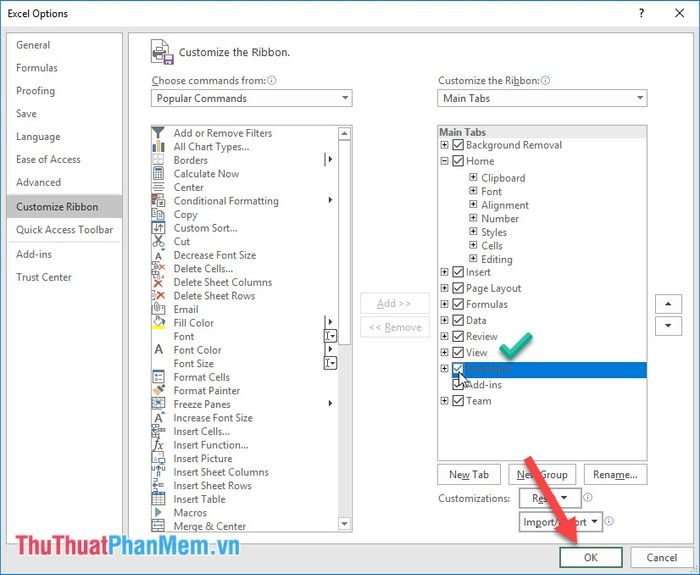
Bước 5: Trong hộp thoại xuất hiện, tìm tên macros vừa tạo -> chọn tên macros -> nhấn Options để đặt phím tắt cho macros:
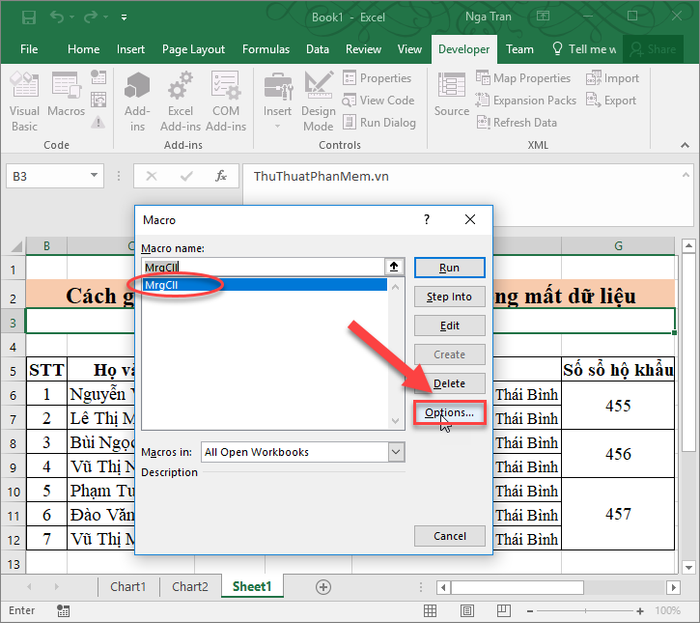
Bước 6: Chọn tổ hợp phím tắt mặc định là Ctrl và một phím bất kỳ theo sở thích, ví dụ như Ctrl + e để sử dụng macros gộp hai hoặc nhiều ô mà không mất dữ liệu:
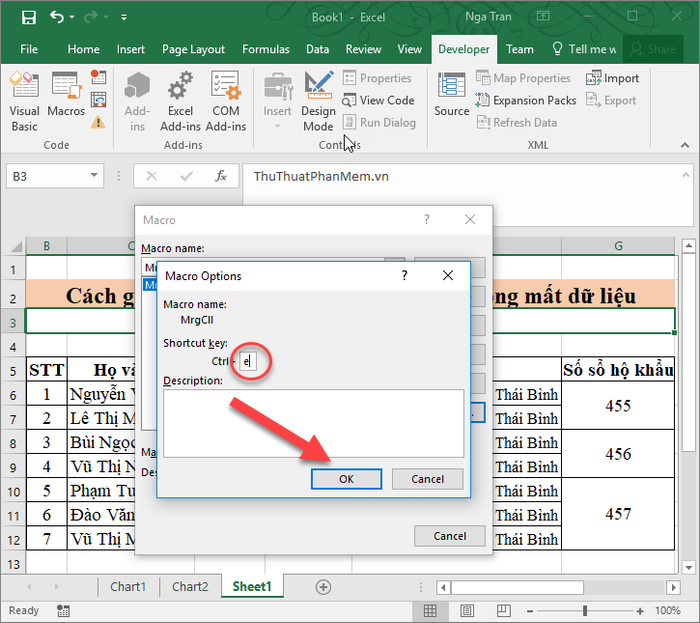
Bước 7: Nhấn vào biểu tượng Đóng để đóng hộp thoại Macros:
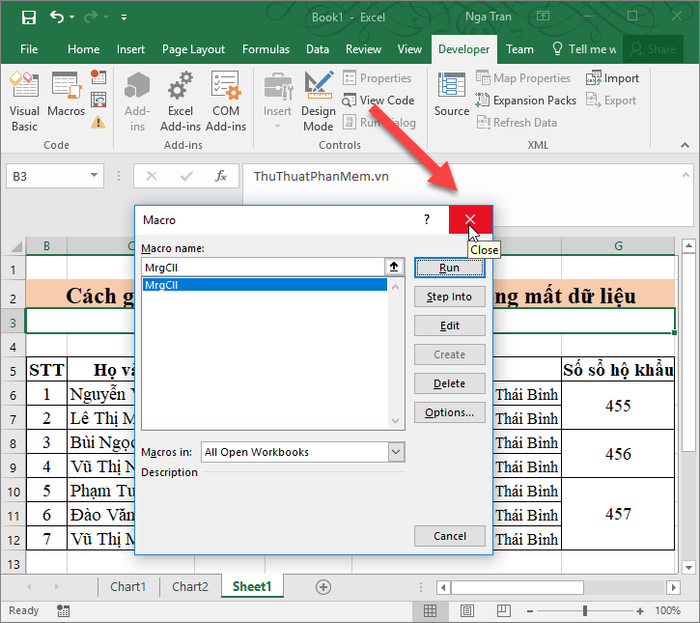
Bước 8: Sau đó, chọn vùng dữ liệu cần gộp ô và sử dụng tổ hợp phím tắt thay vì sử dụng Macros vừa tạo. Ví dụ, chọn ô C1 và C2 -> nhấn tổ hợp phím Ctrl + e -> 2 ô sẽ được gộp thành 1 ô mà không mất dữ liệu. Đặc biệt, dữ liệu tự động xuống dòng:
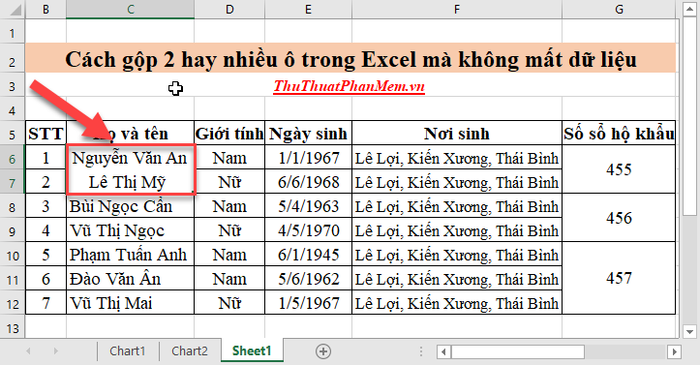
Thực hiện tương tự để gộp ô cho các khẩu còn lại và bạn sẽ nhận được kết quả như sau:
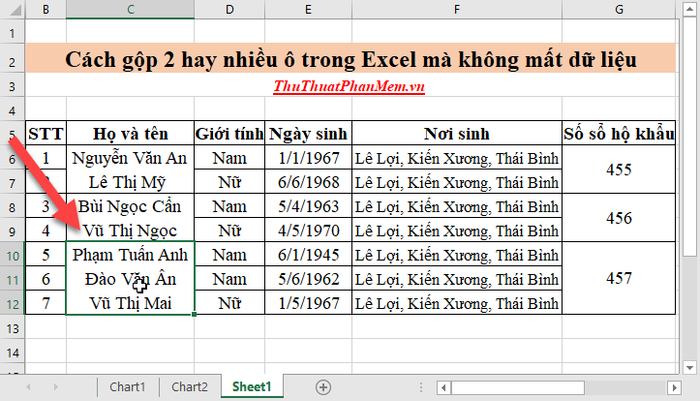
Chúc mừng bạn đã hoàn thành hướng dẫn chi tiết về cách gộp 2 hoặc nhiều ô trong Excel mà không mất dữ liệu. Hy vọng bạn sẽ thực hiện thành công!
