Ctrl + Alt + Delete, bí mật linh thiêng giúp thoát khỏi tình trạng treo ứng dụng một cách nhanh chóng. Nhưng khi sử dụng trên Remote Desktop, điều này sẽ thay đổi ra sao? Mời bạn đọc theo dõi hướng dẫn dưới đây.

1. Gửi lệnh trong Remote Desktop với Ctrl + Alt + End
Thay vì sử dụng lệnh Ctrl + Alt + Delete trong Remote Desktop, Microsoft đã tạo ra tổ hợp thú vị Ctrl + Alt + End trên bàn phím, mang lại chức năng tương tự như tổ hợp Ctrl + Alt + Delete thông thường.
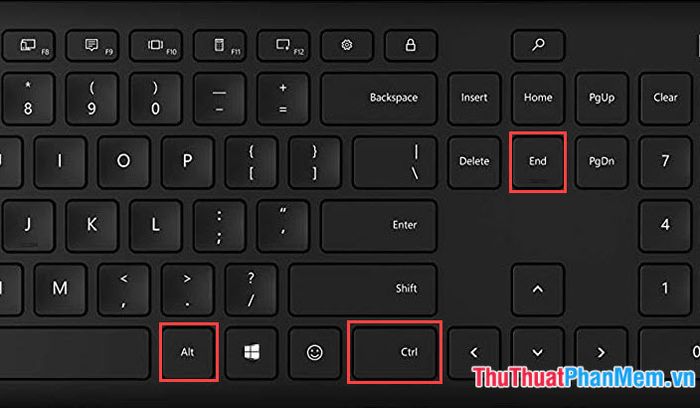
Sau khi áp dụng tổ hợp phím Ctrl + Alt + End, màn hình quản lý đa nhiệm sẽ hiển thị với nhiều chức năng hấp dẫn. Bạn có thể mở Task Manager, tắt máy, hoặc đổi tài khoản một cách dễ dàng...
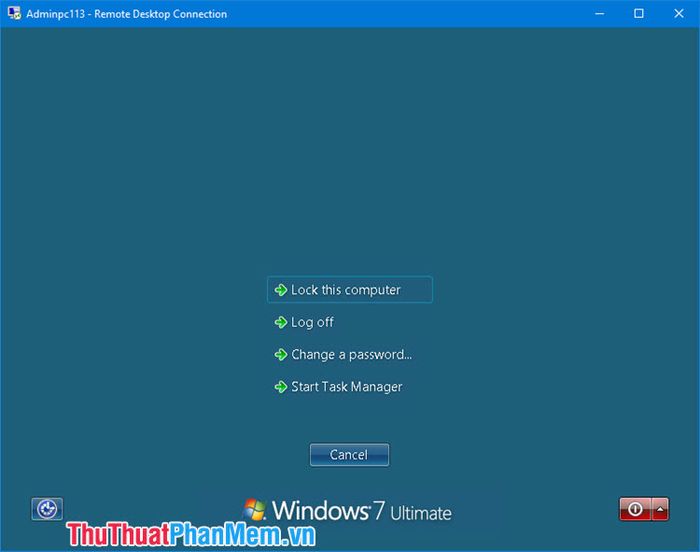
2. Gửi lệnh Ctrl + Alt + Delete qua bàn phím ảo.
Một cách thú vị để gửi lệnh Ctrl + Alt + Delete vào Remote Desktop là sử dụng bàn phím ảo (On-screen keyboard). Thực hiện theo các bước sau:
Bước 1: Mở Start (1) => tìm kiếm với từ khóa osk (2) => nhấp vào ứng dụng osk (3). Đối với Windows 10, bạn có thể bấm tổ hợp phím tắt Windows + S để mở công cụ tìm kiếm và chọn ứng dụng On-Screen Keyboard.
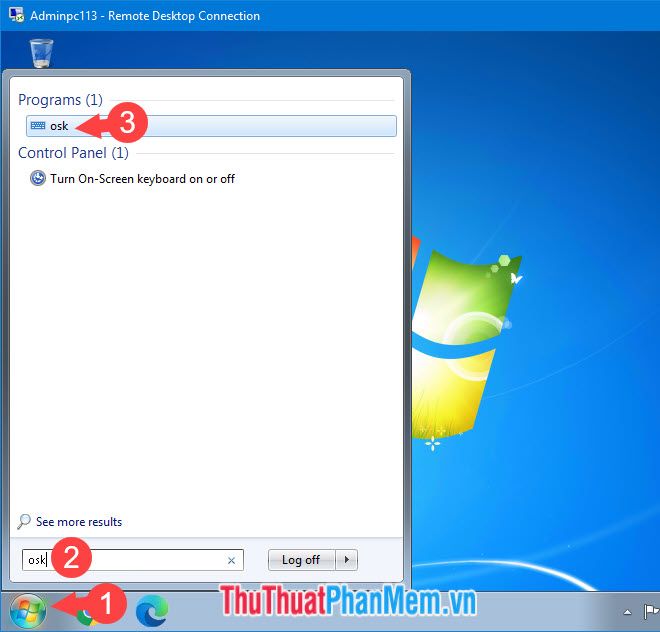
Bước 2: Nhấn tổ hợp phím Ctrl + Alt trên bàn phím thật, sau đó click chuột vào phím Del trong bàn phím ảo. Bạn đã tạo thành công tổ hợp phím Ctrl + Alt + Del trong Remote Desktop.
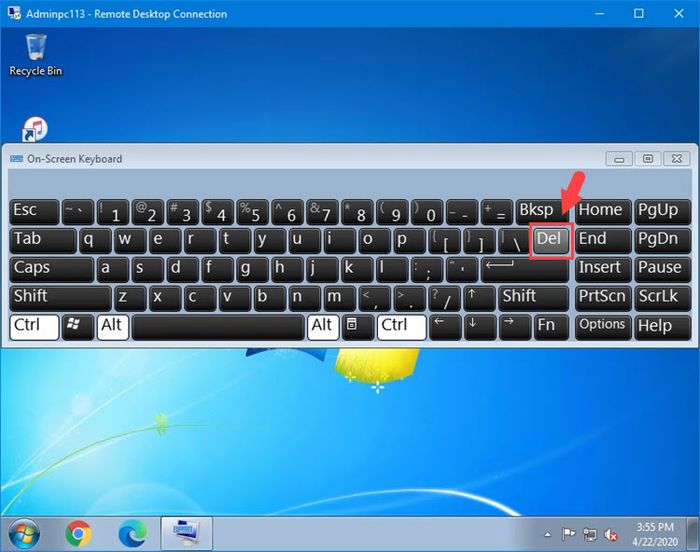
Sau khi thực hiện theo cách trên, màn hình 'Ctrl + Alt + Delete' sẽ xuất hiện như thường. Bạn có thể thoát bàn phím ảo để dễ dàng thao tác các chức năng khác.
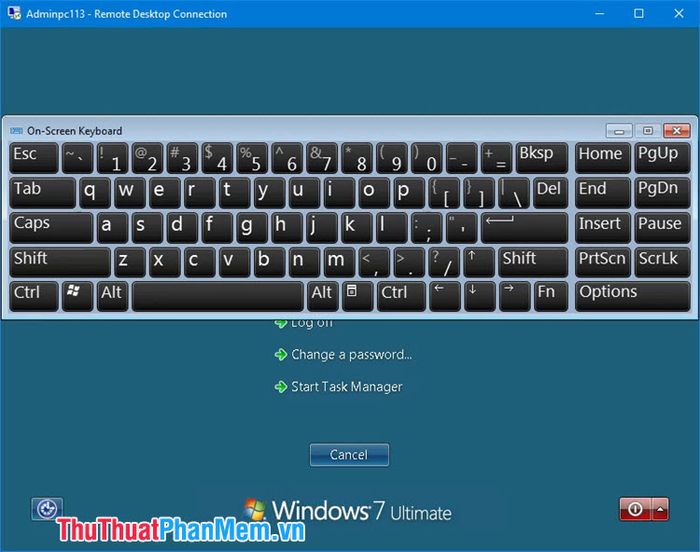
Đọc xong bài viết này, việc gửi lệnh Ctrl + Alt + Delete trong Remote Desktop trở nên đơn giản và thuận tiện phải không? Chúc các bạn thành công!
