Hẹn giờ tắt máy tính Win 10 là tính năng thông minh giúp bạn tự động tắt PC hoặc laptop sau một khoảng thời gian nhất định mà không cần can thiệp trực tiếp. Làm thế nào để hẹn giờ tắt máy tính Win 10 một cách đơn giản và thuận tiện? Hãy khám phá ngay thông qua bài viết của Mytour Blog.
Khám phá thêm:
1. Hẹn giờ tắt máy tính Win 10 thông qua hộp thoại Run
Để hẹn giờ tắt máy tính Win 10 qua hộp thoại Run, bạn có thể thực hiện theo cách sau đây:
- Bước 1: Ấn tổ hợp phím tắt “Windows + R” để mở hộp thoại “Run”.
- Bước 2: Nhập “shutdown -s -t 2000” vào hộp thoại Run. Ở đây, 2000 là thời gian hẹn giờ tắt máy trên Win 10 tính bằng giây. Bạn có thể thay đổi giá trị này theo ý muốn và bấm OK để xác nhận.
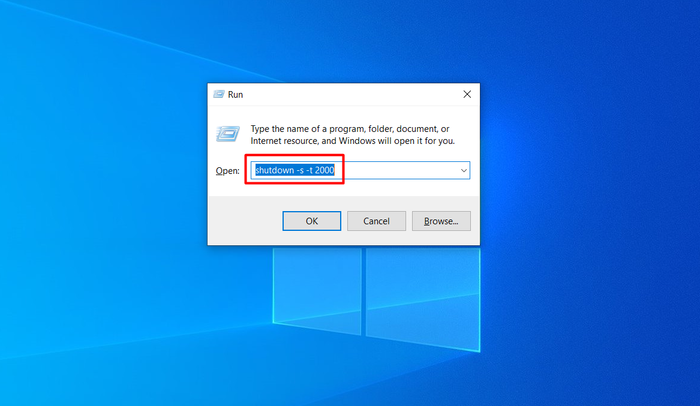 Hướng dẫn hẹn giờ tắt máy tính Win 10 qua hộp thoại Run (Nguồn: Mytour)
Hướng dẫn hẹn giờ tắt máy tính Win 10 qua hộp thoại Run (Nguồn: Mytour)2. Hẹn giờ tắt máy Win 10 bằng Command Prompt
Dưới đây là cách hẹn giờ tắt máy tính Win 10 bằng Command Prompt một cách đơn giản với 2 bước:
- Bước 1: Tại phần “Start Menu”, nhập “Command Prompt” vào ô tìm kiếm. Sau đó, nhấn “Run as administrator”.
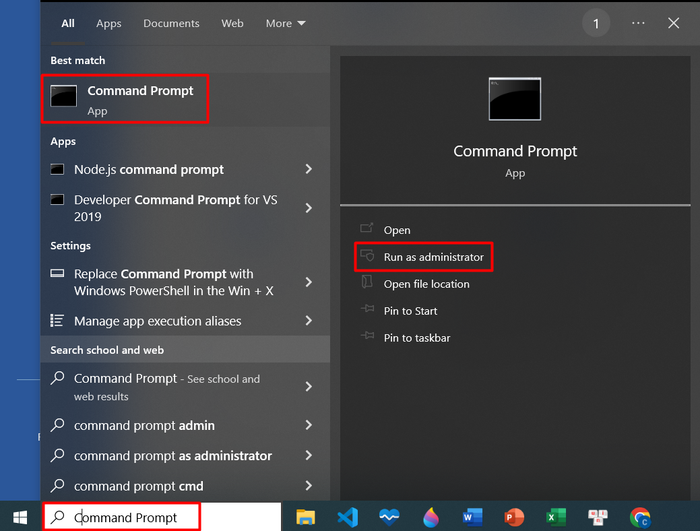 Mở ứng dụng Command Prompt tại Start Menu (Nguồn: Mytour)
Mở ứng dụng Command Prompt tại Start Menu (Nguồn: Mytour)- Bước 2: Sau dòng chữ: “C:\Windows\system32>”, nhập “shutdown -s -t 2000”. Ở đây, 2000 là thời gian hẹn giờ tắt máy tính và được tính bằng giây, nên bạn có thể điều chỉnh theo ý muốn. Cuối cùng, nhấn “Enter” để hoàn tất quá trình.
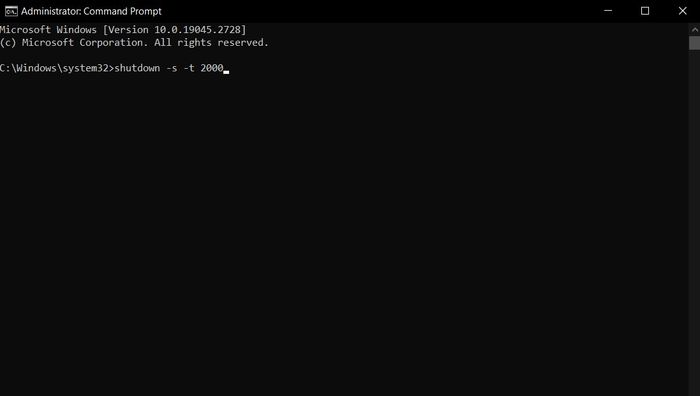 Nhập lệnh “shutdown -s -t 2000” sau dòng “C:\Windows\system32>” để hẹn giờ tắt máy Win 10 (Nguồn: Mytour)
Nhập lệnh “shutdown -s -t 2000” sau dòng “C:\Windows\system32>” để hẹn giờ tắt máy Win 10 (Nguồn: Mytour)3. Cách hẹn giờ tắt máy tính bằng Windows PowerShell
Nếu bạn muốn sử dụng Windows PowerShell để hẹn giờ tắt máy tính trên Win 10, Mytour Blog sẽ hướng dẫn bạn qua 2 bước đơn giản như sau:
- Bước 1: Tại phần “Start Menu”, nhập “Windows PowerShell” vào ô tìm kiếm rồi nhấn “Open”.
- Bước 2: Sau dòng chữ: “PS C:\Users\Administrator>”, nhập lệnh “shutdown -s -t 2000”. Thực hiện tương tự như cách sử dụng Command Prompt để hoàn tất quá trình thiết lập.
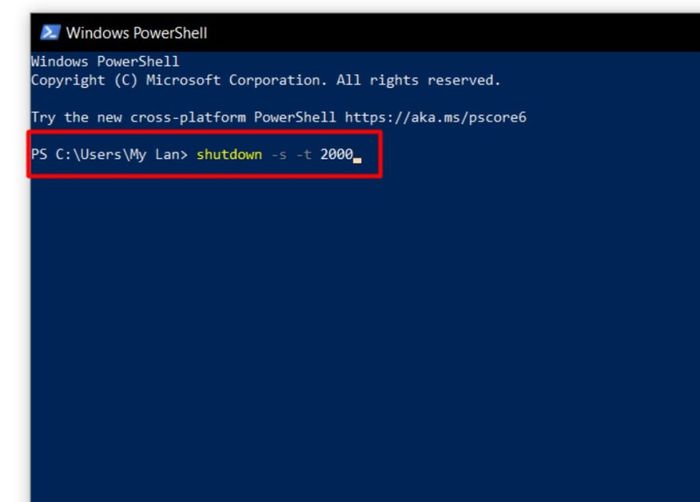 Nhập lệnh “shutdown -s -t 2000” sau dòng chữ “PS C:\Users\Administrator>” để hẹn giờ tắt máy trên Windows 10 (Nguồn: Mytour)
Nhập lệnh “shutdown -s -t 2000” sau dòng chữ “PS C:\Users\Administrator>” để hẹn giờ tắt máy trên Windows 10 (Nguồn: Mytour)4. Tạo Shortcut hẹn giờ tắt máy tính tự động
Nếu bạn muốn tạo Shortcut để dễ dàng hẹn giờ tắt máy tính trên Win 10, bạn có thể tham khảo hướng dẫn dưới đây từ Mytour Blog:
- Bước 1: Tại màn hình desktop, bạn chuột phải, chọn “New”, sau đó chọn “Shortcut”.
 Click chuột phải, chọn “New”, sau đó chọn “Shortcut” (Nguồn: Mytour)
Click chuột phải, chọn “New”, sau đó chọn “Shortcut” (Nguồn: Mytour)- Bước 2: Nhập đường dẫn “C:\Windows\System32\Shutdown.exe” vào ô “Type the location of the item” để mở file “Shutdown.exe”. Sau đó, bấm “Next” để đặt tên cho Shortcut, rồi bấm “Finish”.
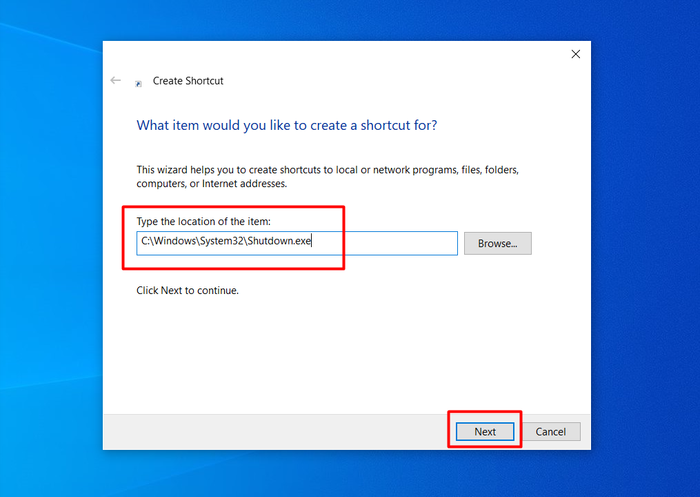 Mở file “Shutdown.exe” (Nguồn: Mytour)
Mở file “Shutdown.exe” (Nguồn: Mytour)- Bước 3: Trên màn hình Desktop, chuột phải vào Shortcut vừa tạo xong, chọn “Properties”. Sau đó, nhập “-s -t 2000” vào ô Target (2000 là số giây hẹn giờ tắt máy tính trên Windows 10 nên bạn có thể thay đổi tùy ý).
Lưu ý: Bạn cũng có thể thêm -c “văn bản” sau lệnh “-s -t 2000” để hiển thị câu gì đó khi tắt máy tính (Goodbye chẳng hạn).
 Mở “Properties” của Shortcut và nhập thời gian hẹn giờ tắt máy tính (Nguồn: Mytour)
Mở “Properties” của Shortcut và nhập thời gian hẹn giờ tắt máy tính (Nguồn: Mytour)Tham khảo và đặt mua các dòng laptop chính hãng, chất lượng, giá tốt tại Mytour:
5. Hẹn giờ tắt máy tính bằng Task Scheduler
Mytour Blog sẽ hướng dẫn chi tiết 8 bước để hẹn giờ tắt máy tính bằng Task Scheduler trên Win 10 để bạn đọc tham khảo.
- Bước 1: Tại mục “Start Menu”, bạn nhập “Task Scheduler” vào phần tìm kiếm, sau đó nhấn “Open”.
 Mở hộp thoại “Task Scheduler” và chọn “Create Basic Task” (Nguồn: Mytour)
Mở hộp thoại “Task Scheduler” và chọn “Create Basic Task” (Nguồn: Mytour)- Bước 3: Nhập tên và mô tả vào ô “Name” và “Description” (nội dung tùy ý) rồi bấm “Next”.
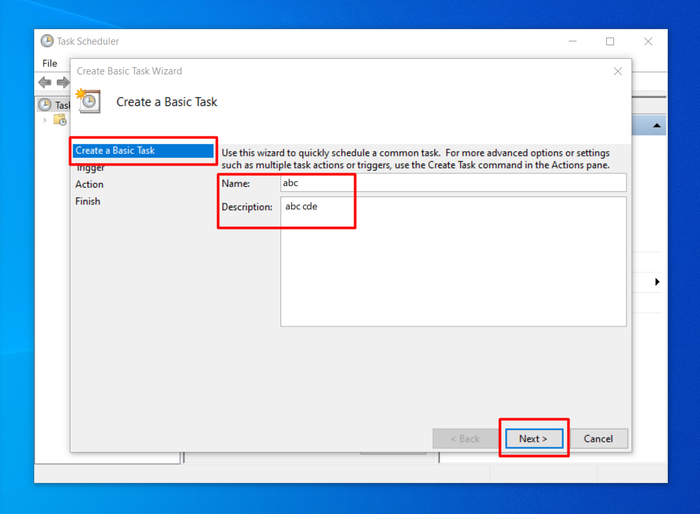 Nhập tên và mô tả vào ô “Name” và “Description” sau đó bấm “Next” (Nguồn: Mytour)
Nhập tên và mô tả vào ô “Name” và “Description” sau đó bấm “Next” (Nguồn: Mytour)- Bước 4: Trong phần Tạo một Nhiệm vụ Cơ bản, bạn chọn Trigger và chọn “Daily, Weekly,…” (thời gian bạn muốn hẹn giờ tắt máy tính Win 10). Sau đó, bấm “Next”.
 Chọn Trigger và chọn “Daily, Weekly,…” (Nguồn: Mytour)
Chọn Trigger và chọn “Daily, Weekly,…” (Nguồn: Mytour)- Bước 5: Nhập ngày và thời gian cụ thể bạn muốn tắt máy tính vào ô “Start” và “Recur every” sau đó bấm “Next”.
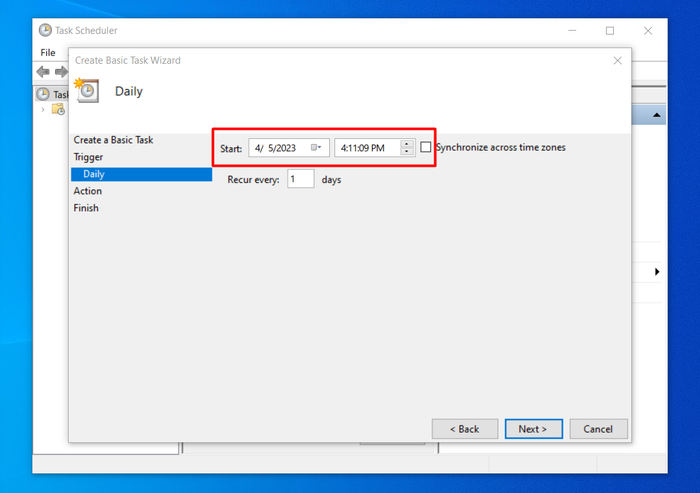 Nhập thời gian cụ thể để hẹn giờ tắt máy tính vào ô “Start”, “Recur every” (Nguồn: Mytour)
Nhập thời gian cụ thể để hẹn giờ tắt máy tính vào ô “Start”, “Recur every” (Nguồn: Mytour)- Bước 6: Tiếp theo, chọn “Action” trong phần “Tạo một Nhiệm vụ Cơ bản” với 3 sự lựa chọn như sau:
- Bắt đầu một chương trình: Chạy ứng dụng ngay lập tức.
- Gửi email (không được khuyến khích): Gửi thông báo đến email của bạn.
- Hiển thị thông báo (không được khuyến khích): Hiển thị thông báo trên màn hình máy tính.
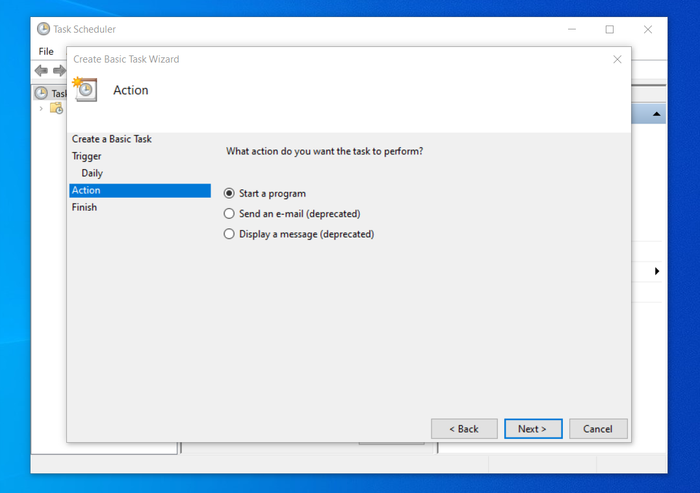 Chọn 1 trong 3 lựa chọn tại phần “Action” (Nguồn: Mytour)
Chọn 1 trong 3 lựa chọn tại phần “Action” (Nguồn: Mytour)- Bước 7: Nhấp vào “Duyệt” để dẫn đến thư mục “C:WindowsSystem32” rồi chọn “shutdown.exe”. Ở ô “Thêm đối số”, nhập lệnh “-s -t 2000” (2000 là thời gian hẹn giờ tắt máy tính Win 10 và nó được tính bằng giây).
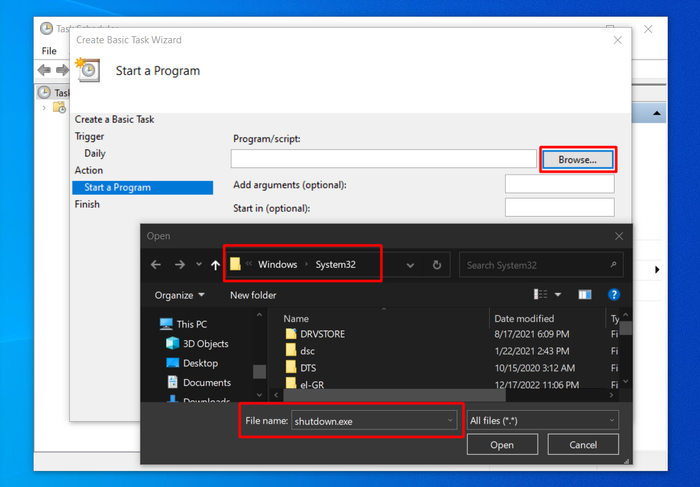 Dẫn đến thư mục “C:Windows System32”, chọn “shutdown.exe” để hẹn giờ tắt máy (Nguồn: Mytour)
Dẫn đến thư mục “C:Windows System32”, chọn “shutdown.exe” để hẹn giờ tắt máy (Nguồn: Mytour)- Bước 8: Bấm vào “Hoàn tất” để kết thúc quá trình cài đặt.
6. Sử dụng phần mềm để hẹn giờ tắt máy tính hàng ngày
6.1. Ứng dụng Counter Timer
Counter Timer là ứng dụng hẹn giờ tắt máy tính trên Win 10 được đánh giá cao vì giao diện đơn giản, dung lượng nhẹ, miễn phí và tích hợp nhiều tính năng bổ sung. Bạn có thể thực hiện nhanh chóng các lệnh như: Reboot PC, Shutdown PC, Log-off PC, Standby PC,… Ngoài tính năng hẹn giờ tắt máy tính, phần mềm này hỗ trợ cả tiếng Việt và tiếng Anh để người dùng thoải mái lựa chọn.
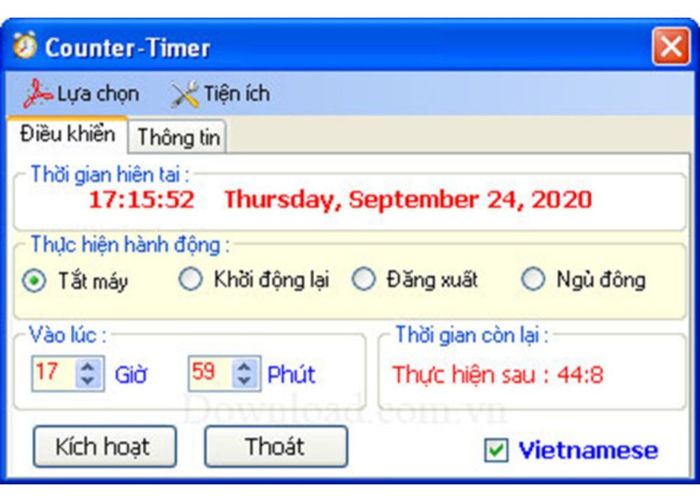 Sử dụng Counter Timer để hẹn giờ tắt máy tính Win 10 (Nguồn: Internet)
Sử dụng Counter Timer để hẹn giờ tắt máy tính Win 10 (Nguồn: Internet)6.2. Auto Shutdown
Auto Shutdown là ứng dụng hẹn giờ tắt máy tính được nhiều người tin dùng. Với Auto Shutdown, bạn chỉ cần thiết lập đơn giản để hẹn giờ tắt máy tính. Phần mềm này có dung lượng nhẹ và giao diện đơn giản, mang lại trải nghiệm tốt nhất cho người sử dụng.
 Auto Shutdown là ứng dụng hẹn giờ tắt máy tính được nhiều người ưa thích (Nguồn: Internet)
Auto Shutdown là ứng dụng hẹn giờ tắt máy tính được nhiều người ưa thích (Nguồn: Internet)6.3. Shutter
Với Shutter, người dùng có thể lên lịch tắt máy tính, đặt ứng dụng khởi động lại ngay lập tức theo chế độ log-off hoặc nhận thông báo khi có sự kiện cụ thể xảy ra (Windows Event). Giao diện của Shutter được thiết kế đẹp mắt và dễ sử dụng. Bạn cũng có thể tùy chọn âm thanh thông báo bằng cách chèn một file nhạc.
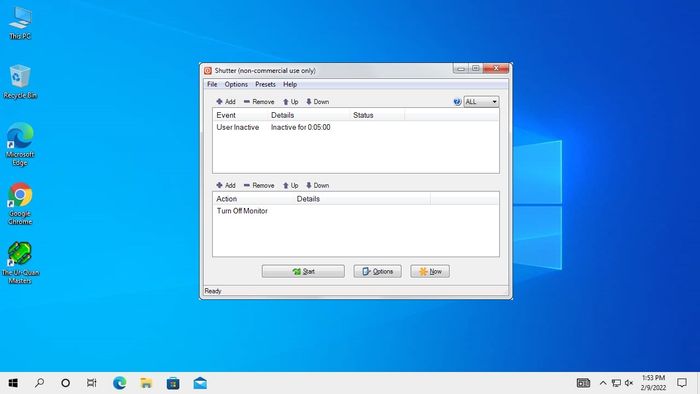 Shutter – Ứng dụng hẹn giờ tắt máy tính dễ sử dụng trên Win 10 (Nguồn: Internet)
Shutter – Ứng dụng hẹn giờ tắt máy tính dễ sử dụng trên Win 10 (Nguồn: Internet)7. Cách hủy lệnh hẹn giờ tắt máy tính?
Nếu bạn muốn hủy lệnh hẹn giờ tắt máy Win 10 sớm hoặc muốn giữ lại máy tính lâu hơn dự kiến, hãy thực hiện 2 bước đơn giản sau đây theo hướng dẫn của Mytour Blog.
- Bước 1: Nhấn tổ hợp phím “Windows + R” để mở hộp thoại “Run”.
- Bước 2: Nhập lệnh “shutdown -a” vào ô “Run” để hủy lệnh hẹn giờ tắt máy tính. Bấm OK và kiểm tra ở góc phải dưới màn hình, sẽ hiện thông báo “Logoff is cancelled”.
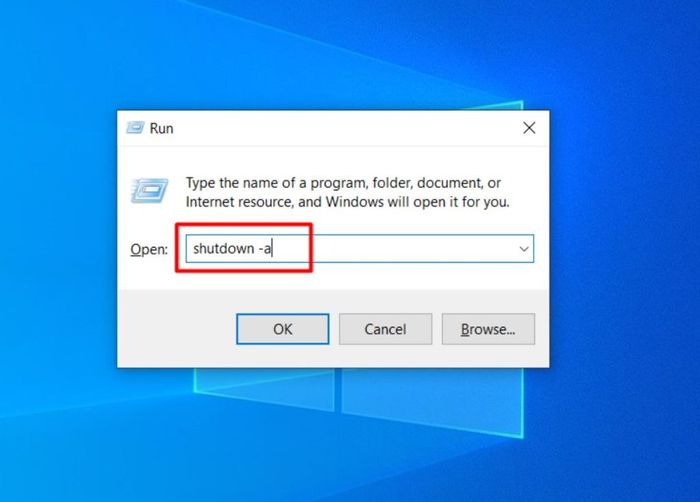 Nhập lệnh “shutdown -a” vào hộp thoại “Run” để hủy lệnh hẹn giờ tắt máy tính Win 10 (Nguồn: Mytour)
Nhập lệnh “shutdown -a” vào hộp thoại “Run” để hủy lệnh hẹn giờ tắt máy tính Win 10 (Nguồn: Mytour)8. Những điều cần chú ý khi hẹn giờ tắt máy tính
Khi bạn thiết lập thời gian tắt máy tính, hãy lưu ý đến quy đổi về đơn vị giây như sau:
• 5 phút: Sử dụng lệnh shutdown -s -t 300.
• 10 phút: Sử dụng lệnh shutdown -s -t 600.
• 15 phút: Sử dụng lệnh shutdown -s -t 900.
• 30 phút: Sử dụng lệnh shutdown -s -t 1800.
• 1 tiếng: Sử dụng lệnh shutdown -s -t 3600.
• 2 tiếng: Sử dụng lệnh shutdown -s -t 7200.
Đã chia sẻ với bạn những cách hẹn giờ tắt máy tính Win 10 đơn giản và thực hiện dễ dàng. Hy vọng bạn sẽ thành công trong việc kích hoạt tính năng hữu ích này. Hãy theo dõi Mytour Blog để cập nhật thêm nhiều thủ thuật sử dụng máy tính, điện thoại hữu ích và mới lạ hơn nhé!
