Hẹn giờ tắt máy tính Windows 11 giúp bạn tiết kiệm thời gian và pin máy. Nhưng bạn vẫn chưa biết cách làm? Đừng lo, hãy đọc ngay bài viết dưới đây để biết cách hẹn giờ tắt máy nhanh chóng!
1. Sử dụng hộp thoại Run để hẹn giờ tắt máy tính Windows 11
Hướng dẫn hẹn giờ tắt máy Windows 11
Để hẹn giờ tắt máy tính, bạn chỉ cần làm theo các bước sau:
Bước 1: Nhấn Windows + R để mở hộp thoại Run.
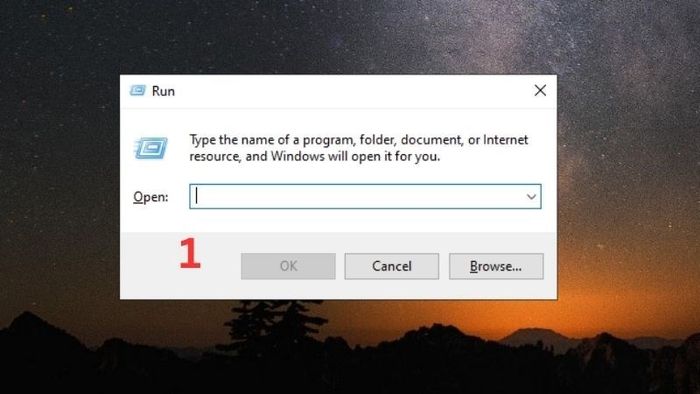
Mở hộp thoại Run
Bước 2: Gõ lệnh 'shutdown -s -t 3600' với 3600 là số giây bạn muốn máy tính tự tắt sau bao lâu > Nhấn OK hoặc Enter. Máy tính sẽ tắt sau 1 giờ.
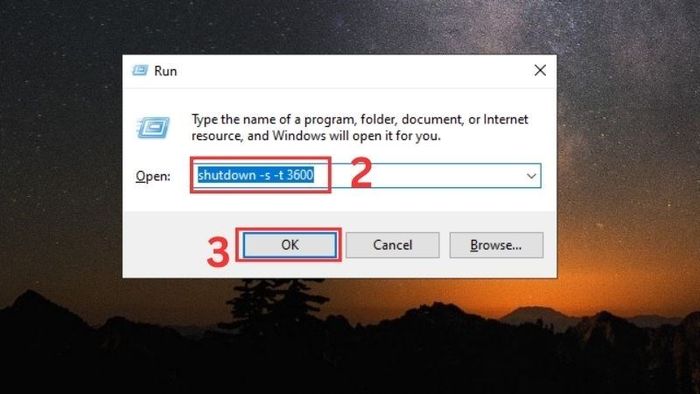
Nhập lệnh để đặt thời gian tắt máy
Cách hủy hẹn giờ tắt máy
Muốn hủy hẹn giờ tắt máy tính Windows 11, mở hộp thoại Run và gõ lệnh 'shutdown -a' > Nhấn OK.
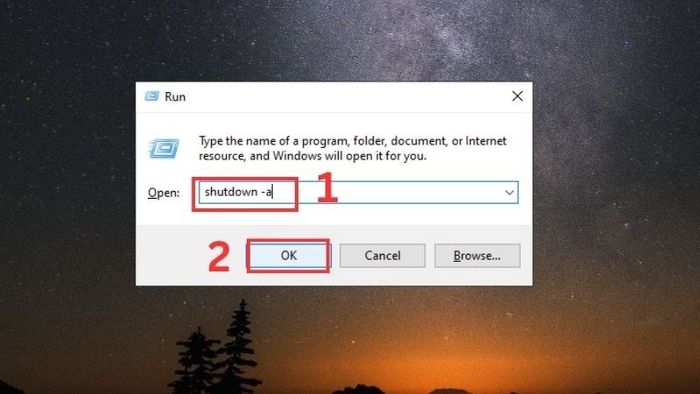
Nhập lệnh để hủy lệnh tắt máy tính
2. Sử dụng Windows Terminal để hẹn giờ tắt máy tính trong Windows 11
Một cách khác để bạn đặt hẹn giờ tắt máy tính Windows 11 là sử dụng Windows Terminal. Hướng dẫn như sau:
Bước 1: Nhấn chuột phải vào Start, tìm và chọn Windows Terminal (Admin).
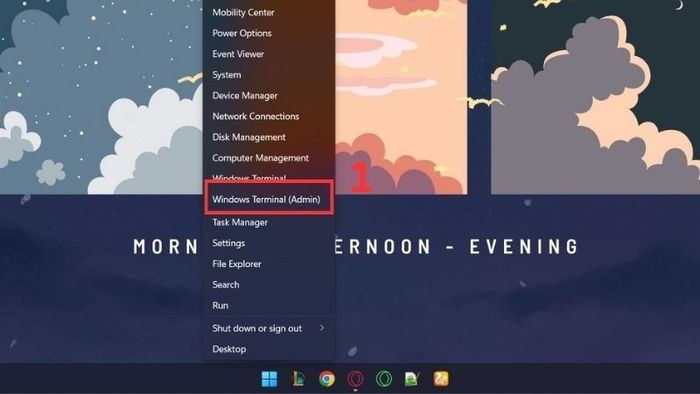
Chọn Windows Terminal (Admin)
Bước 2: Trong menu Open a new, chọn Command Prompt.

Chọn Command Prompt
Bước 3: Gõ câu lệnh hẹn giờ tắt máy Windows 11 'shutdown -s -t XXXX' và nhấn Enter.
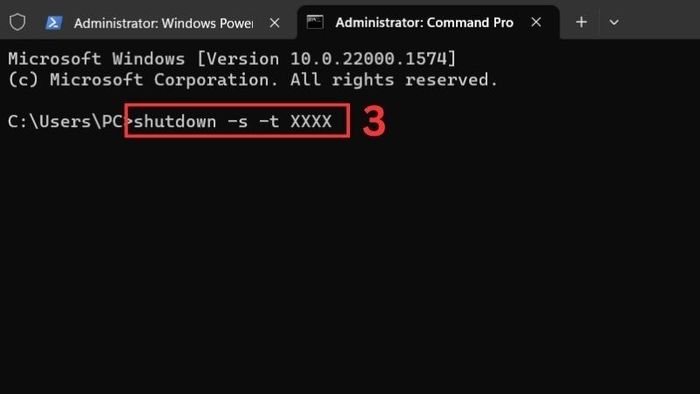
Gõ lệnh hẹn giờ tắt máy Windows 11
3. Sử dụng CMD để hẹn giờ tắt máy Windows 11
Sử dụng CMD để hẹn giờ tắt máy, bạn làm theo các bước sau:
Bước 1: Nhấn tổ hợp phím Windows + R để mở hộp thoại Run
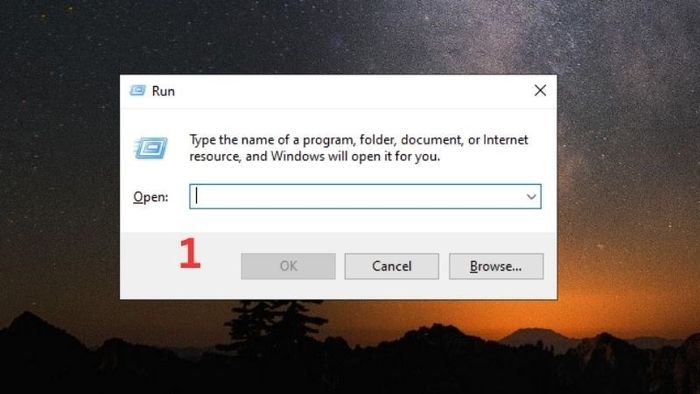
Mở hộp thoại Run
Bước 2: Nhập từ khoá 'cmd' và nhấn Enter.
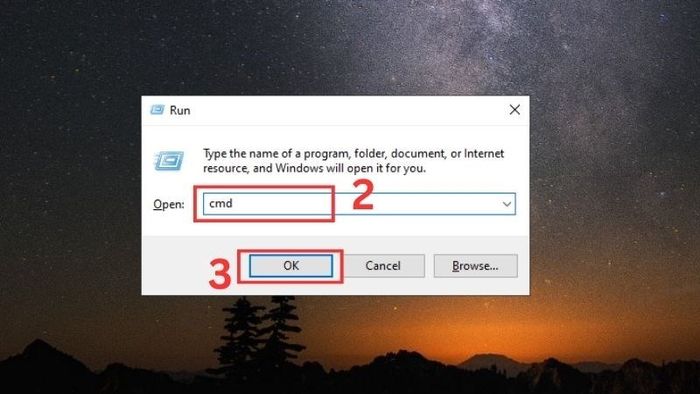
Nhập từ khoá
Bước 3: Gõ câu lệnh 'shutdown -s -t 3600' và nhấn Enter. Máy tính sẽ đếm ngược thời gian và tự động tắt máy khi quá trình này kết thúc.
Bạn có thể nhập số khác để chọn thời gian tắt máy.
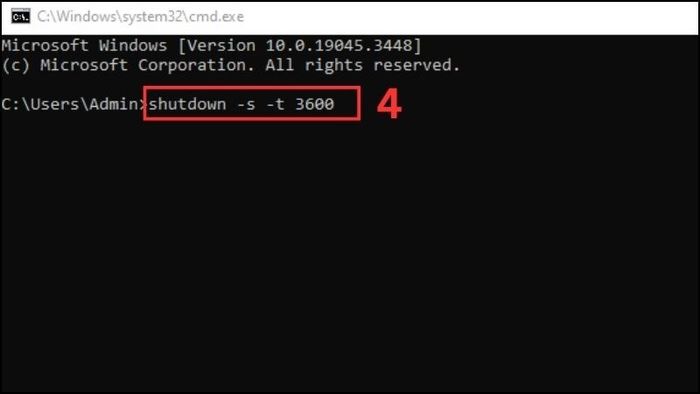
Gõ lệnh hẹn giờ tắt máy
4. Sử dụng Shortcut để hẹn giờ tắt máy trên Windows 11
Cách tiếp theo để hẹn giờ tắt máy mà bạn có thể thử là tạo một lối tắt tùy chỉnh. Hãy làm theo các bước sau:
Bước 1: Trên màn hình máy tính, nhấn chuột phải vào một vùng trống bất kỳ và chọn New > Chọn Shortcut.
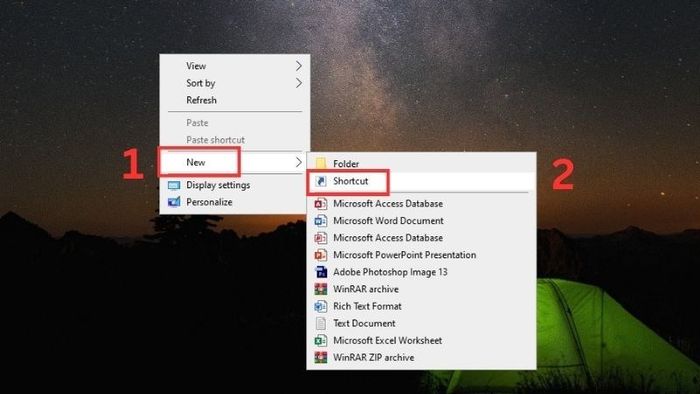
Bạn vào phần Shortcut
Bước 2: Dán đường dẫn 'C:\Windows\System32\Shutdown.exe' vào trường Type the location of the item của cửa sổ Create Shortcut > Bấm Next.
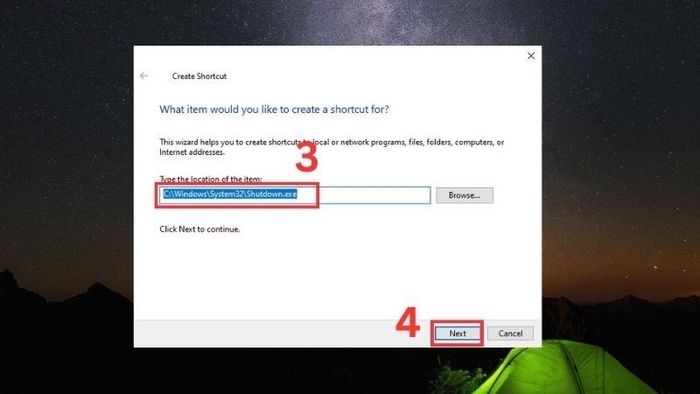
Dán câu lệnh vào trường Type the location of the item
Bước 3: Đặt tên cho Shortcut > Chọn Finish để hoàn tất quá trình.
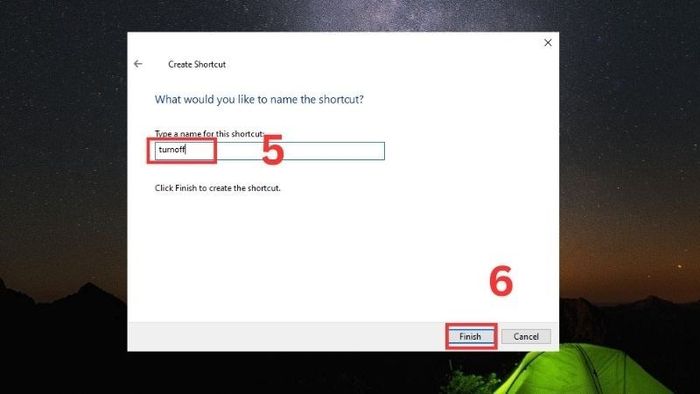
Chọn Finish để hoàn tất quá trình
5. Sử dụng file script.bat để hẹn giờ tắt máy trên Windows 11
Ở phần này, Mytour sẽ hướng dẫn hẹn giờ tắt máy đơn giản với file script.bat, chi tiết như sau:
Bước 1: Tải file script.bat về máy > Nhấn chuột phải ở file để vào Show more options.
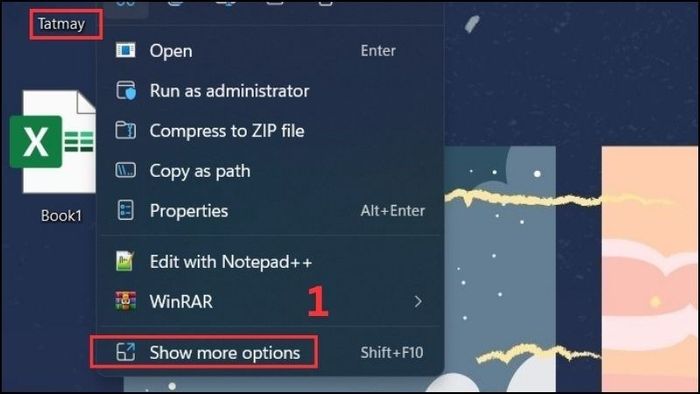
Nhấn chuột phải ở file để vào Show more options
Bước 2: Tiếp theo, chọn Edit.
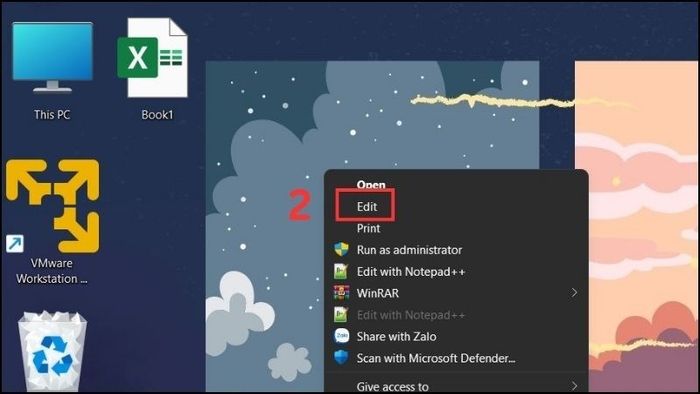
Tiếp theo, chọn Sửa
Bước 3: Tìm tới dòng có 3600 rồi sửa thành thời gian bạn muốn hẹn giờ tắt máy trên Windows 11. Sau khi sửa, đừng quên nhấn Ctrl + S để lưu lại. Sau này, chỉ cần nhấn đúp vào file để hẹn giờ tắt máy.
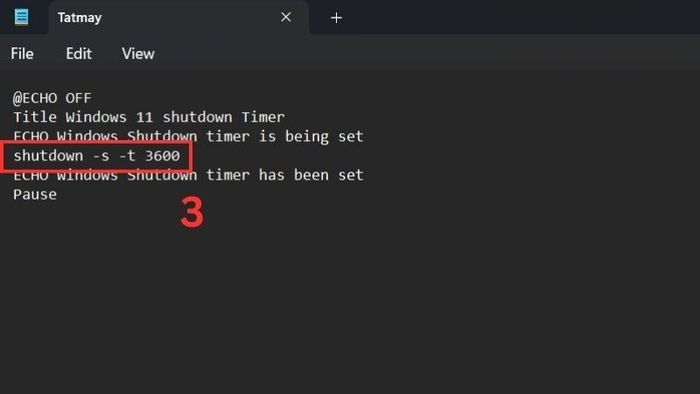
Sửa thành thời gian bạn muốn hẹn giờ tắt máy
6. Sử dụng ứng dụng Task Scheduler hẹn giờ tắt máy trên Windows 11 theo lịch trình
Tùy vào nhu cầu mỗi người, bạn có thể cài lịch trình hẹn giờ tắt máy Windows 11 hàng ngày, hàng tuần hoặc hàng tháng. Để làm điều này, bạn sử dụng công cụ Task Scheduler.
Hướng dẫn cách làm chi tiết như sau:
Bước 1: Mở Start, nhập Task Scheduler rồi mở ứng dụng.
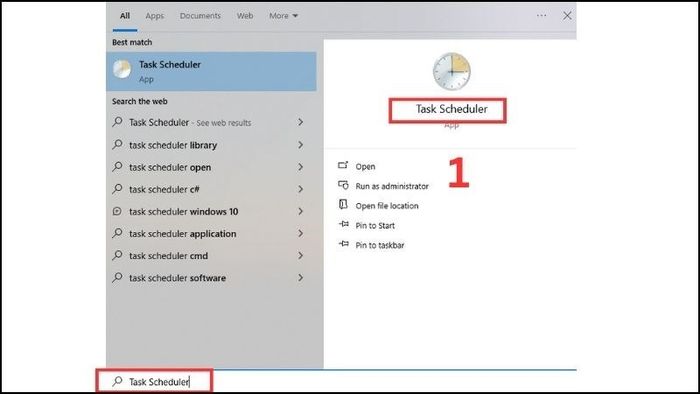
Mở Start, nhập Task Scheduler rồi mở ứng dụng
Bước 2: Nhấn vào Create Basic Task.
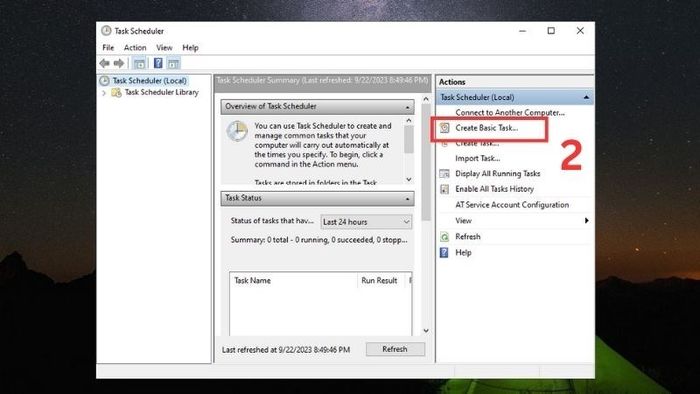
Nhấn vào Create Basic Task
Bước 3: Đặt tên cho tác vụ > Nhấn Next.
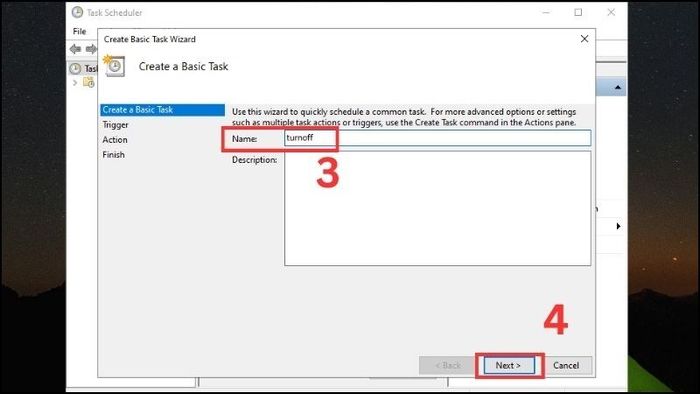
Đặt tên cho tác vụ
Bước 4: Chọn lịch trình hàng ngày, hàng tuần hoặc hàng tháng mà bạn mong muốn > Nhấn Next.

Chọn lịch trình hàng ngày, hàng tuần hoặc hàng tháng mà bạn mong muốn
Bước 5: Đặt thời gian hẹn giờ tắt máy Windows 11 vào khung giờ bạn muốn > Bấm Next.
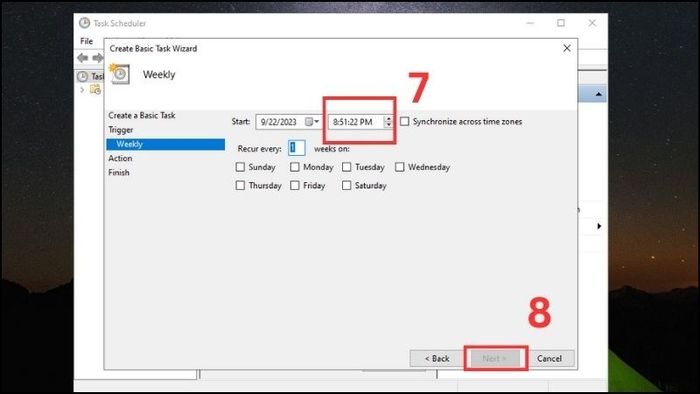
Đặt thời gian hẹn giờ tắt máy Windows 11 vào khung giờ bạn muốn
Bước 6: Chọn Bắt đầu một chương trình > Bấm Next.
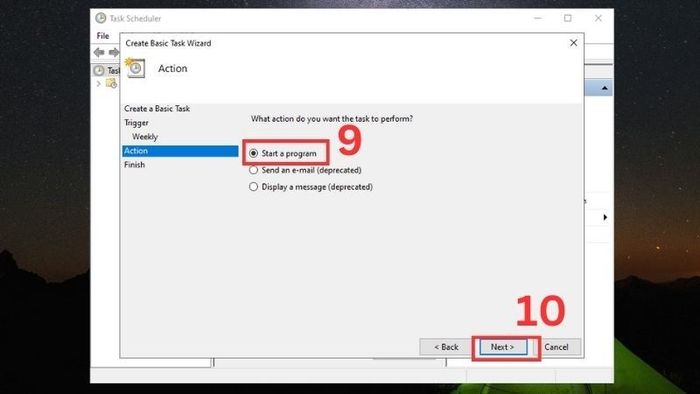
Chọn Bắt đầu một chương trình
Bước 7: Nhập đường dẫn C:\Windows\System32\Shutdown.exe vào phần Chương trình/Script > Bấm Next.
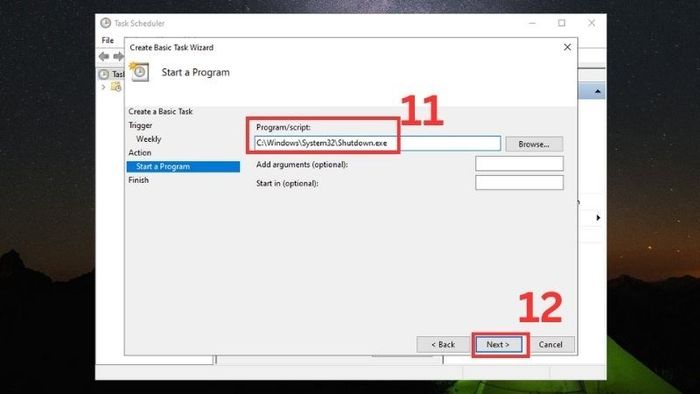
Nhập đường dẫn vào phần Chương trình/Script
Bước 8: Cuối cùng, đặt tên cho tác vụ và chọn Finish để hoàn tất việc cài đặt.
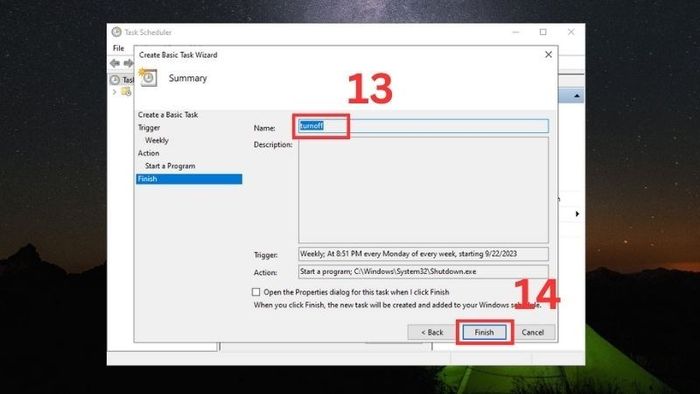
Hoàn tất việc đặt tên cho tác vụ và chọn Kết thúc
7. Ứng dụng hẹn giờ tắt máy tính
Wise Auto Shutdown
Với Wise Auto Shutdown, người dùng có thể đặt lịch tự động tắt máy tính sau khi hoàn thành công việc của mình. Phần mềm cũng cho phép tự động tắt máy sau khi một ứng dụng được cài đặt xong, hoặc sau khi phát xong một danh sách nhạc hoặc video, thay vì phải tắt máy thủ công.
Điểm nổi bật:
- Hỗ trợ lập lịch tự động tắt máy.
- Tự động tắt máy sau khi hoàn thành phát nhạc, video hoặc ứng dụng.
- Có thể đặt lịch tắt máy tự động hàng ngày hoặc vào thời điểm cụ thể.
- Giao diện thân thiện, dễ sử dụng.
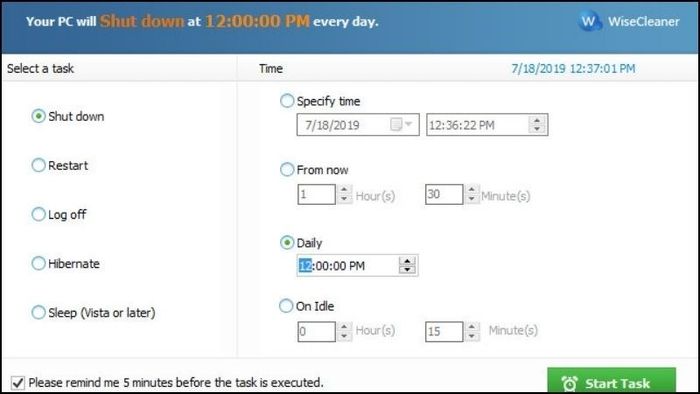
Ứng dụng Wise Auto Shutdown
NHANH TAY NHẬN MÃ GIẢM GIÁ SỐC TỪ Mytour NGAY TẠI ĐÂY
Dưới đây là một số cách hẹn giờ tắt máy Windows 11 nhanh gọn và dễ thực hiện nhất, hy vọng bạn sẽ áp dụng thành công. Nếu bạn thấy thông tin hữu ích, đừng ngần ngại chia sẻ với bạn bè của mình nhé!
