Trong quá trình sử dụng Excel, nếu bạn vô tình làm mất thanh đo hoặc gặp lỗi chương trình, đừng lo lắng. Bài viết này sẽ hướng dẫn cách hiển thị lại thanh đo bị ẩn trong Excel. Cùng theo dõi nhé!
Hướng dẫn này được thực hiện trên máy tính Acer Aspire 5 với hệ điều hành Windows 10. Bạn có thể áp dụng tương tự trên các máy tính sử dụng Windows hoặc macOS.
Chúng ta sẽ thực hiện các bước trên Microsoft Excel 2013, nhưng bạn có thể áp dụng chúng trên các phiên bản khác của Microsoft Excel một cách tương tự.
I. Hiển thị thanh đo khi bị ẩn
1. Hướng dẫn nhanh và gọn
Trong giao diện Excel, truy cập Tab View > Chọn Page Layout > Đánh dấu vào ô Ruler.
2. Hướng dẫn chi tiết và đầy đủ
Bước 1: Mở Excel và chọn Tab View.
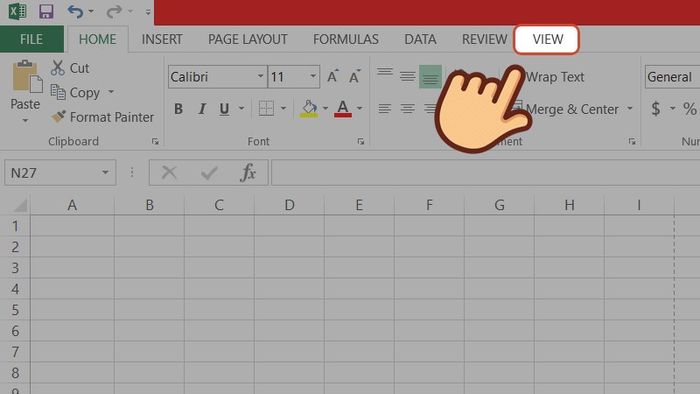
Trong giao diện Excel, hãy chọn Tab View
Bước 2: Chọn Page Layout và đánh dấu vào ô Ruler để thanh thước kẻ xuất hiện.
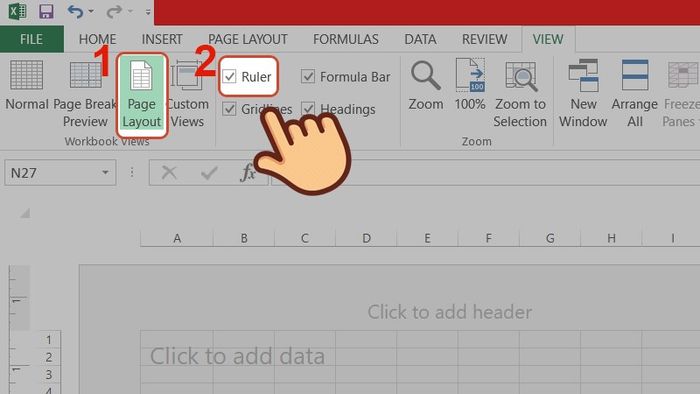
Chọn Page Layout và đánh dấu vào ô Ruler để hiển thị thanh thước kẻ.
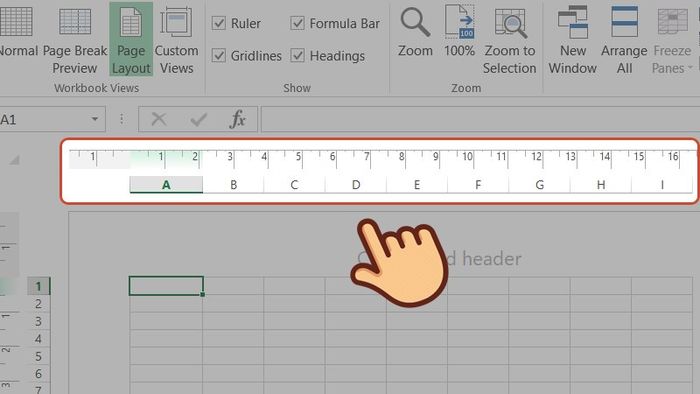
Thanh thước kẻ đã xuất hiện, bạn có thể sử dụng cách trên để bật hoặc tắt thanh thước.
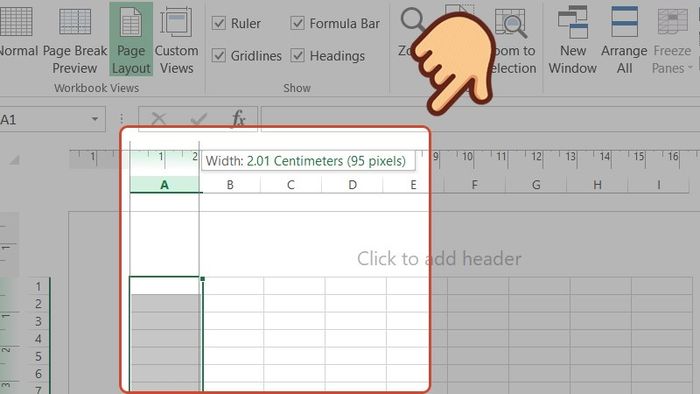
Với thanh thước, bạn có thể điều chỉnh kích thước và căn lề trái phải để nội dung trở nên chính xác hơn.
Mua phần mềm Microsoft Office tại Mytour:
Theo mặc định, đơn vị đo được đặt là inch. Nếu bạn muốn sử dụng đơn vị khác như cm, hãy thay đổi cài đặt kích thước trong Excel. Nếu chưa biết cách thực hiện, bạn có thể xem hướng dẫn tại bài viết Cách chuyển đổi đơn vị inch sang cm trong Word cho mọi phiên bản.
