In khổ A5 trong Word mang đến trải nghiệm khác biệt, đặc biệt hữu ích trong công việc văn phòng. Hãy khám phá cách thực hiện điều này thông qua hướng dẫn tinh tế từ Mytour.
Bước 1: Sắp xếp giấy A5 vào khay in
Khay in trên máy in thường có kích thước tương đương với chiều rộng của tờ A4 hoặc chiều dài của tờ A5. Để in khổ giấy A5, hãy điều chỉnh kích thước kẹp giấy dọc theo chiều ngang của tờ A5 và đặt vào khay in như hình dưới đây.
Vì nếu bạn để ngang, khi in tài liệu, có thể xuất hiện trục trặc khi in và dữ liệu bị cắt đứt ngang trang giấy.

Bước 2: Thay đổi kích thước giấy thành A5
Mở ribbon Bố cục, vào mục Cài đặt trang, chọn tùy chọn Kích thước.
Kích thước là phần bạn chọn kích thước giấy, ở đây bạn có thể thấy danh sách các kích thước thông dụng, bao gồm cả khổ giấy A5 bạn đang tìm.
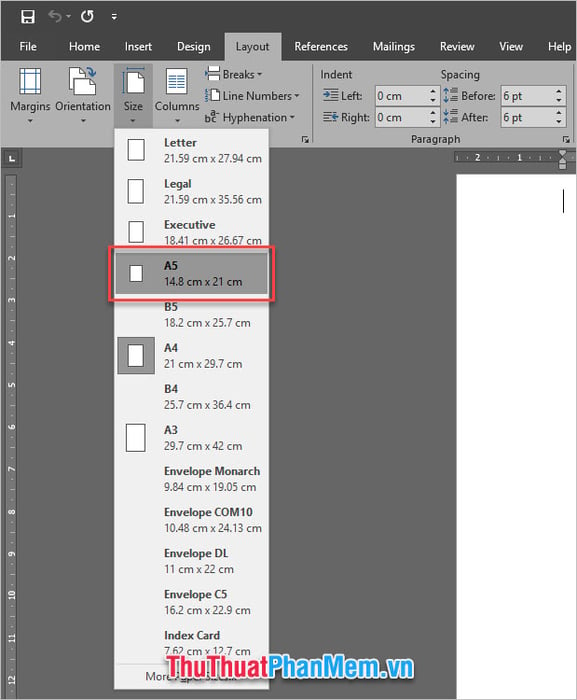
Bước 3: Khởi động quá trình cài đặt in
Có hai cách để mở giao diện in, bạn có thể vào Tệp và chọn In, hoặc sử dụng tổ hợp phím Ctrl P hoặc Ctrl F2.
Khi mở giao diện In, bạn sẽ thấy kích thước giấy in đã được thiết lập là khổ A5 - chính kích thước bạn vừa cài đặt.
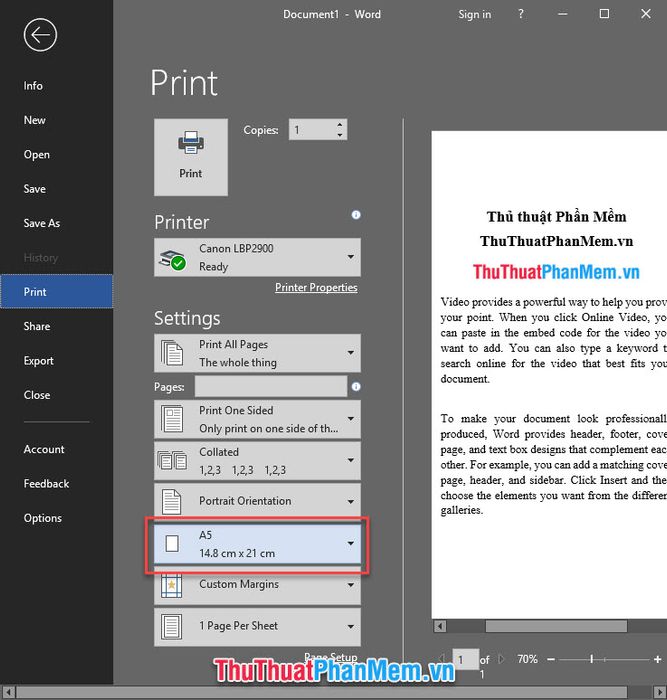
Tiếp theo, bạn có thể điều chỉnh các cài đặt khác như máy in và trình điều khiển máy in. Nếu bạn đã cài đặt máy in mặc định, Word sẽ tự động chọn máy in đó khi bạn thực hiện lệnh in.
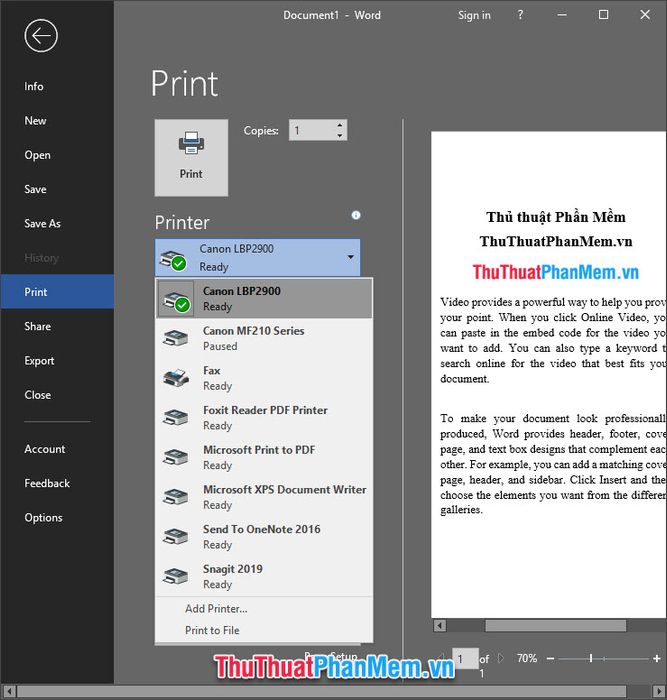
Thiết lập chiều xoay của giấy: Landscapce Orientation là xoay theo chiều ngang, Portrait Orientation là xoay theo chiều dọc.
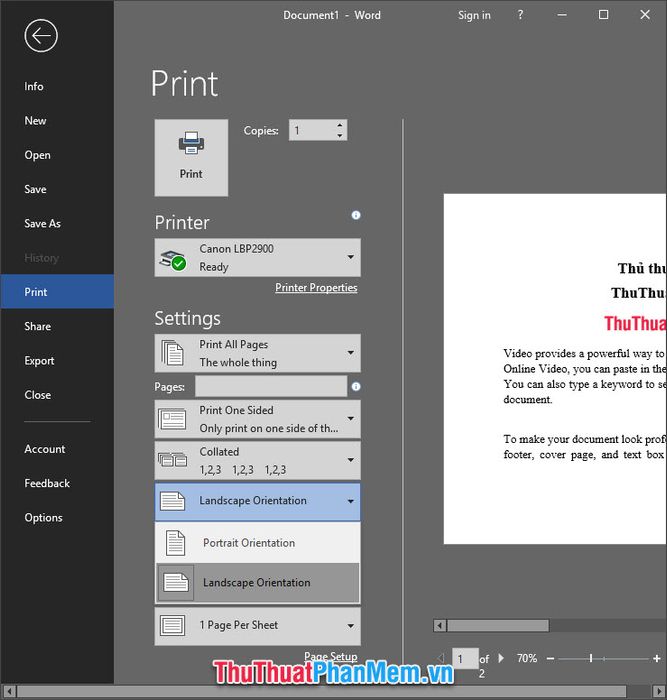
Chọn In toàn bộ các trang để in toàn bộ tài liệu, cũng có thể điều chỉnh số bản in tại Số bản in. Cuối cùng, nhấn In để thực hiện lệnh in.
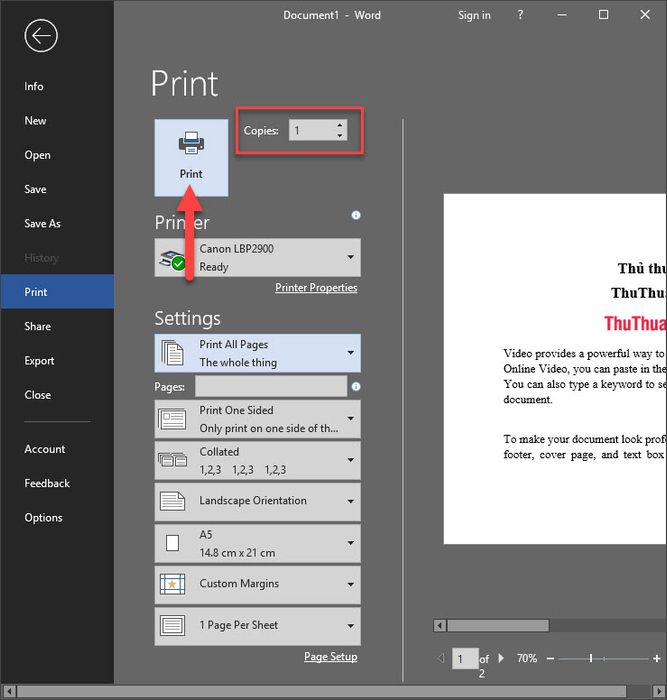
Đợi máy in hoàn thành, bạn sẽ có một bản in trên khổ giấy A5. Rất đơn giản và tiện lợi.
Chân thành cảm ơn các bạn đã theo dõi hướng dẫn của chúng tôi tại Mytour. Đừng quên đọc thêm những bài viết hữu ích khác trên trang web của chúng tôi.
