Việc in trang chẵn lẻ trong Word, PDF đã trở nên quen thuộc với mọi người. Nhưng với Excel, việc này lại phức tạp hơn nhiều. Nhưng đừng lo lắng, trong bài viết này, chúng tôi sẽ hướng dẫn bạn cách in file Excel chẵn lẻ một cách chi tiết nhất. Hãy theo dõi nhé!
I. Khi nào cần in chẵn lẻ trong Excel
Việc in chẵn lẻ trong Excel áp dụng trong những trường hợp sau:
- Khi máy in không hỗ trợ in 2 mặt.
- Khi bạn muốn dữ liệu chỉ xuất hiện trên trang lẻ hoặc trang chẵn.
- In trang chẵn lẻ còn giúp khi đóng sách.
II. Kiểm tra khả năng in chẵn lẻ của Excel
Việc in trang chẵn lẻ thường hiển thị rõ ràng khi in. Tuy nhiên, với Excel, bạn cần mở file dưới dạng PDF hoặc Word để thực hiện được việc này.
Việc này sử dụng tính năng in trang chẵn lẻ có sẵn trong PDF và Word để hỗ trợ in trang chẵn lẻ cho Excel.
III. Cách in chẵn lẻ trong Excel bằng Word
- Ưu điểm: Nhanh chóng, tiện lợi, có thể chỉnh sửa dữ liệu trước khi in.
- Nhược điểm: Một số phiên bản không tương thích, khó thực hiện.
1. Cách mở file Excel bằng Word
Bước 1: Copy toàn bộ dữ liệu mà bạn muốn in.
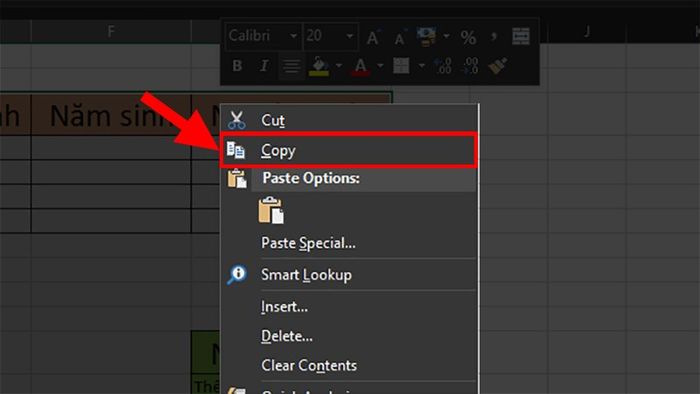
Sao chép toàn bộ dữ liệu mà bạn muốn in
Bước 2: Mở file Word > Nhấp chuột phải > Chọn Keep Source Formatting.
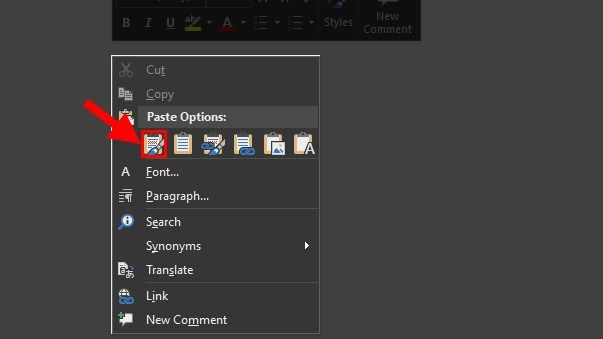
Chuyển sang file Word và chọn Keep Source Formatting
Bước 3: Toàn bộ dữ liệu đã được chuyển qua, bạn có thể chỉnh sửa lại nếu cần thiết.
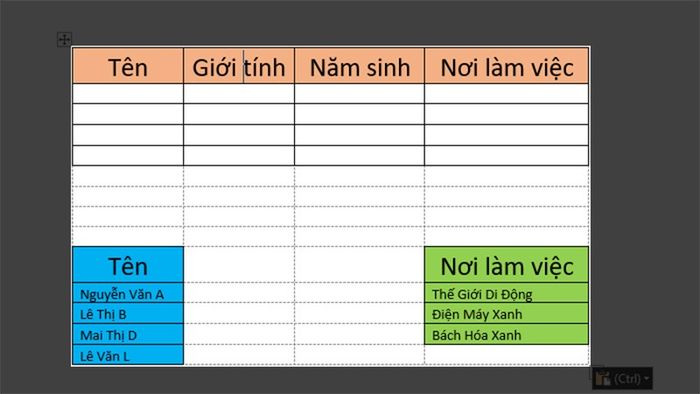
Toàn bộ dữ liệu đã được chuyển qua, bạn có thể thực hiện chỉnh sửa nếu cần
2. Cách in trang chẵn lẻ trong Excel bằng Word
Bước 1: Trong thẻ Insert, chọn Page Number và thực hiện đánh số trang.
Để hiểu rõ hơn về cách đánh số trang, bạn có thể tham khảo cách đánh số trang trong Word tại đây!
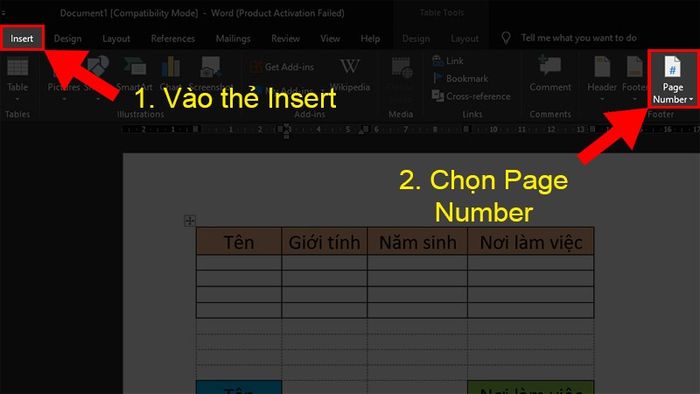
Chọn Page Number và thực hiện đánh số trang
Bây giờ bạn bắt đầu in trang chẵn lẻ.
Bước 2: Mở file Word chứa file Excel cần in chẵn lẻ > Chọn thẻ File.
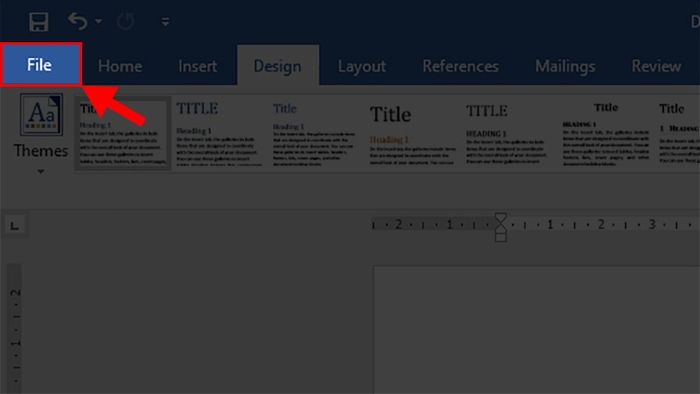
Mở file Word chứa file Excel cần in chẵn lẻ
Bước 3: Chọn mục Print > Nhấn vào Print All Pages.
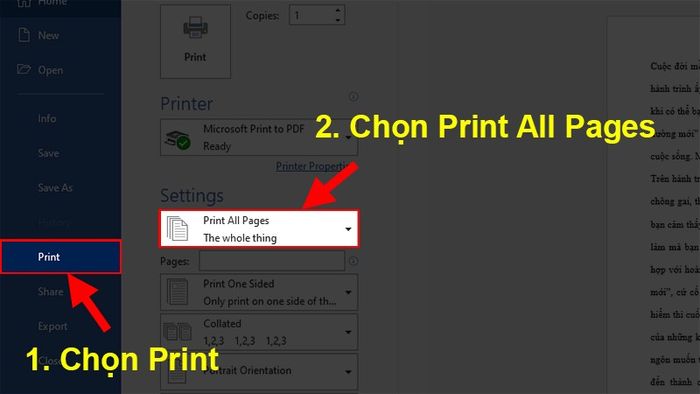
Nhấn vào Print All Pages
Bước 4: Trong danh sách hiển thị, chọn Only Print Odd Pages > Nhấn Print.
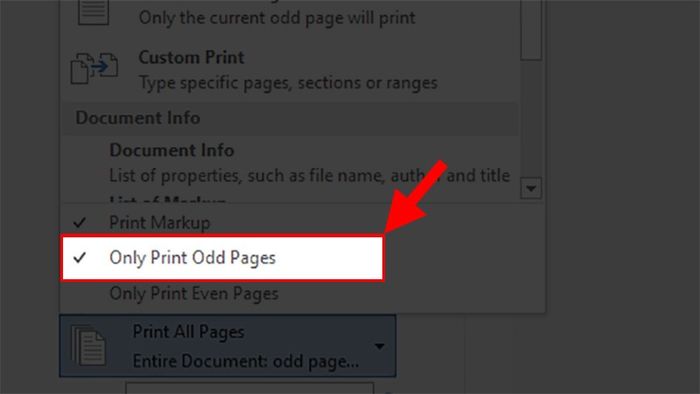
Trong danh sách hiển thị, chọn Only Print Odd Pages
Sau khi in xong trang lẻ, bạn lật giấy lại và tiếp tục in trang chẵn.
Bước 5: Nhấn vào Print All Pages.
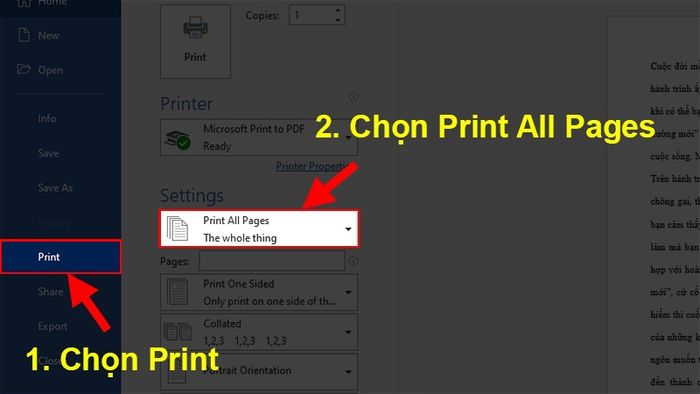
Nhấn vào Print All Pages
Bước 6: Trong danh sách hiển thị, chọn Only Print Even Pages > Nhấn Print.
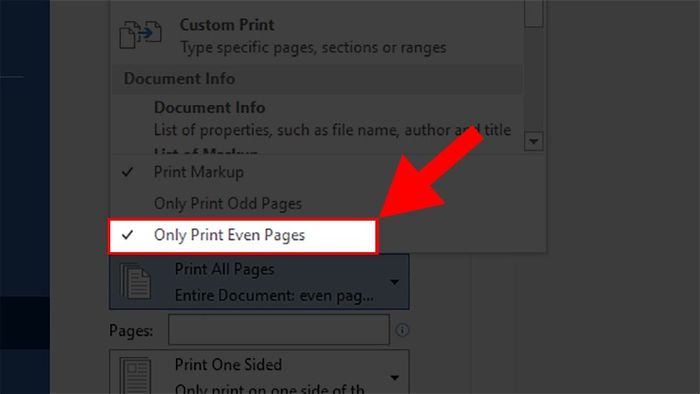
Trong danh sách hiển thị, chọn Only Print Even Pages
IV. Cách in chẵn lẻ trong Excel bằng PDF
- Ưu điểm: Nhanh chóng, tiện lợi.
- Nhược điểm: Không thể chỉnh sửa trước khi in.
1. Cách chuyển file Excel thành PDF
Bước 1: Mở file Excel bạn muốn in chẵn lẻ > Chọn thẻ File.
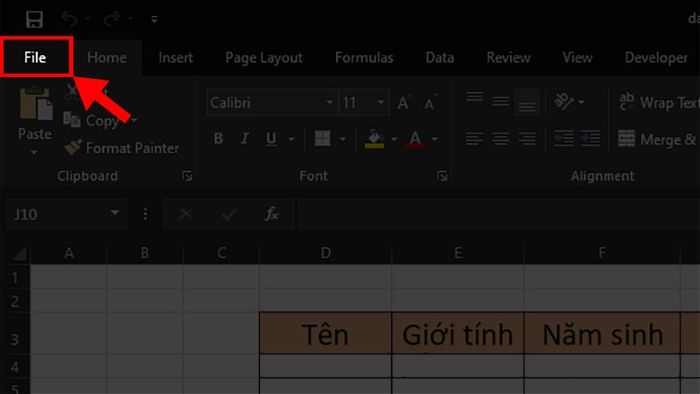
Mở file Excel bạn muốn in chẵn lẻ
Bước 2: Chọn Save As.
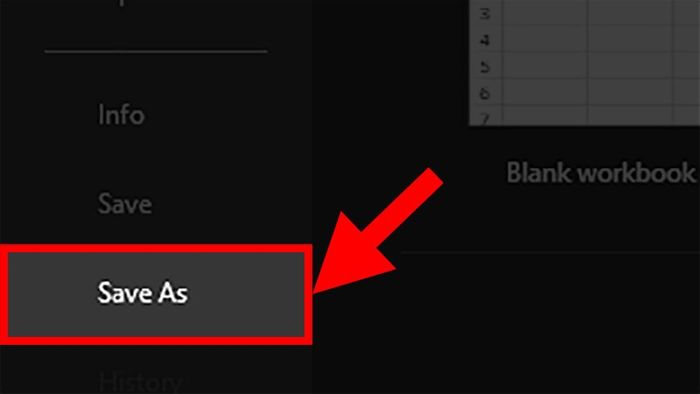
Chọn Save As
Bước 3: Trong hộp thoại Save As, ở mục Save as type > Chọn PDF.
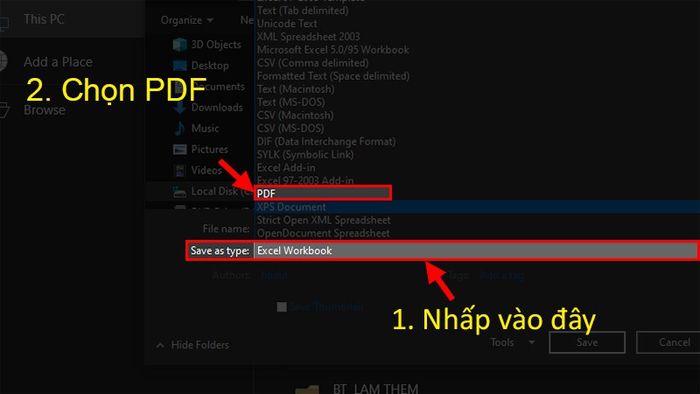
Trong hộp thoại Save As, chọn PDF
2. Cách in trang chẵn lẻ trong Excel bằng PDF
Bước 1: Mở file PDF chứa file Excel cần in chẵn lẻ bằng phần mềm Foxit Reader > Chọn Print.
Nếu bạn chưa có phần mềm Foxit Reader, bạn có thể tải về tại đây!!!
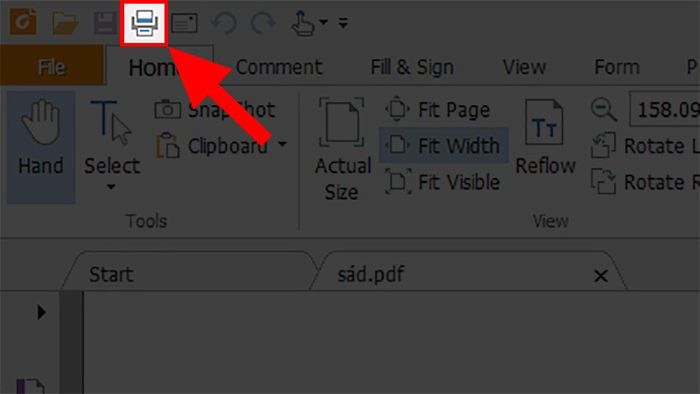
Mở file PDF cần in chẵn lẻ
Bước 2: Tại mục Subset > Chọn All Pages in range.
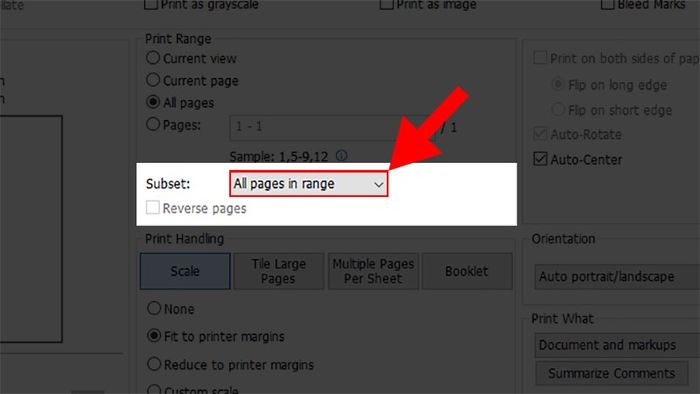
Chọn All Pages in range
Bước 3: Trong danh sách xổ xuống, chọn Odd pages only.
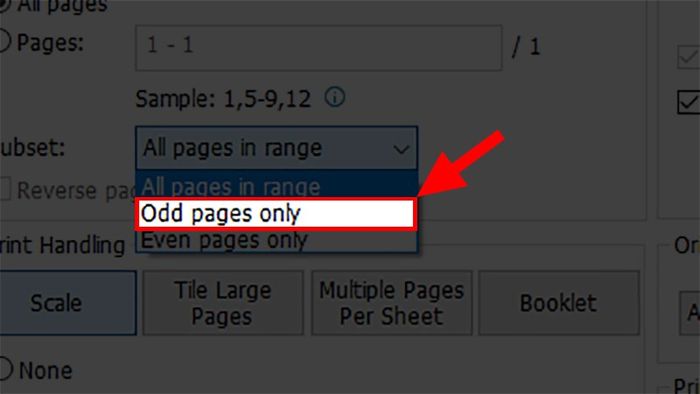
Danh sách xổ xuống chọn Odd pages only
Sau khi in xong trang lẻ, bạn tiến hành đảo mặt giấy lại để in trang chẵn nhé. Lúc này PDF sẽ thông báo in xong mặt lẻ và bạn chỉ cần lật giấy lại và tiếp tục thực hiện in mặt chẵn là xong.
Bước 4: Chọn In.
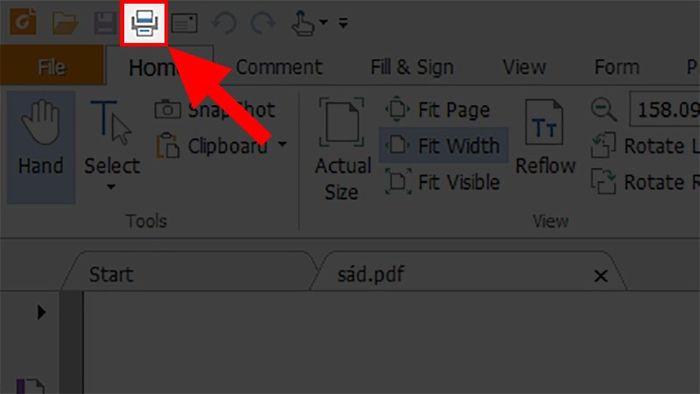
Chọn In
Chọn In
Bước 5: Tại mục Subset > Chọn All Pages in range.
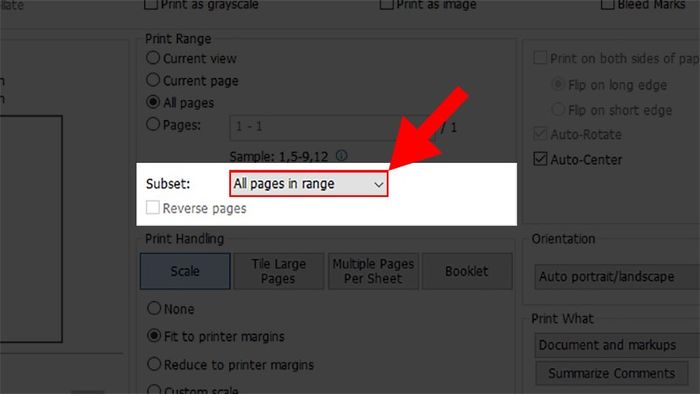
Chọn All Pages in range
Bước 6: Chọn danh sách xổ xuống và chọn Chỉ in các trang chẵn.
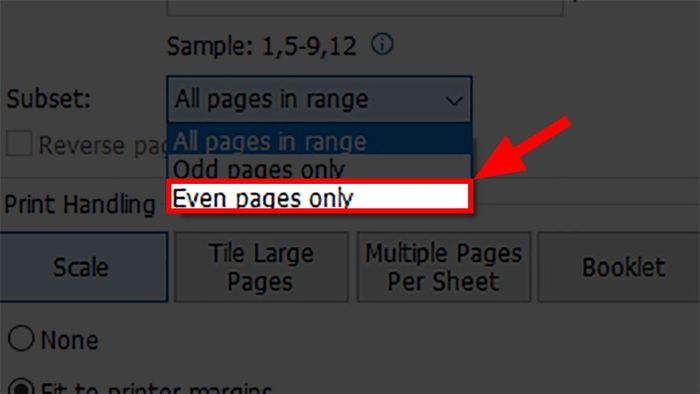
Chọn danh sách xổ xuống và chọn Chỉ in các trang chẵn
V. Các lỗi thường gặp khi in chẵn lẻ trong Excel và cách khắc phục
1. Lỗi nhấn In nhưng chỉ lưu chứ không in trong file Word
Lỗi này xảy ra khi bạn không chọn đúng máy in hoặc bạn không sử dụng máy in để in. Ở trường hợp này file Word sau khi nhấn in sẽ được lưu dưới dạng file PDF, XPS, Onenote hoặc Notepad.
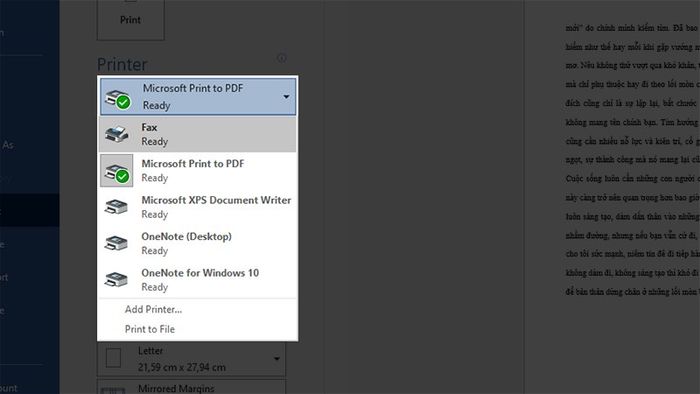
Lỗi nhấn In nhưng chỉ lưu chứ không in
2. Lỗi chỉ lưu file PDF sau khi nhấn OK và cách khắc phục
Lỗi này thường xảy ra khi bạn thực hiện in hai mặt trên tài liệu PDF.
- Nguyên nhân: Không kết nối với máy in.
- Cách khắc phục: Bạn chỉ cần kết nối với máy in hoặc lưu lại tài liệu đã chỉnh sửa cho đến khi có máy in, sau đó chỉ cần in là được!
