Việc in trang chẵn lẻ trong PDF và Word không còn là điều phức tạp. Hãy đọc ngay để biết cách thực hiện một cách đơn giản và chi tiết nhất.
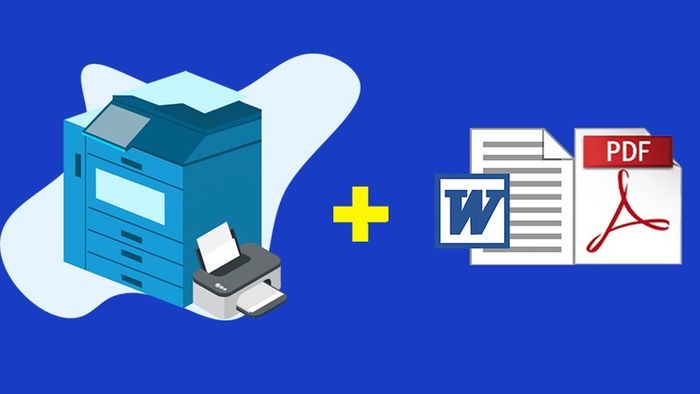
Bí quyết in trang chẵn lẻ trong PDF, Word siêu dễ, siêu chi tiết
I. Ý nghĩa và lợi ích của việc in chẵn, lẻ trong PDF, Word, Excel
Việc in trang chẵn lẻ giúp bạn quản lý và sắp xếp tài liệu in một cách hiệu quả. Bạn có thể chọn in trang chẵn hoặc lẻ tùy theo nhu cầu của mình.
Tiện ích của việc in số lẻ và số chẵn trong PDF, Word:
- Mang lại sự thuận tiện khi theo dõi tài liệu in.
- Giúp phân biệt và sắp xếp tài liệu một cách nhanh chóng.
Chú ý: Để có thể in trang số chẵn hoặc số lẻ, bạn cần phải đánh số trang trước. Hãy tham khảo cách đánh số trang trong PDF và Word tại liên kết bên dưới:
- Cách đánh số trang trong PDF.
- Cách đánh số trang trong Word.

Ưu đãi lớn lên đến 50% cho sản phẩm đồ nhà táo, hãy kiểm tra ngay!
II. Cách in trang số chẵn trong PDF
Lưu ý:
- Để in trang số chẵn, bạn phải đánh số trang trước khi thực hiện.
- Sau khi in xong, đảm bảo chọn chế độ in số chẵn trên máy in của bạn.
1. Hướng dẫn in trang số lẻ
Bước 1: Mở tệp PDF bạn muốn in trang chẵn lẻ > Chọn In.
Nếu bạn chưa có ứng dụng Foxit Reader, hãy xem cách tải Foxit Reader tại đây!!!
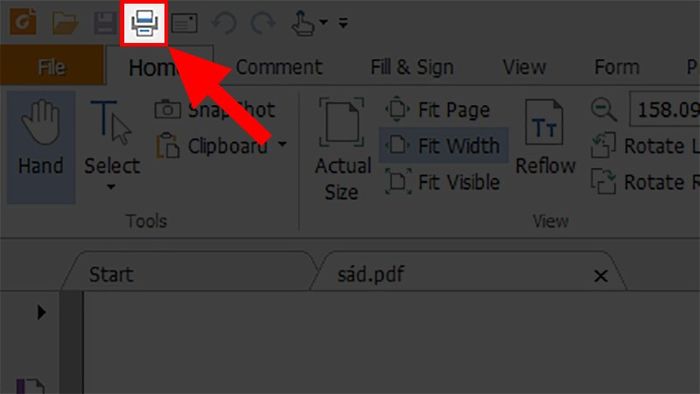
Mở tệp PDF muốn in trang số lẻ > Chọn In
Bước 2: Ở mục Phần > Chọn Tất cả trang trong khoảng.
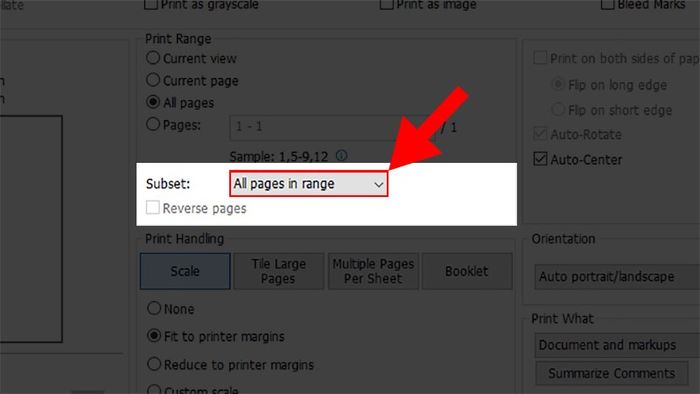
Ở mục Phần > Chọn Tất cả trang trong khoảng
Bước 3: Trong danh sách, chọn Chỉ trang lẻ.
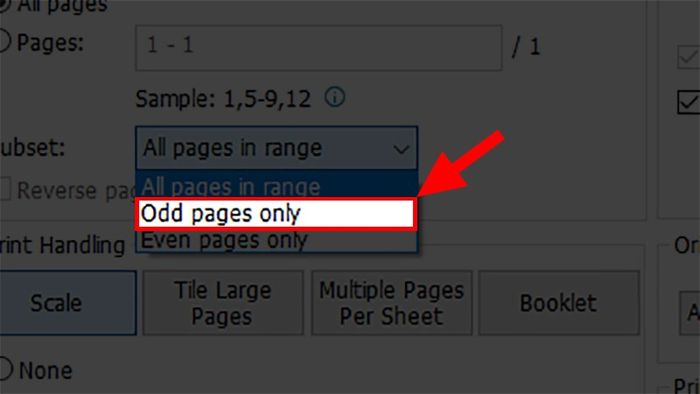
Trong danh sách, chọn Chỉ trang lẻ
Sau khi in xong trang số lẻ, đảo mặt giấy và tiếp tục in trang số chẵn. PDF sẽ thông báo khi in xong mặt lẻ, chỉ cần lật giấy và tiếp tục in mặt chẵn.
2. Hướng dẫn in trang số chẵn
Bước 1: Mở tệp PDF cần in trang số lẻ bằng ứng dụng Foxit Reader > Chọn In.
Nếu chưa cài đặt Foxit Reader, hãy xem cách tải Foxit Reader tại đây!!!
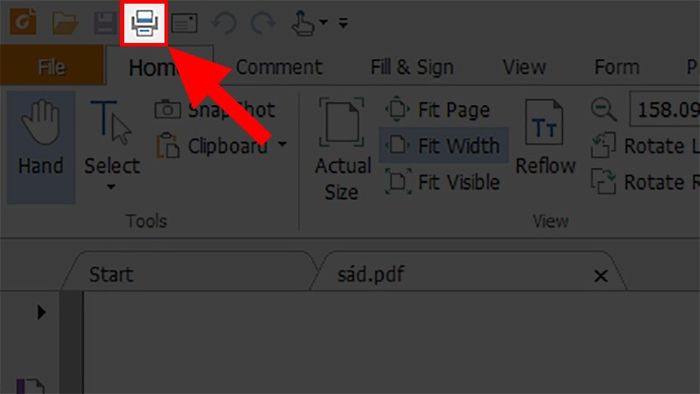
Mở tệp PDF bạn muốn in trang số lẻ > Chọn In
Bước 2: Ở mục Phần > Chọn Tất cả trang trong khoảng.
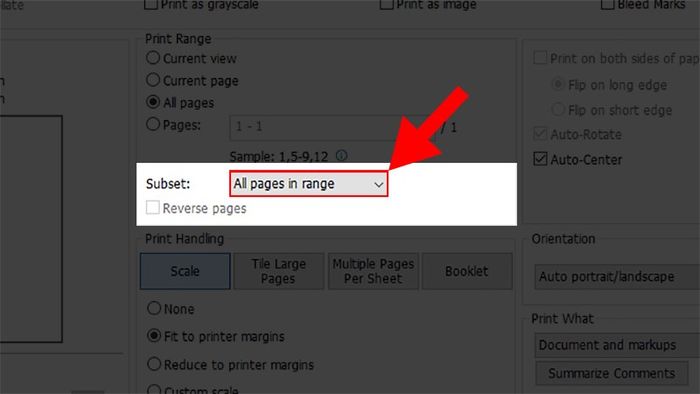
Ở mục Phần > Chọn Tất cả trang trong khoảng
Bước 3: Trong danh sách, chọn Chỉ trang chẵn.
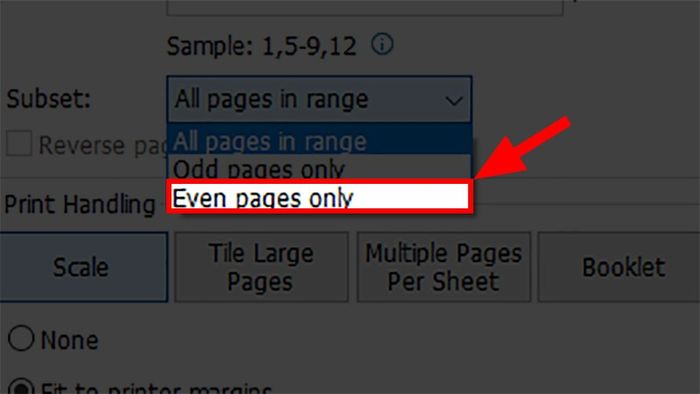
Trong danh sách, chọn Chỉ trang chẵn
III. Hướng dẫn in trang số chẵn lẻ trong Word
Lưu ý:
- Để có thể in trang số lẻ, bạn cần đánh số trang trước.
- Không quên chọn chế độ in số lẻ cho máy in sau khi hoàn tất in ấn.
1. Hướng dẫn in trang số lẻ
Bước 1: Mở tệp Word bạn muốn in trang số lẻ > Chọn thẻ Tệp.
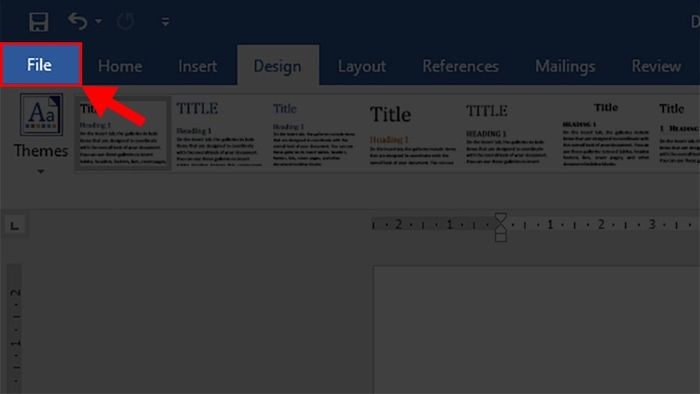
Mở tệp Word bạn muốn in trang số lẻ > Chọn thẻ Tệp
Bước 2: Chọn mục In > Nhấn vào In Tất cả Trang.
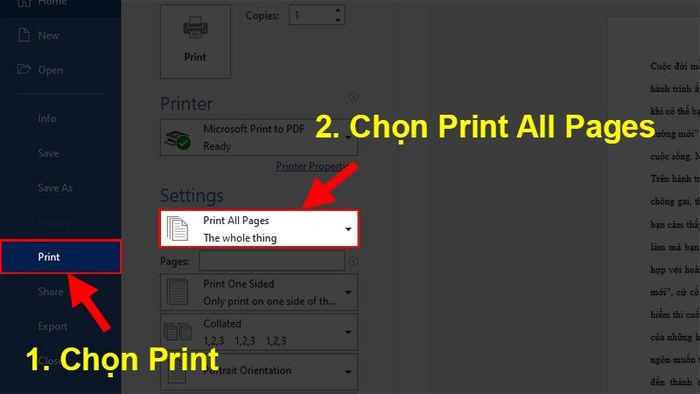
Chọn mục In > Nhấn vào In Tất cả Trang
Bước 3: Trên danh sách, chọn Chỉ In Trang Lẻ > Nhấn In.
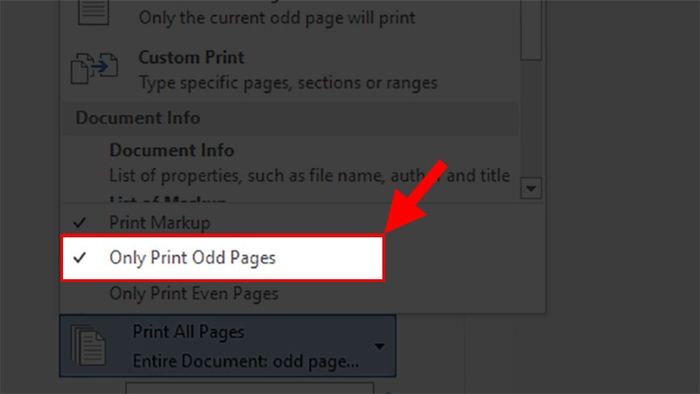
Trên danh sách, chọn Chỉ In Trang Lẻ > Nhấn In
Sau khi in xong trang số lẻ, đảo mặt giấy để in trang số chẵn. Khi in xong mặt lẻ, PDF sẽ thông báo và bạn chỉ cần lật giấy tiếp và in mặt chẵn để hoàn tất.
2. Hướng dẫn in trang số chẵn
Bước 1: Mở tệp Word bạn muốn in trang số lẻ > Chọn thẻ Tệp.
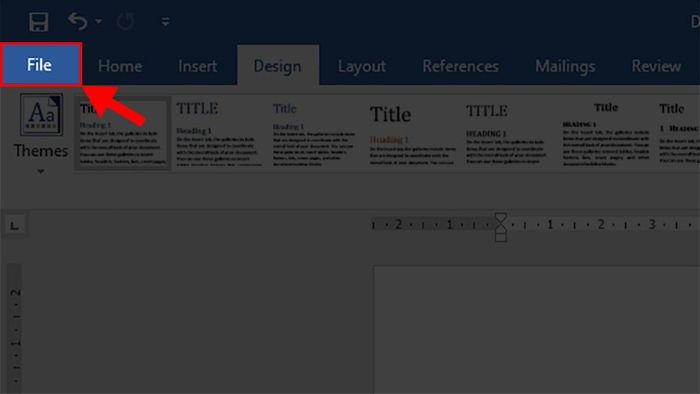
Mở tệp Word bạn muốn in trang số lẻ > Chọn thẻ Tệp
Bước 2: Chọn mục In > Nhấn vào In Tất cả Trang.
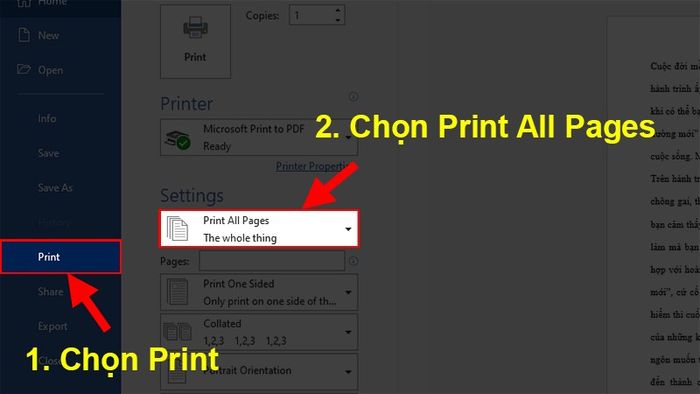
Chọn mục In > Nhấn vào In Tất cả Trang
Bước 3: Trong danh sách, chọn Chỉ In Trang Chẵn > Nhấn In.

Trong danh sách, chọn Chỉ In Trang Chẵn > Nhấn In
- Cách in 2 mặt giấy trong Word, PDF, Excel 2016, 2013, 2010 chi tiết từng bước
- Cách giãn dòng trong Word, Excel 2010, 2016, 2013, 2007, 2019 chi tiết nhất
- Cách in Excel vừa khổ trang giấy A4 đơn giản, có video hướng dẫn
- Cách in hết khổ giấy A4 trong Word 2010, 2007, 2003, 2013, 2016... đơn giản, chi tiết
Đây là những phương pháp giúp bạn in trang số chẵn lẻ trong PDF, Word và Excel một cách đơn giản và chi tiết nhất. Nếu có thắc mắc hoặc không hiểu về cách thực hiện, đừng ngần ngại để lại bình luận phía dưới. Chúc bạn thành công!!!
