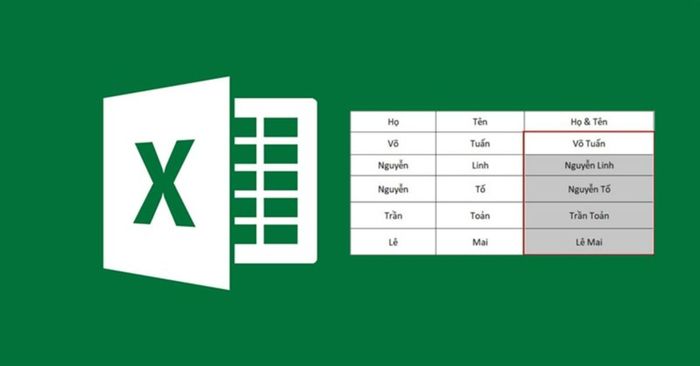
Cách kết hợp các ô trong Excel là một trong những thao tác khá đơn giản và quan trọng cho việc làm việc trên Excel. Việc này không chỉ tạo ra bảng tính đẹp, chỉnh chu và chuyên nghiệp mà còn giúp đơn giản hóa quá trình tính toán. Tuy nhiên, việc kết hợp các ô vẫn gặp phải một số khó khăn nhất định, đặc biệt là khi có nhiều nội dung khác nhau cần phải kết hợp lại.
Trong bài viết dưới đây, chúng tôi sẽ hướng dẫn bạn các cách kết hợp ô trong Excel, cùng với những lỗi thường gặp và những điều cần lưu ý.
Các cách kết hợp ô trong Excel một cách nhanh chóng mà không làm mất dữ liệu
Theo cách truyền thống, việc kết hợp nhiều ô trong Excel thường dẫn đến mất dữ liệu. Tuy nhiên, để giữ lại dữ liệu của các ô sau khi kết hợp là điều không dễ dàng. Chúng tôi sẽ hướng dẫn bạn cách kết hợp nhiều ô mà không làm mất dữ liệu bên dưới:
Cách kết hợp ô trong Excel bằng Justify
Bước 1: Chọn các ô cần kết hợp. Các ô này phải cùng một hàng hoặc cùng một cột. Điều chỉnh độ rộng hoặc hẹp của ô để hiển thị dữ liệu trong ô.
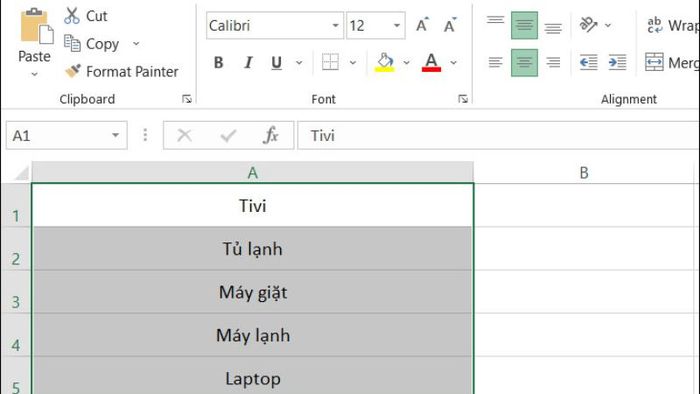
Bước 2: Trên tab Home, bạn chọn Editing. Sau đó chọn Fill để sao chép toàn bộ thông tin từ các ô còn lại lên ô đầu tiên.
Bước 3: Chọn Justify để kết hợp các ô. Việc này sẽ phụ thuộc vào định dạng căn giữa hoặc căn trái nội dung mà bạn muốn hiển thị.
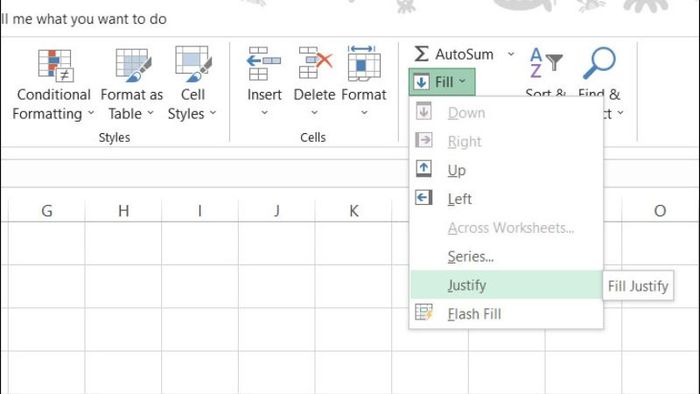
Cách kết hợp các ô trong Excel bằng Justify là một trong những phương pháp nhanh và tiện lợi. Thao tác thực hiện đơn giản. Tuy nhiên, phương pháp này chỉ áp dụng được cho các ô cùng hàng hoặc cùng cột và chỉ áp dụng cho dữ liệu chữ, không áp dụng được cho số hoặc công thức. Vì vậy, bạn nên xem xét khi sử dụng.
Cách kết hợp các ô trong Excel bằng Merge and Center
Bước 1: Khởi động Excel, chọn file và mở file mà bạn muốn thao tác.
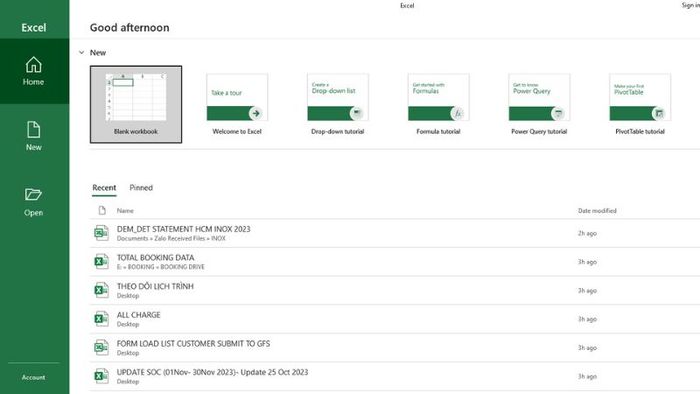
Bước 2: Chọn các cột liền kề nhau mà bạn muốn kết hợp.
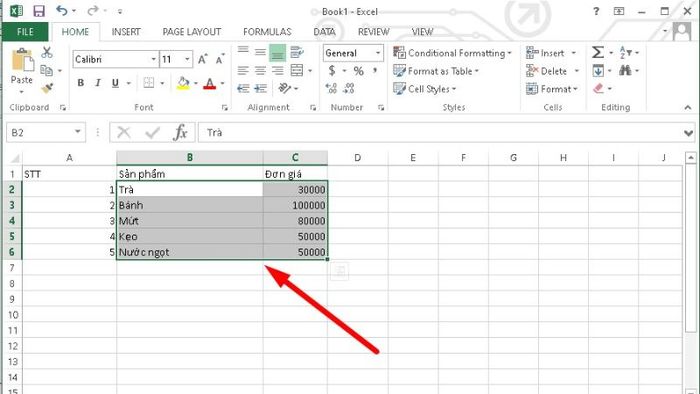
Bước 2: Trên tab “Home”, chọn lệnh ”Merge and Center”.
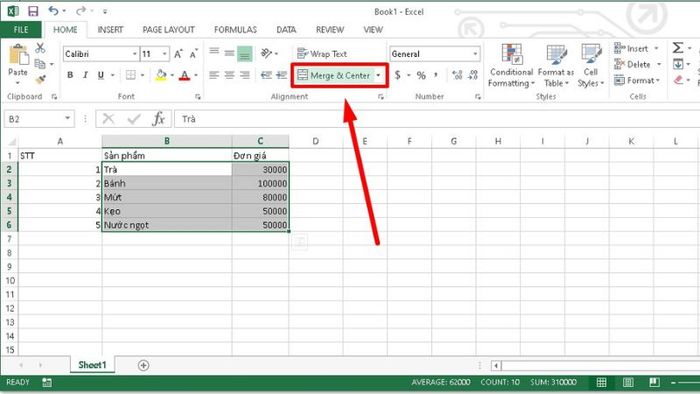
Bước 3: Trong “Merge and Center”, có 4 tùy chọn để bạn thực hiện, bao gồm:
- Merge & Center được sử dụng để gộp nhiều ô thành một ô và đặt ở giữa bảng
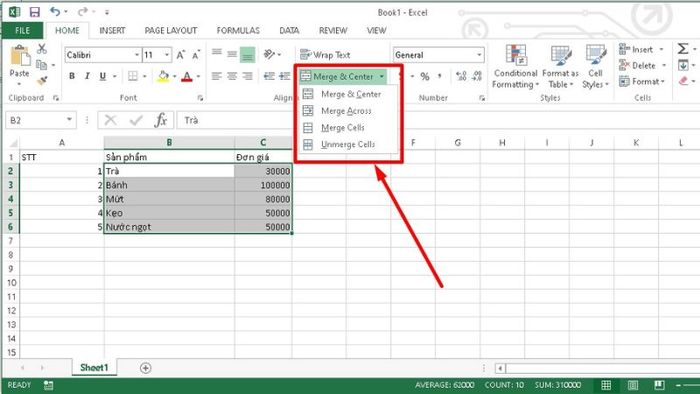
Sau khi chọn lệnh thích hợp, Excel sẽ tự động gộp các ô lại với nhau.
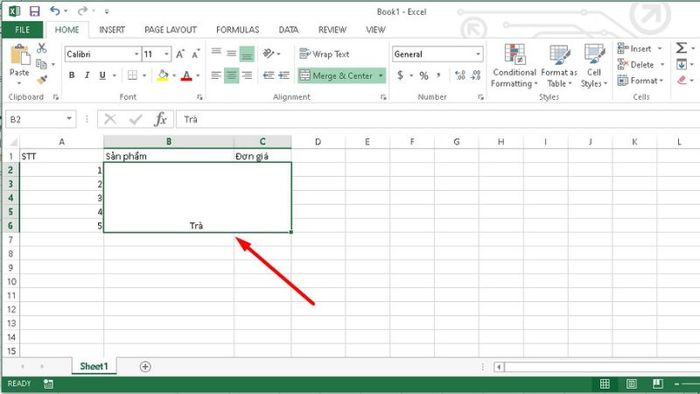
Cách gộp ô trong Excel bằng lệnh này tiện lợi và nhanh chóng hơn so với Justify. Dù là dữ liệu chữ, số hoặc ký tự đặc biệt, bạn đều có thể gộp lại.
Cách gộp ô trong Excel bằng Concatenate
Nếu bạn muốn gộp dữ liệu của hai ô A2 và A3 vào một ô khác mà không phải là A2 và A3, bạn có thể sử dụng công thức =Concatenate(A2, '.', B2).
Nếu bạn muốn kết hợp hai ô A2 và B2 cùng với thông tin gốc, bạn cần thực hiện các bước sau:
Bước 1: Xác định vị trí của các ô mà bạn muốn gộp.
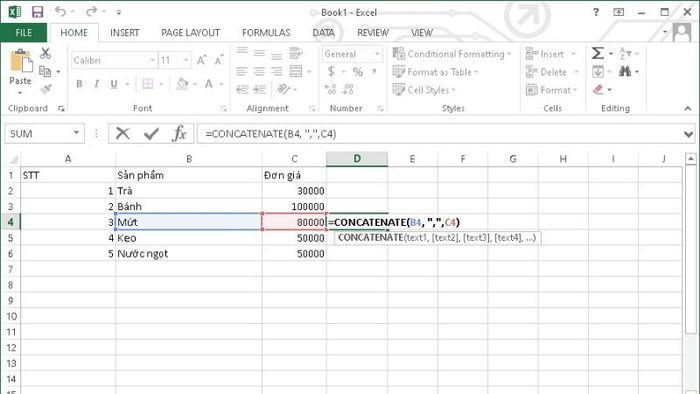
Bước 2: Sau đó, bạn tiến hành nhập công thức =Concatenate(Xn,”.”,Yn) – Vị trí 2 ô bất kỳ bạn muốn gộp. Sau đó nhấn Enter, Excel sẽ trả lại kết quả cho bạn.
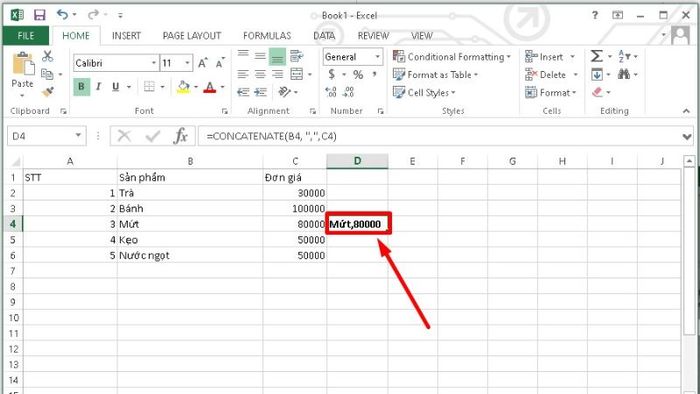
Cách này thực hiện nhanh chóng và hiệu quả. Bạn có thể gộp nhiều ô với nội dung khác nhau và vẫn giữ được dữ liệu ban đầu. Đặc biệt, khi sử dụng công thức, bạn có thể chèn thêm các dấu ngắt câu để kết quả rõ ràng hơn và dễ đọc hơn.
Cách gộp dữ liệu trong 2 hay nhiều cột trong Excel thuận tiện
Ngoài cách gộp ô trong Excel, đôi khi bạn cần gộp nhiều thông tin dữ liệu hơn, có thể là gộp nhiều cột hoặc hàng. Để làm điều này một cách hiệu quả, có 2 cách gộp ô trong Excel theo cột dưới đây.
Gộp 2 cột bằng Toán tử
Toán tử hoặc công thức là cách để gộp các hàng với nhau theo công thức Excel và có thể sử dụng dấu câu để phân tách nội dung. Để làm điều này, bạn sử dụng công thức =A2&' '&B2' '&C2, với A2, B2 và C2 là các ô cần gộp. Bạn cũng có thể chèn dấu câu hoặc ký hiệu để ngăn cách các nội dung, bằng cách đặt chúng giữa hai dấu ngoặc kép.
Các bước thực hiện như sau:
Bước 1: Nhập công thức =A2&' '&B2' '&C2
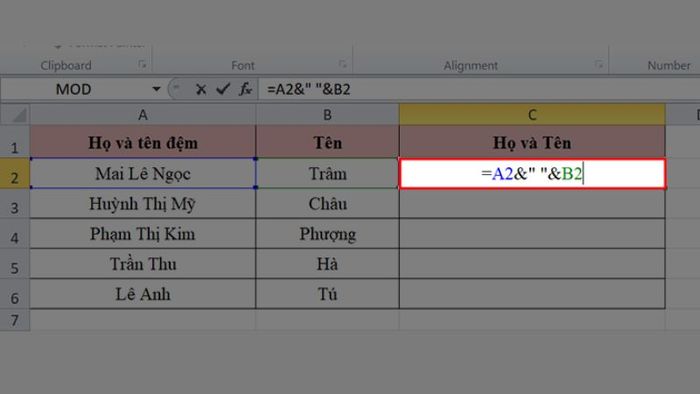
Bước 2: Nhấn Enter để hiển thị kết quả.
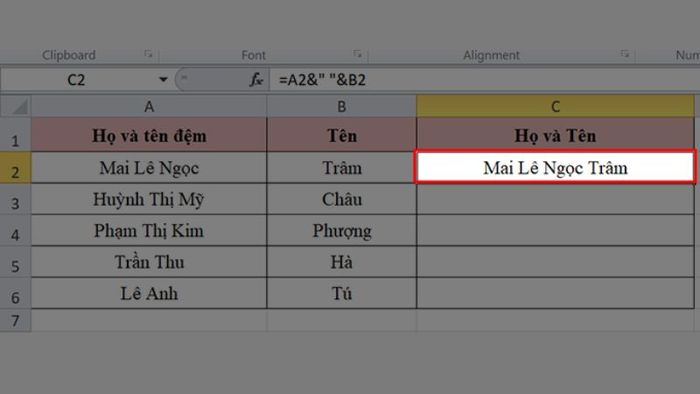
Bước 3: Kéo công thức xuống các ô còn lại trong cùng một cột để tiết kiệm thời gian và tăng tính chuyên nghiệp.
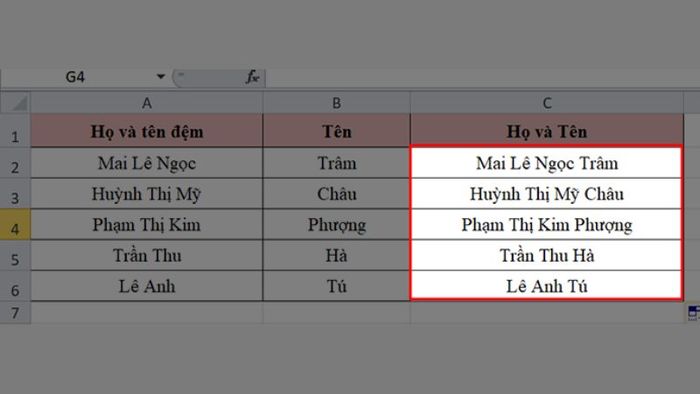
Gộp 2 cột bằng Concatenate
Concatenate cũng tương tự và gần giống với toán tử. Cách gộp ô trong Excel này cho phép bạn có thể gộp nhiều ô khác nhau lại. Trong cách làm này, bạn sử dụng dấu câu hoặc ký tự để ngăn cách giữa các nội dung, chèn giữa hai dấu ngoặc kép trong công thức.
Bước 1: Nhập công thức =Concatenate(A2&” “&B2” “&C2)
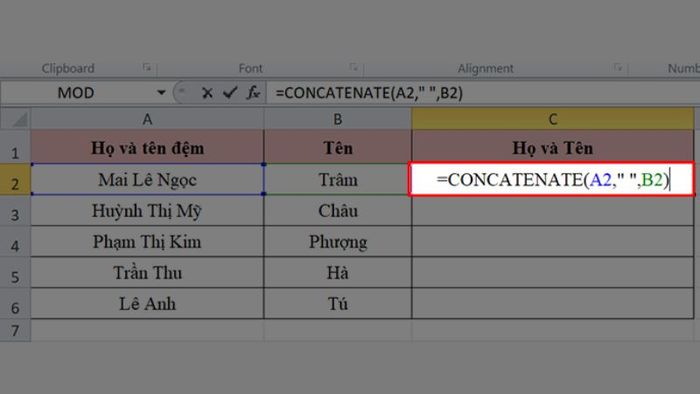
Bước 2: Nhấn phím Enter để gộp nội dung nhiều cột lại.
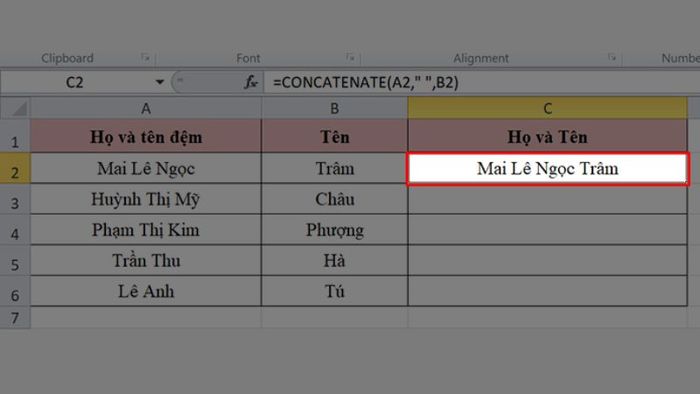
Bước 3: Kéo công thức cho đến hết dải ô bạn cần gộp nội dung. Tất cả các ô phải cùng chung một cột với cột ở trên.
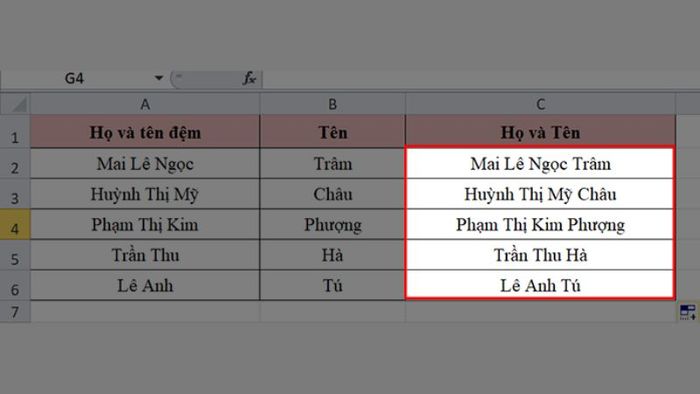
Các lưu ý khi thực hiện cách gộp ô trong Excel
Cách gộp ô quả thực không quá khó. Nó như một thao tác cơ bản trong sử dụng Excel. Tuy nhiên, nếu bạn không hiểu rõ sâu bản chất của thao tác này có thể dẫn đến kết quả không đúng như mong muốn. Khi gộp ô bạn cũng cần lưu ý:
Nếu gộp ô cột bình thường mà không dùng các lệnh trên đây thì các kí tự và nội dung ở các ô sẽ bị mất. Nội dung chỉ được giữ lại ở ô đầu tiên trong dải ô cần gộp.
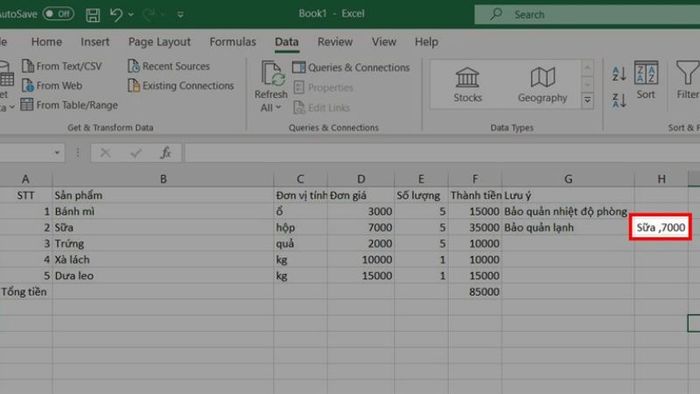
Nếu bạn đang nhập bảng hoặc đang chỉnh sửa bảng thì không thể gộp cột hoặc ô. Công cụ Merge & Center không thực hiện được sẽ hiện màu xám. Bạn chỉ cần ấn nút Enter để kết thúc quá trình nhập và thực hiện cách gộp ô trong Excel.
Nếu dữ liệu của bạn đang được định dạng ở dạng dữ liệu bảng thì không thể tiến hành gộp ô. Vậy nên, bạn cần chuyển bảng về dạng dữ liệu thông thường để gộp. Cách thực hiện: chỉ cần chọn Table Tools, sau đó chọn Design và chọn Convert to Range.
Lỗi thường gặp với các ô đã được gộp và cách xử lý
Trong quá trình thực hiện cách gộp ô trong Excel sẽ không tránh khỏi những lỗi thường xuất hiện. Thế nhưng bạn đã hiểu rõ hết các lỗi ấy, việc hiểu này sẽ giúp bạn nhanh tìm ra cách xử lý. Dưới đây là 2 lỗi thường hay gặp:
Mất dữ liệu: Đây là một trong những lỗi thường xuyên gặp phải. Khi gộp ô, nếu bạn chỉ chọn dải ô cần gộp. Sau đó lựa chọn lệnh Merge & Center thì dữ liệu trừ ô đầu tiên các ô còn lại sẽ đều bị mất. Vậy nên bạn có thể thay vào đó sử dụng các công thức và các lệnh ở trên để gộp nhiều ô nhưng không bị mất dữ liệu.
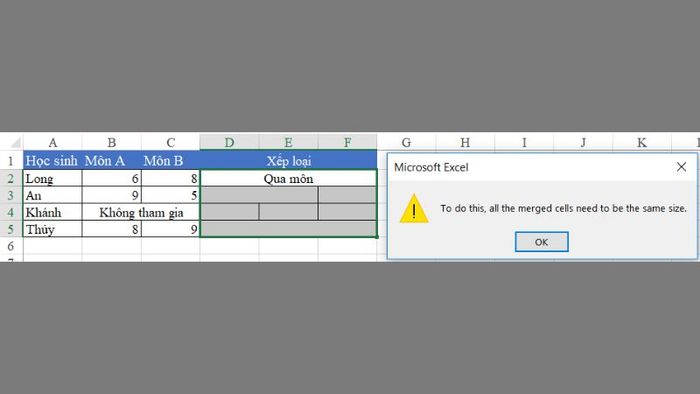
Kích thước của các ô không giống nhau: Nghĩa là khi thực hiện, những ô trong dải ô cần gộp có kích thước và độ lớn không giống nhau. Hoặc trong các ô đó đã được gộp trước đó. Để có thể gộp ô được trong trường hợp này, bạn cần tách các ô đã gộp để các ô có cùng độ lớn mới có thể gộp ô lại được.
Các phím tắt dùng để cách gộp ô trong Excel nhanh
Cách gộp ô trong Excel ngoài cách dùng câu lệnh thì có cách thứ 2 là dùng phím. Cách này sẽ tiết kiệm thời gian tìm kiếm các lệnh và thực hiện đơn giản và dễ nhớ hơn. Chủ yếu sử dụng các phím tắt để tìm, chọn và thực hiện các công việc. Quy trình gồm các bước như sau:
- Bước 1: Chọn các ô trong dải ô bạn muốn gộp.
- Bước 2: Nhấn và giữ phím Alt trên thanh công cụ Excel cho đến khi các chữ viết tắt của từng lệnh được hiển thị.
- Bước 3: Nhấn phím H để chọn tab Home, sau đó nhấn Enter.
- Bước 4: Nhấn phím M để chọn Merge & Center và nhấn Enter.
- Bước 5: Chọn phím C nếu bạn muốn căn giữa, phím A nếu bạn muốn gộp ô theo từng hàng hoặc phím M để căn trái.
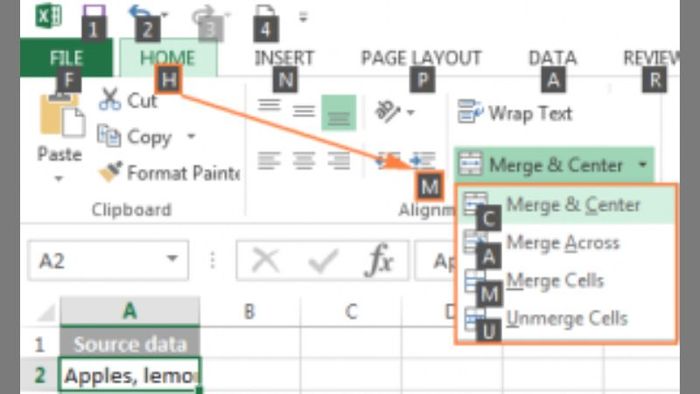
Cách tắt các ô đã gộp trong Excel
Cách gộp ô trong Excel đơn giản càng bao nhiêu thì cách tách ô đã gộp cũng không phức tạp. Để thực hiện, chúng ta có thể sử dụng tổ hợp phím nhanh. Chọn dải ô đã gộp và muốn tách ô. Sau đó nhấn tổ hợp phím Ctrl + Z để thực hiện. Ngoài ra, bạn có thể mở tab Quick Access, chọn Undo để tách ô.
Cách thứ 2 là sử dụng tab Merge & Center. Thực hiện bằng cách chọn dải ô muốn tách, vào Merge & Center và chọn Unmerge Cells.
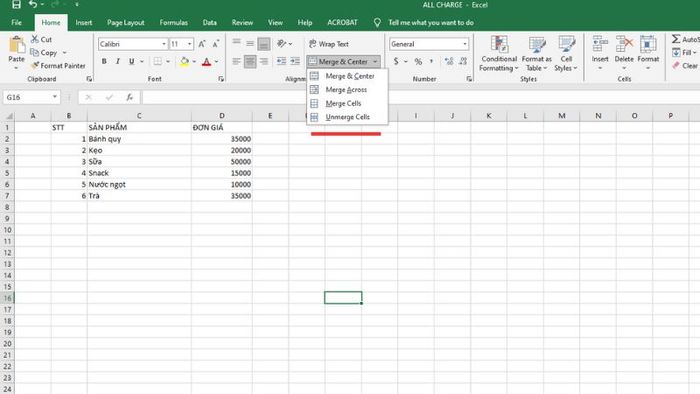
Lời kết
Cách gộp ô trong Excel là một trong những thủ thuật đơn giản đối với phần mềm này. Cách thực hiện không quá phức tạp và dễ dàng. Ngoài cách gộp truyền thống có thể làm mất dữ liệu và không hiệu quả, những phương pháp mà Mytour chia sẻ sẽ giúp bạn thực hiện nhanh chóng và chuyên nghiệp hơn. Việc gộp ô sẽ giúp bảng của bạn trở nên rõ ràng, chi tiết và nổi bật hơn. Loại bỏ những phần không cần thiết, tóm gọn nội dung nhưng vẫn đầy đủ sẽ tạo ấn tượng và cái nhìn tốt hơn cho bài làm của bạn. Hy vọng bài viết này sẽ giúp bạn có nhiều thủ thuật mới để sử dụng Excel một cách chuyên nghiệp hơn.
Đừng quên theo dõi Mytour để cập nhật những thông tin và xu hướng mới nhất nhé.
