
Làm quen với Photoshop, một công cụ chuyên nghiệp mang đầy đủ những phép màu. Từ những bức ảnh đơn giản, bạn có thể biến chúng thành những tuyệt phẩm khiến người xem không khỏi kinh ngạc. Hôm nay, hãy đồng hành cùng Mytour để khám phá cách kết hợp nhiều bức ảnh trong một khung duyên dáng.
Có nhiều cách để ghép nhiều ảnh vào 1 khung trong Photoshop, nhưng sau khi nghiên cứu kỹ, Mytour rút ra quyết định sử dụng Clipping Mask - phương pháp nhanh chóng và chuyên nghiệp nhất.
Hãy cùng Mytour bắt đầu từng bước một. Bạn sẽ thấy giao diện mở đầu khi tạo một file mới trong Photoshop, chỉ có một layer Background tại mục Layers.
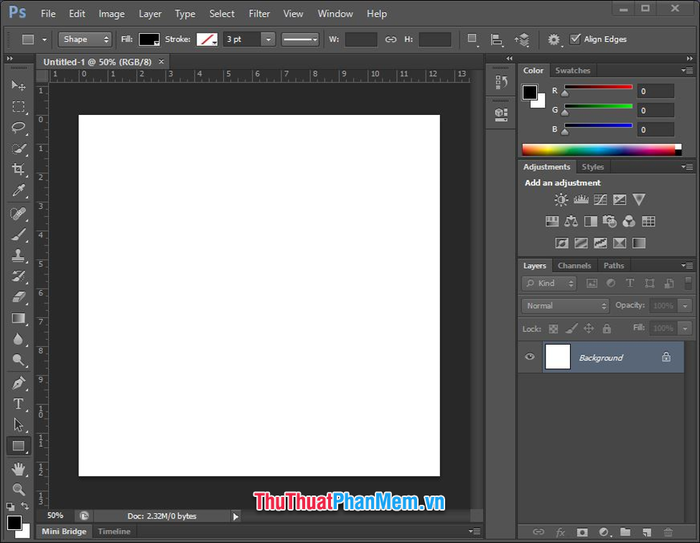
Bước đầu, tạo một layer mới bằng cách nhấp vào biểu tượng New Layer ở góc phải trên của phần giao diện Layers.
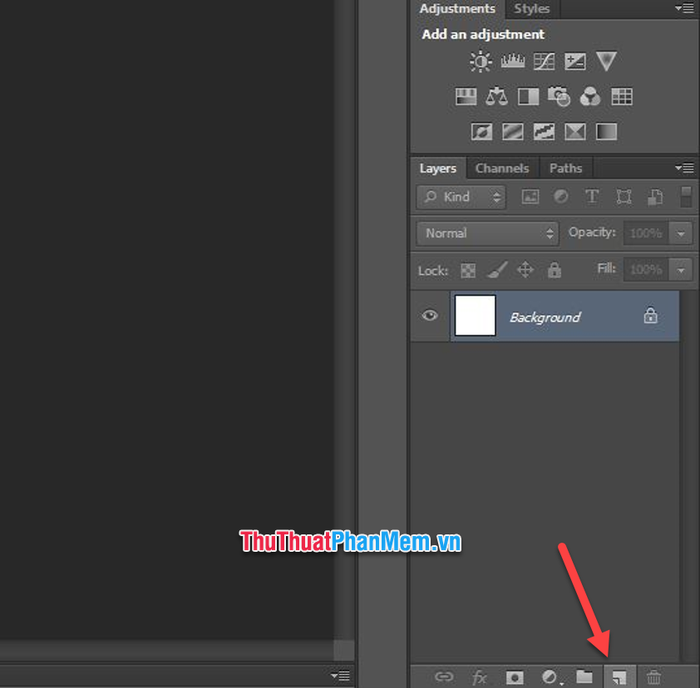
Tiếp theo, hãy tạo một hình khối cho layer này - chiếc khung sẽ là ranh giới cho một trong những bức hình bạn muốn chèn vào. Ví dụ, nếu bạn muốn chèn một bức hình hình tròn với bán kính 200 px, hãy tạo một hình khối là hình tròn có bán kính 200 px trên layer mới này.
Tận dụng sức sáng tạo của bạn để tạo hình khối phù hợp với bức hình. Ở đây, Mytour chỉ hướng dẫn bằng cách sử dụng những hình khối vuông đơn giản nhất.
Để tạo hình khối vuông/chữ nhật cho layer, nhấp vào biểu tượng Rectangle Tool trên thanh công cụ hoặc bấm nút U trên bàn phím.
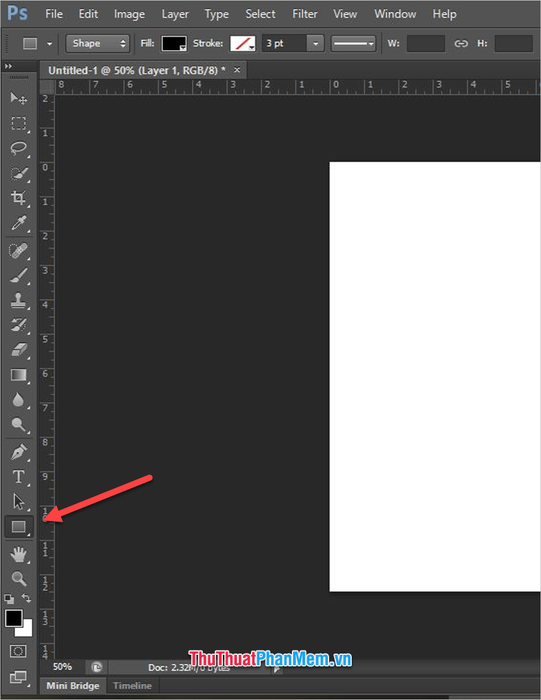
Tính năng này cho phép bạn tạo một hình chữ nhật trên layer đã chọn. Bạn có thể tùy chọn kích thước tự do cho hình chữ nhật bằng cách kéo thả trên giao diện làm việc của Photoshop hoặc chọn cách click chuột vào giao diện để tạo một hình chữ nhật với kích thước chính xác.
Trong ví dụ dưới đây, Mytour quyết định tạo một hình ảnh ghép có kích thước 900 x 900px từ việc ghép 4 ảnh nhau ở 4 góc. Do đó, sẽ sử dụng cách click vào giao diện làm việc của Photoshop để hiển thị ô cửa sổ Create Rectangle và nhập thông tin cho chiều rộng Width và chiều cao Height.
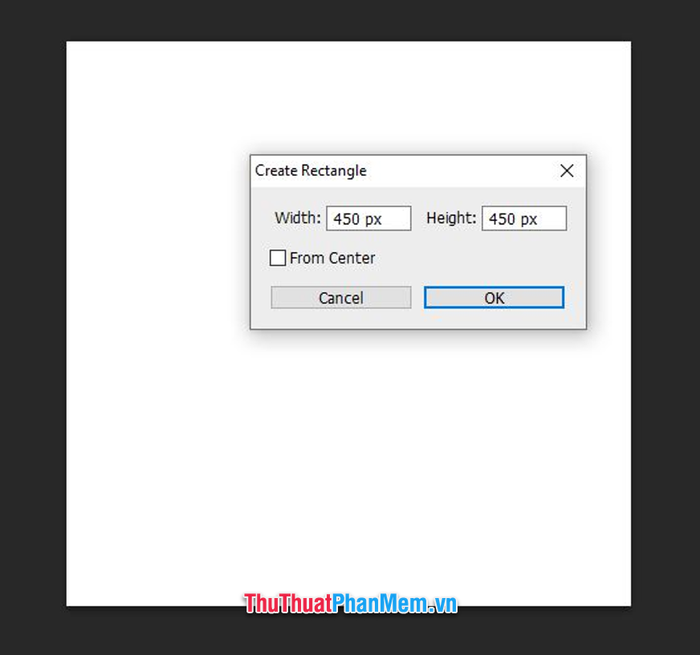
Sau khi tạo hình khối trên layer đầu tiên, bạn click vào biểu tượng Move Tool trên thanh công cụ hoặc nhấn phím V để dễ dàng di chuyển hình khối đến vị trí mong muốn.
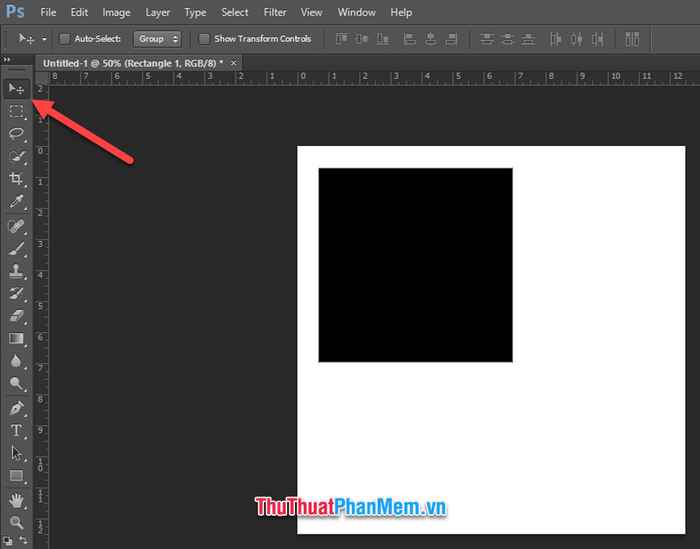
Hãy thay đổi màu sắc của hình khối để phân biệt giữa các hình khối khác nhau.
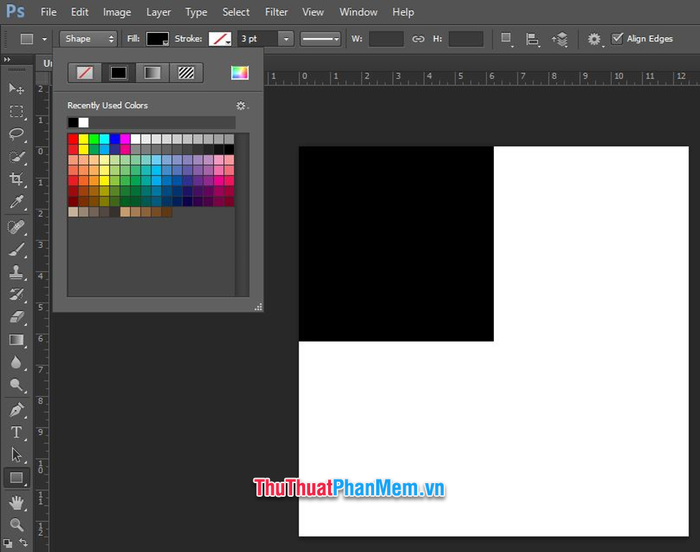
Thực hiện tương tự với các khu vực trống còn lại để tạo các khối hình, có thể đặt tên để đánh dấu vị trí cho từng khối.
Tiếp theo là công đoạn chèn ảnh, bạn click vào layer của khối hình ứng với vị trí muốn chèn ảnh.
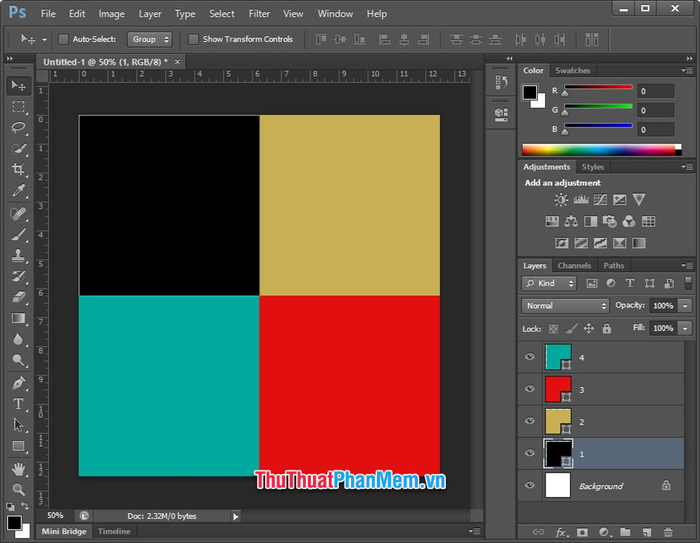
Sau đó, chọn Tệp trên thanh công cụ và nhấp vào Đặt trong danh sách lựa chọn.
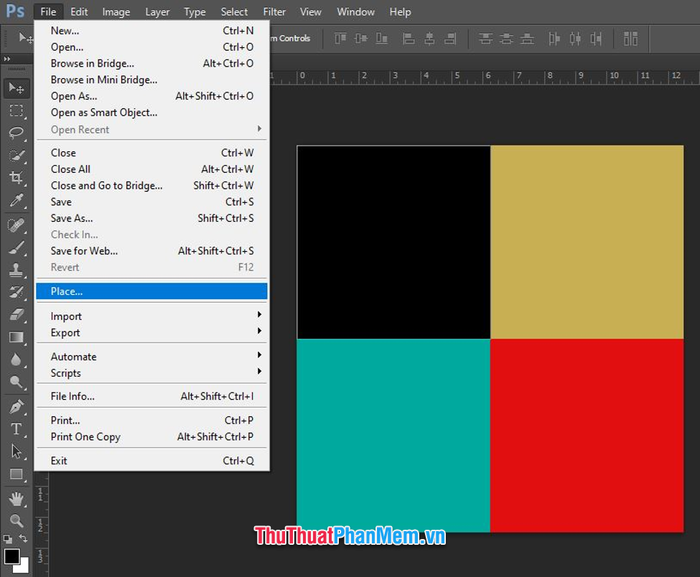
Chọn bức ảnh bạn muốn chèn từ thư mục máy tính của bạn, sau đó nhấn Đặt để chèn ảnh.
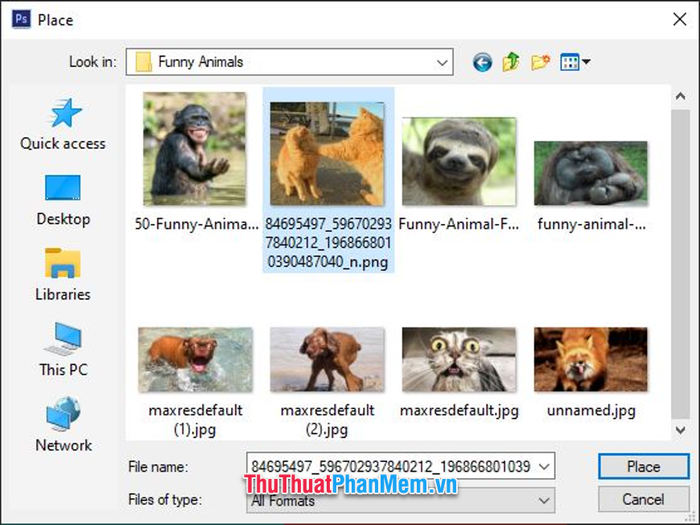
Di chuột để di chuyển vị trí của bức ảnh, click chuột vào các dấu vuông xung quanh ảnh, giữ và di chuyển để điều chỉnh kích thước phù hợp với khung ảnh. Bấm Shift để giữ tỉ lệ chiều dài và rộng khi điều chỉnh kích thước.
Khi đã hoàn thành việc điều chỉnh vị trí và kích thước ảnh, nhấn Enter để xác nhận chèn ảnh.
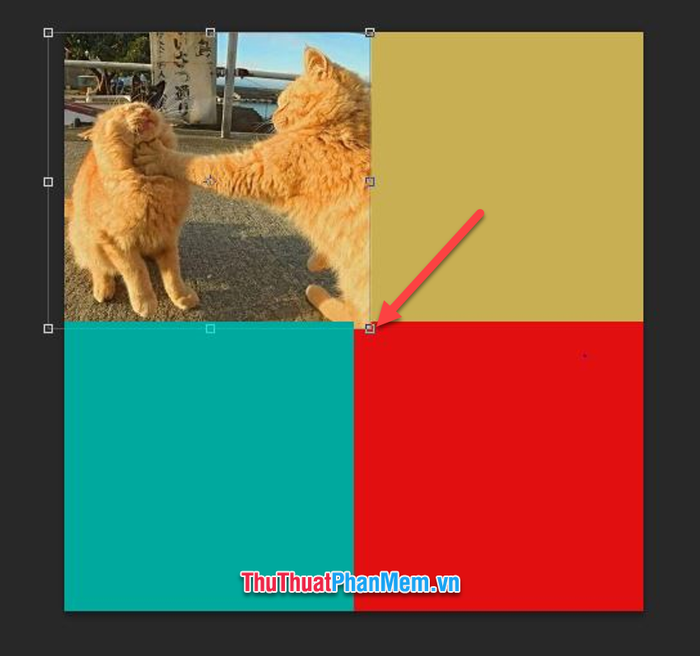
Sau đó, click chuột phải vào layer ảnh mới chèn, chọn Tạo Clipping Mask để áp dụng diện tích cho ảnh bằng với diện tích của layer bên dưới (là hình khối ban đầu).
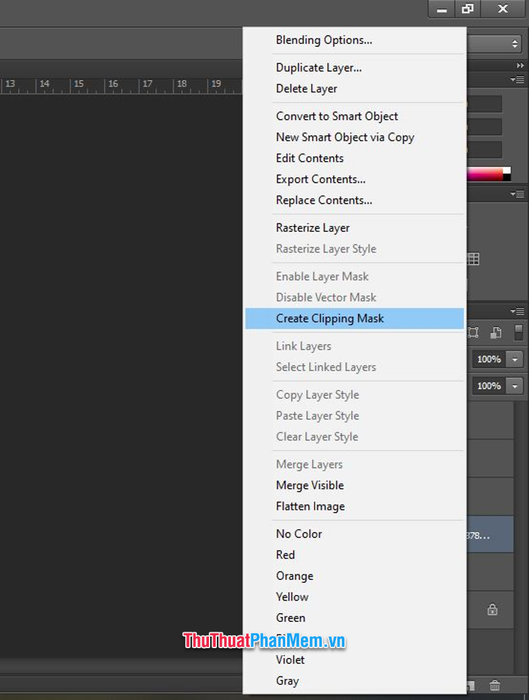
Kết quả là bức ảnh chèn nằm chặt trong phạm vi hình khối ban đầu mà không mở rộng ra ngoài. Sau khi tạo Clipping Mask, bạn vẫn có thể tự do điều chỉnh kích thước hiển thị hoặc di chuyển vị trí ảnh sử dụng Move Tool (V). Cách sử dụng Move Tool đã được mô tả trước đó, đơn giản bằng cách sử dụng chuột để di chuyển, kéo và thả.
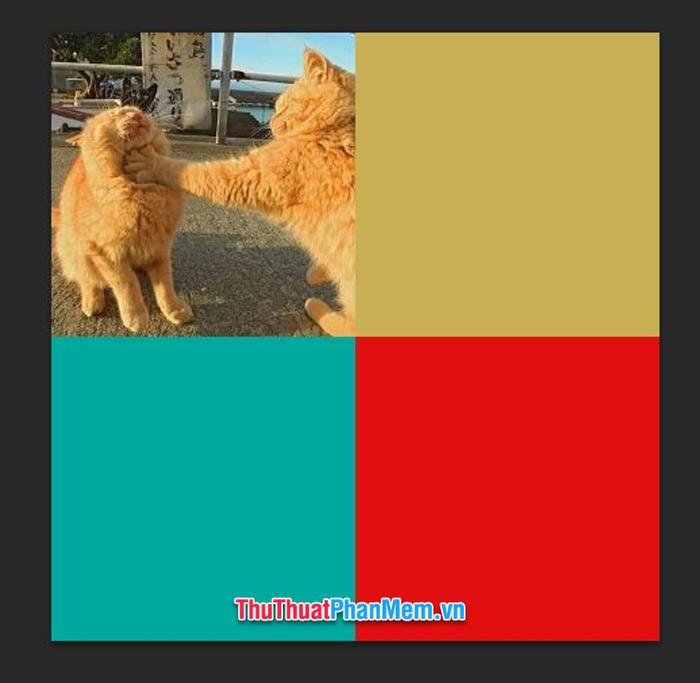
Sử dụng phương pháp tương tự, thực hiện như vậy với các hình khối còn lại. Lưu ý rằng Clipping Mask chỉ kết nối hình ảnh với layer ngay phía dưới nó, do đó, để chèn ảnh ở vị trí mong muốn, bạn cần đặt layer ảnh ở trực tiếp phía trên layer hình khối đã tạo.
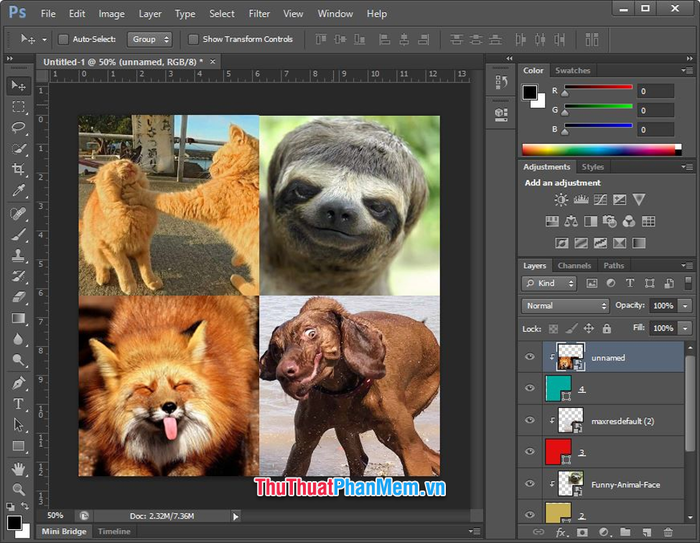
Khi đã hoàn thiện tác phẩm theo ý muốn, chỉ cần nhấn Ctrl S để lưu ảnh với định dạng .jpg hoặc .png.
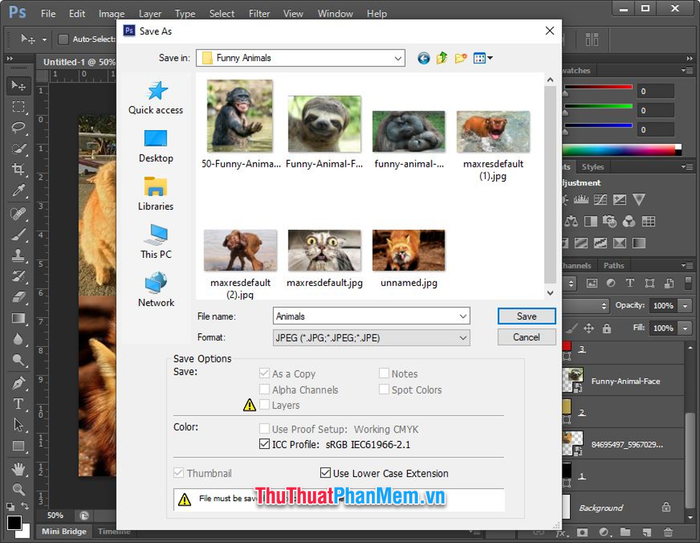
Cảm ơn bạn đã theo dõi bài hướng dẫn Cách ghép nhiều ảnh vào 1 khung trong Photoshop của Mytour. Chúng tôi hy vọng rằng bài viết này đã đầy đủ thông tin và hướng dẫn bạn cách ghép ảnh thành công. Hẹn gặp lại trong những bài hướng dẫn khác.
