Thường người ta thường dùng Merge & Center để kết hợp ô trong Excel, nhưng ô có dữ liệu thì sẽ mất dữ liệu ở các ô phía sau vì Merge Cell chỉ giữ lại dữ liệu ở ô đầu tiên. Nếu bạn muốn kết hợp ô trong Excel mà không mất dữ liệu, mời bạn tham gia để tìm hiểu cách thực hiện trong bài viết này.

Dưới đây là hướng dẫn về 3 cách kết hợp ô trong Excel mà không mất dữ liệu, mời bạn theo dõi nhé.
Cách 1: Kết hợp các ô trong cột sử dụng Justify và Merge & Center
Nếu muốn kết hợp ô trong cột, hãy áp dụng cách này. Nếu cần kết hợp ô ở nhiều cột, hãy tham khảo các cách khác dưới đây. Để kết hợp các ô trong cột bằng cách sử dụng Justify và Merge & Center, thực hiện như sau:
Bước 1: Chọn các ô trong cột mà muốn kết hợp ô mà không mất dữ liệu, sau đó điều chỉnh kích thước chiều rộng cột để ô chứa đủ tất cả dữ liệu.
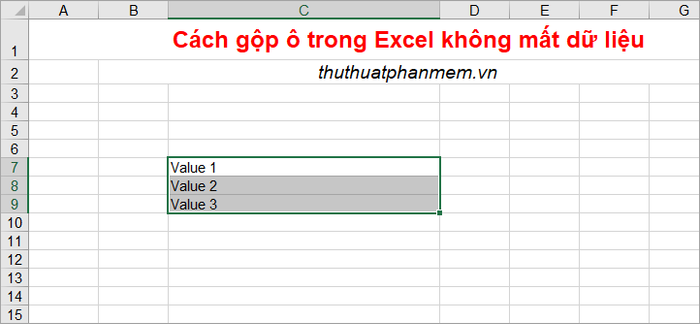
Bước 2: Chọn tab Home -> Fill -> Justify.
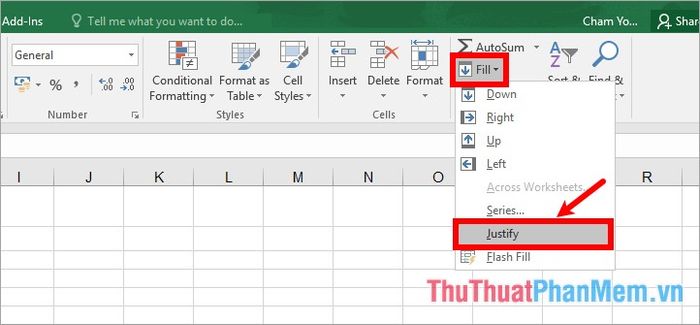
Bước 3: Sau khi chọn Justify, tất cả dữ liệu ở các ô sẽ được chuyển lên ô đầu tiên. Tiếp theo, chọn lại các ô muốn kết hợp và chọn Merge & Center nếu muốn kết hợp ô và căn chỉnh dữ liệu ra giữa ô. Hoặc chọn Merge Cells nếu muốn kết hợp ô mà không căn chỉnh vị trí dữ liệu sau khi kết hợp.
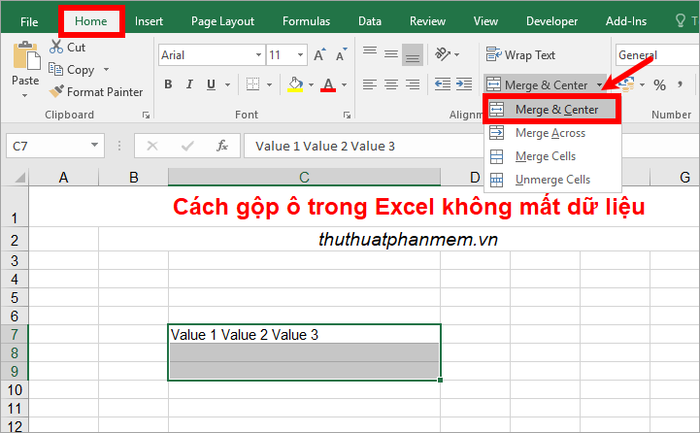
Đã xong! Bạn đã kết hợp ô mà không làm mất dữ liệu.
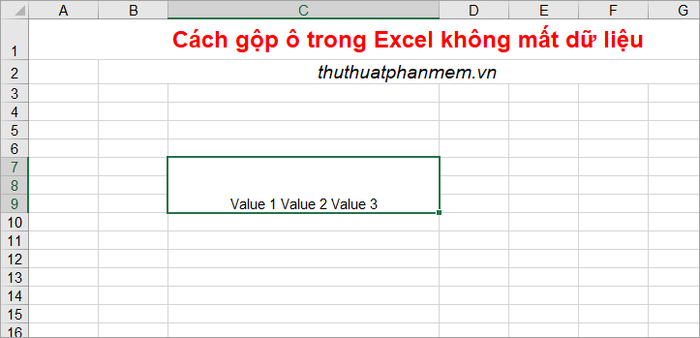
Cách 2: Kết hợp ô sử dụng hàm Concatenate và tính năng Merge & Center
Dùng hàm Concatenate để kết hợp dữ liệu trong các ô cần sau đó sử dụng Merge & Center để thực hiện kết hợp ô. Thực hiện như sau:
Bước 1: Chọn một ô bất kỳ, sau đó nhập hàm =CONCATENATE(C7;” “;D7; “”;E7) trong đó C7, D7, E7 là các ô cần kết hợp. Dữ liệu trong các ô cần kết hợp sẽ hiển thị trong ô bạn sử dụng hàm Concatenate.
Nếu bạn chưa thạo hàm Concatenate, bạn có thể tìm hiểu thêm tại đây: https://Mytour/cach-noi-chuoi-trong-excel/
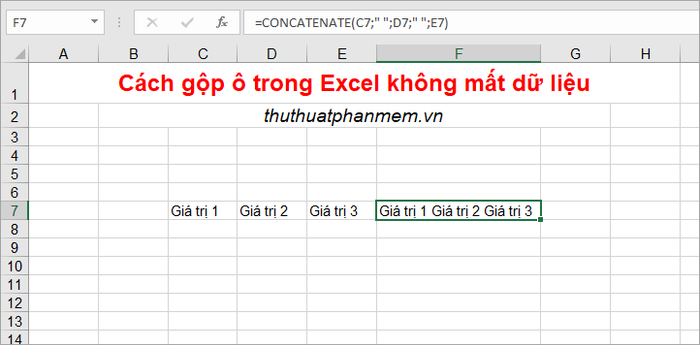
Bước 2: Sao chép nội dung từ ô sử dụng hàm và dán vào ô đầu tiên trong các ô cần gộp.
Lưu ý: Dán chỉ dữ liệu (Value) mà không dán công thức hàm Concatenate. Bạn có thể thực hiện bằng cách sao chép từ ô chứa hàm, sau đó chuột phải vào ô đầu tiên trong các ô cần gộp và chọn Value trong Paste Options.
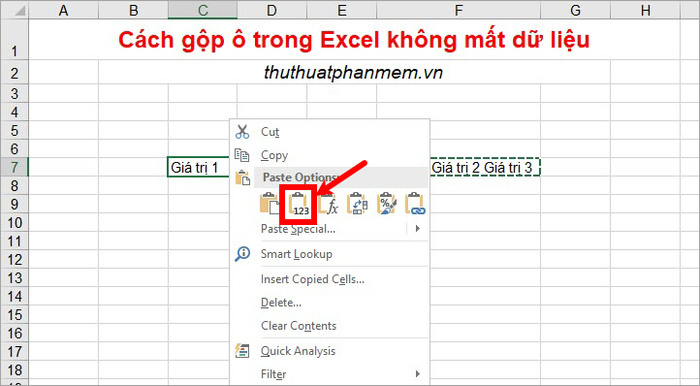
Như vậy, dữ liệu của các ô cần gộp đã hiển thị trong ô đầu tiên, sau đó bạn có thể xóa ô chứa hàm Concatenate.
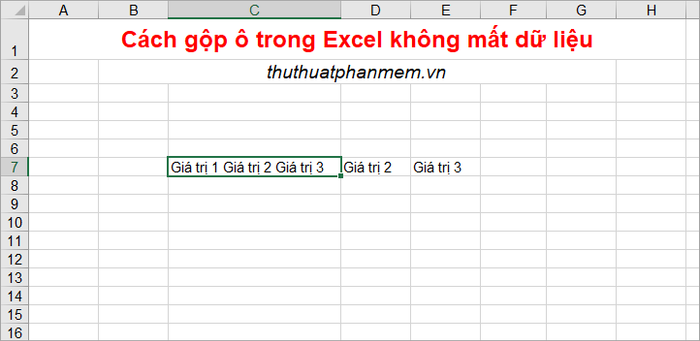
Bước 3: Lựa chọn lại các ô muốn gộp dữ liệu và chọn Merge & Center hoặc Merge Cell tùy thuộc vào sở thích để thực hiện việc gộp ô trong Excel.
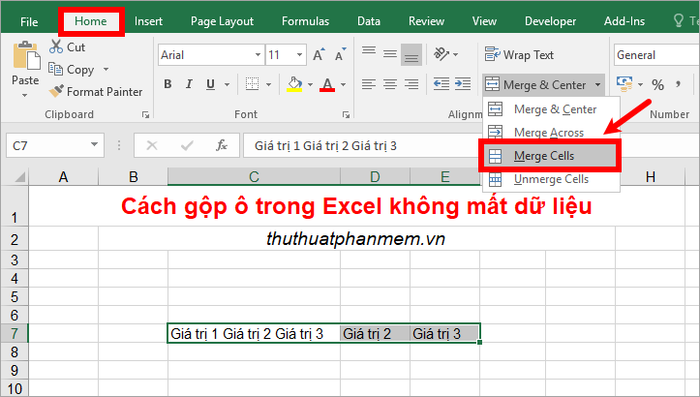
Xuất hiện một thông báo nhỏ, bạn chỉ cần bấm vào OK, các ô sẽ được gộp mà không làm mất dữ liệu.
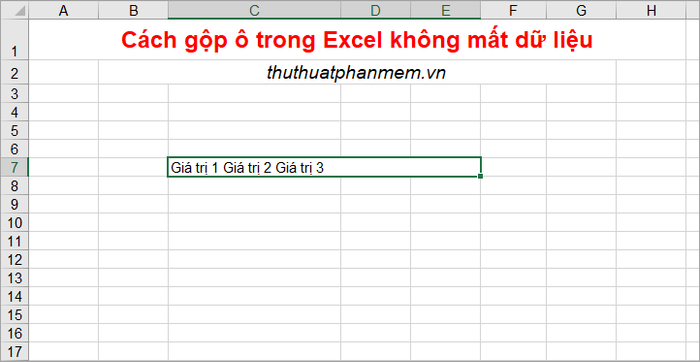
Cách 3: Sử dụng code VBA
Đây là phương pháp giúp bạn gộp ô trong Excel mà vẫn giữ nguyên dữ liệu một cách nhanh chóng. Hãy thực hiện như sau:
Bước 1: Trước hết, hãy chọn ô mà bạn muốn gộp mà không mất dữ liệu. Tiếp theo, bạn click vào View -> Macros (hoặc nhấn tổ hợp phím Alt+F8) để mở cửa sổ Macro.
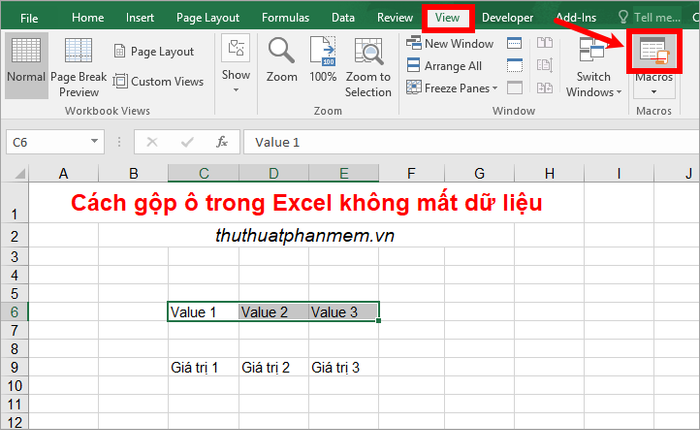
Bước 2: Trong hộp thoại Macro, nhập tên cho macro mà không có dấu và chọn Create để mở cửa sổ Visual Basic for Applications.
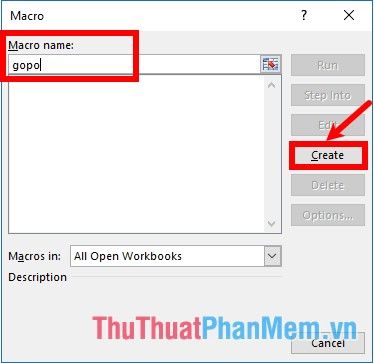
Bước 3: Cửa sổ Visual Basic for Applications sẽ hiện ra, bạn chỉ cần sao chép đoạn mã dưới đây và dán vào phần Sub (tên macro mà bạn đã đặt) ... End Sub.
Dim Cll As Range, Temp As String
On Error Resume Next
If Selection.MergeCells = False Then
For Each Cll In Selection
If Cll <> '' Then Temp = Temp + Cll.Text + ' '
Next Cll
Selection.Merge
Selection.Value = Left(Temp, Len(Temp) - 1)
Else
Selection.UnMerge
End If
Selection.HorizontalAlignment = xlCenter
Selection.VerticalAlignment = xlCenterTiếp theo, nhấn biểu tượng Run để kích hoạt macro và gộp ô mà không làm mất dữ liệu.
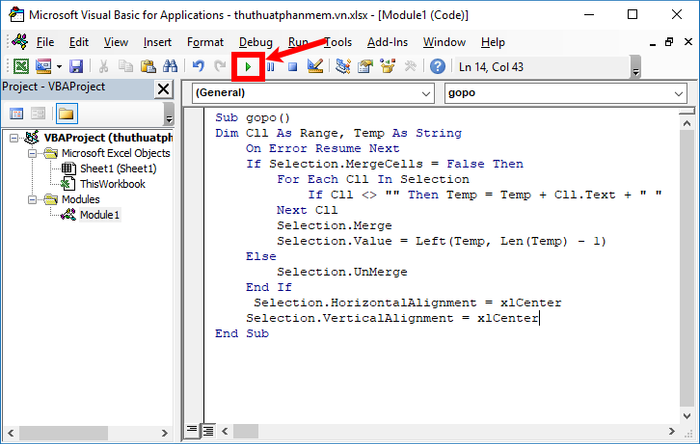
Một thông báo nhỏ sẽ hiện lên, chọn OK, các ô bạn đã chọn sẽ được gộp nhanh chóng.
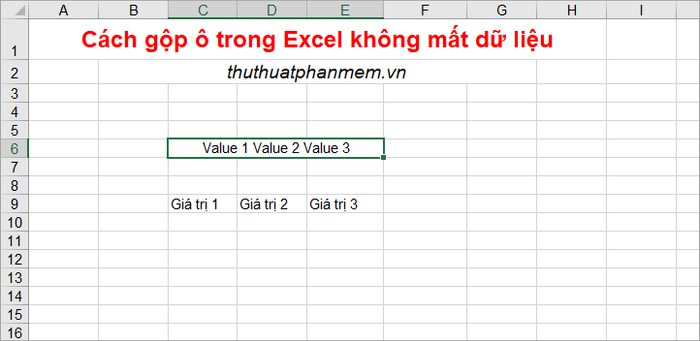
Nếu bạn muốn gộp các ô khác trong cùng một file Excel, chỉ cần chọn các ô cần gộp và nhấn tổ hợp phím Alt+F8 (hoặc chọn View -> Macros).
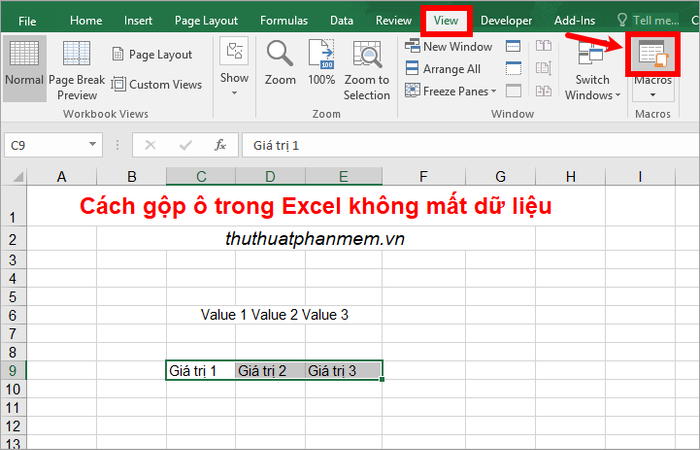
Xuất hiện hộp thoại Macro, nhấp đúp chuột vào tên macro bạn vừa tạo để chạy macro.
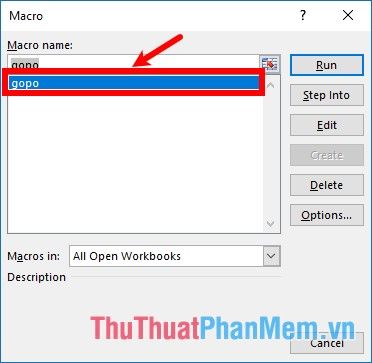
Đã xong! Các ô bạn chọn giờ đã được gộp mà không làm mất dữ liệu.
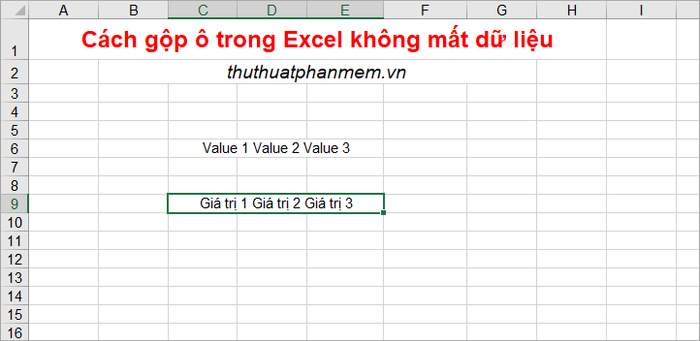
Trên đây là hướng dẫn chi tiết về cách gộp ô trong Excel mà không gây mất mát dữ liệu. Hy vọng rằng thông tin này sẽ giúp bạn áp dụng các phương pháp gộp ô trong Excel mà vẫn giữ nguyên dữ liệu. Chúc bạn thành công!
